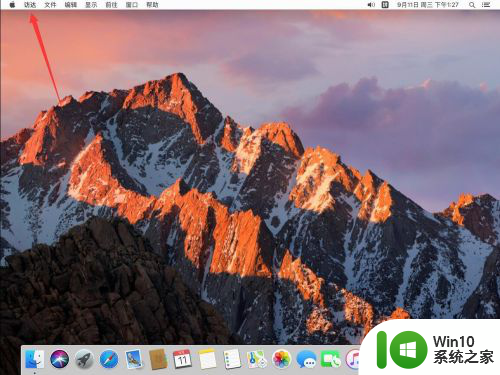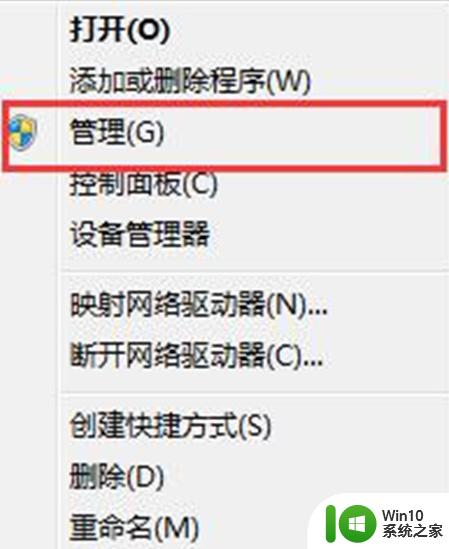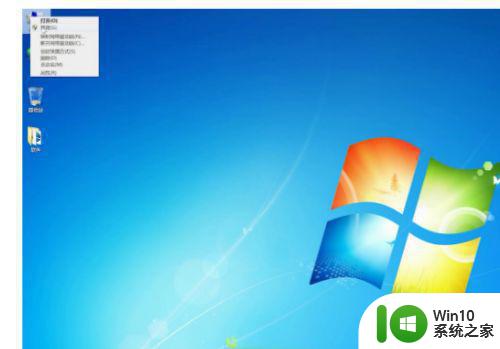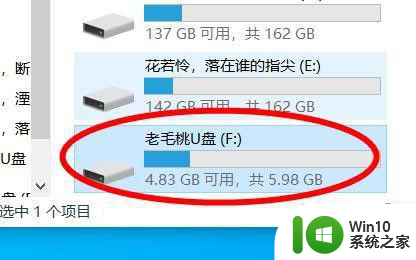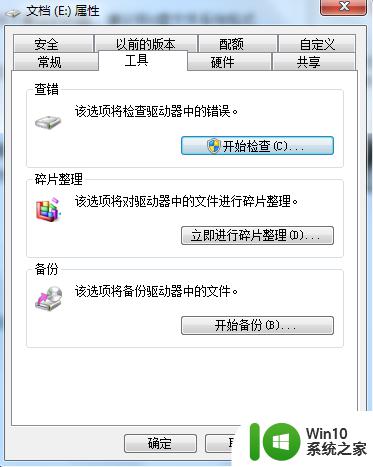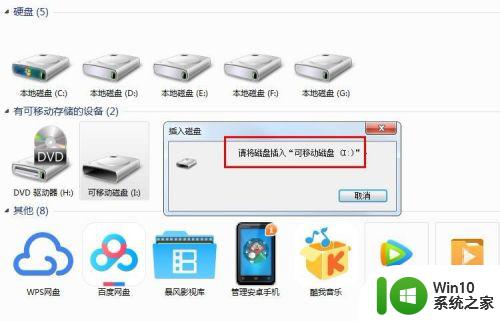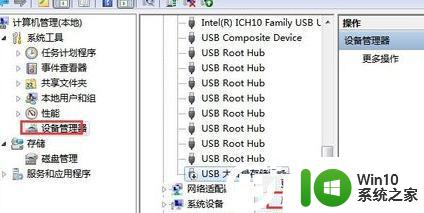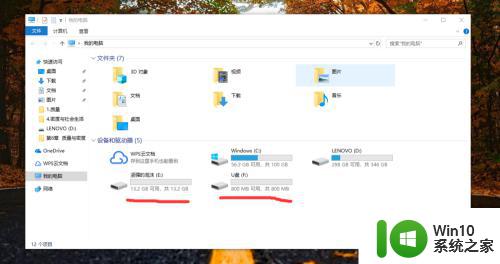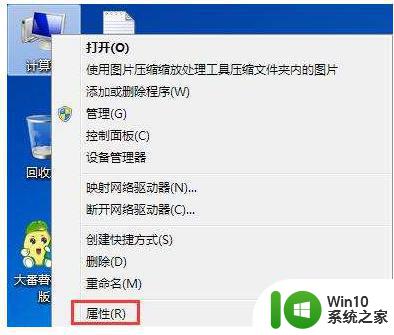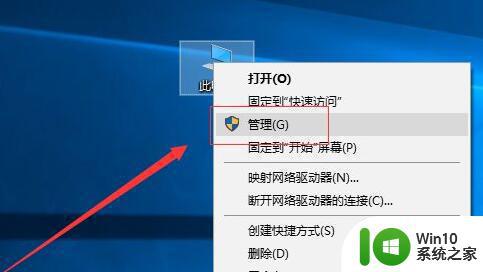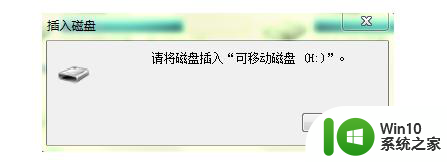mac不显示u盘 解决Mac系统插入u盘移动硬盘后桌面不显示问题
更新时间:2024-10-09 12:07:20作者:jiang
在使用Mac电脑时,有时候会遇到插入U盘或移动硬盘后,桌面上却没有显示相关的设备图标的情况,这种问题可能会让用户感到困惑和焦虑,因为无法直接访问存储在U盘或移动硬盘中的文件和数据。不过不用担心这个问题并不难解决,只需要按照一定的步骤和方法操作即可。接下来我们将为大家介绍如何解决Mac系统插入U盘移动硬盘后桌面不显示问题。
步骤如下:
1.首先点击屏幕左上角苹果标志右侧的“访达”
Tip:macOS 10.13以下版本的Mac系统中,这里叫“Finder”
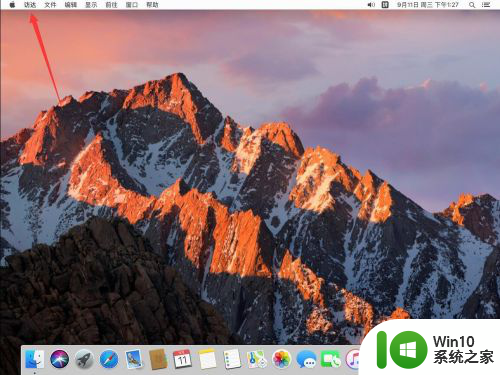
2.在打开的访达菜单中,点击选择“偏好设置”
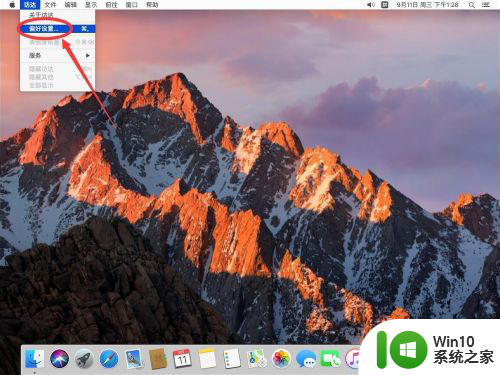
3.打开访达偏好设置后,点击上面的“通用”标签
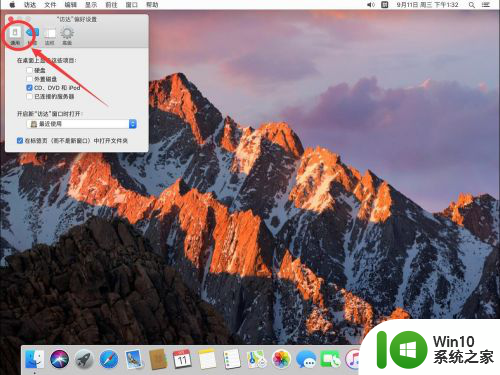
4.在通用设置中,勾选上“外置磁盘”这一选项
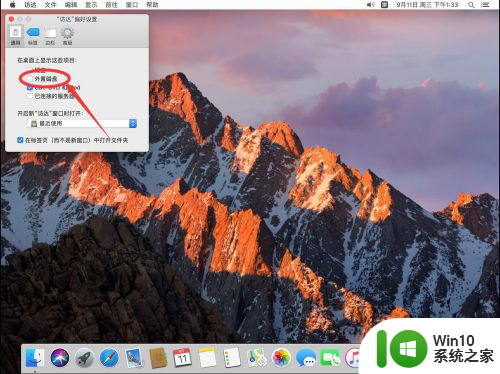
5.如图,这样u盘图标就会出现在桌面上了。双击打开就可以查看u盘里的内容了
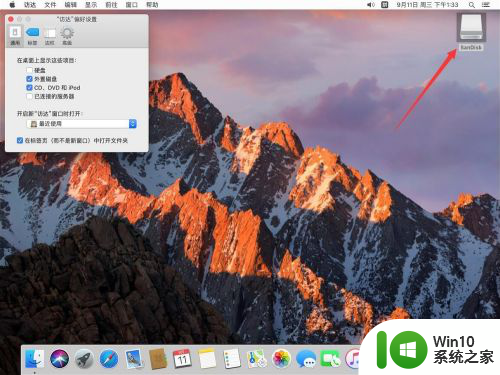
6.点击左上角的红色叉号,关闭访达设置即可
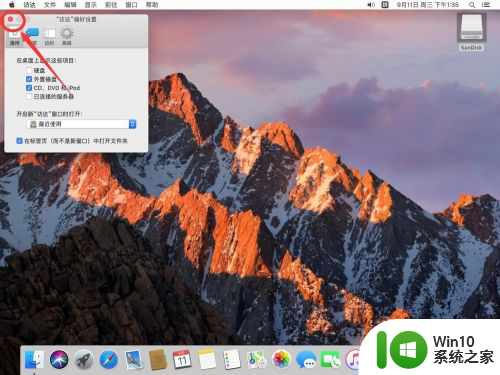
以上是处理Mac无法显示U盘的方法,希望对遇到这种情况的用户有所帮助。