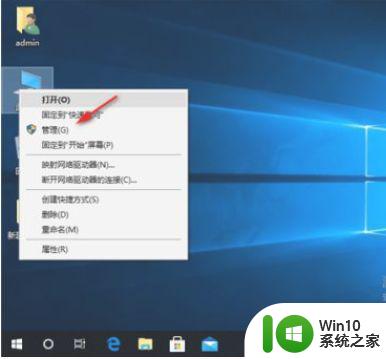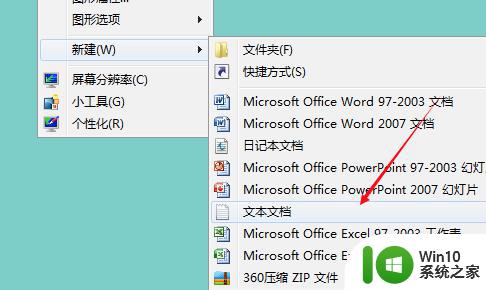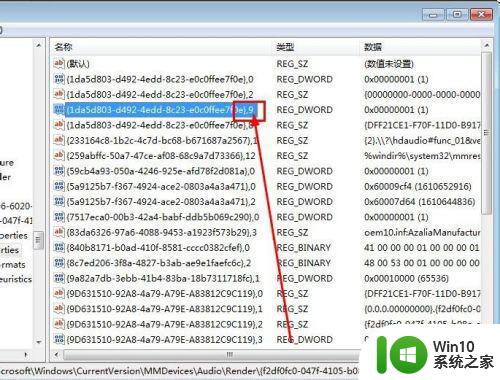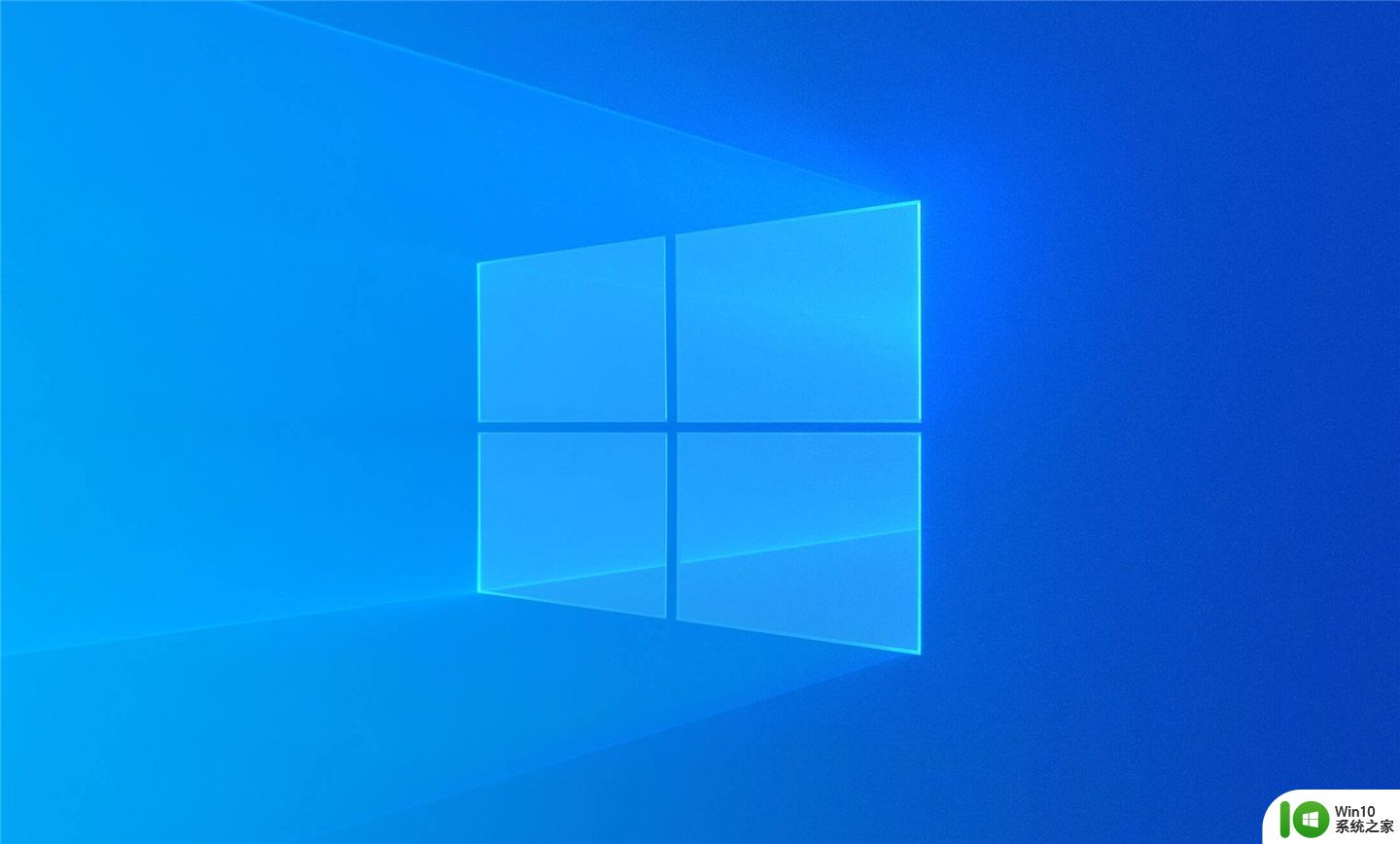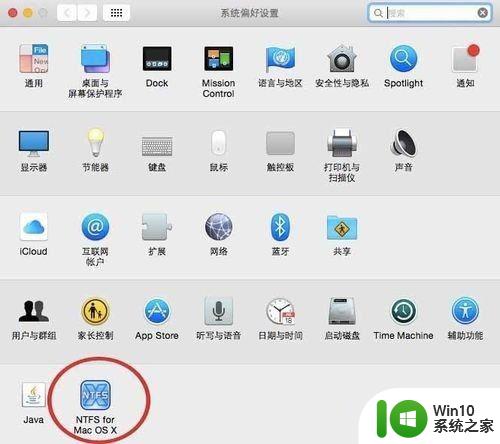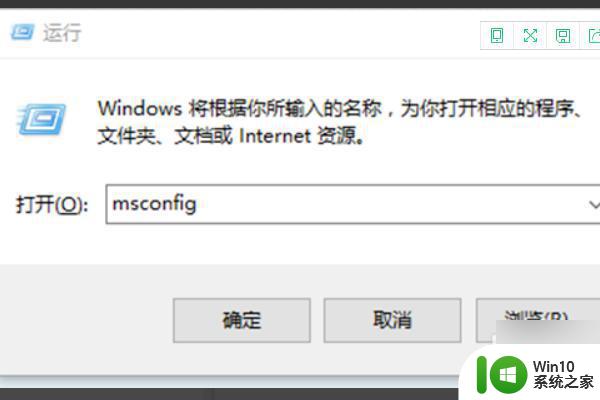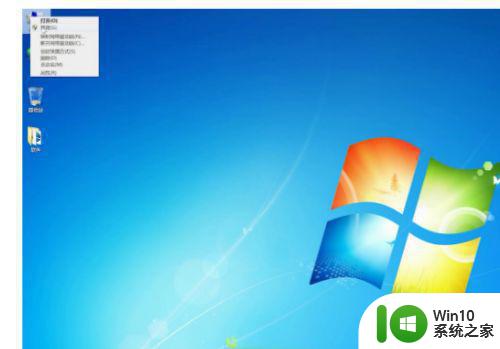移动硬盘吱吱响读不出来怎么办 移动硬盘吱吱响读取不了如何解决
日常办公或者学习很多人都喜欢通过移动硬盘来存储拷贝各种资料,然而有时候会出现一些问题,例如有小伙伴在将移动硬盘插入电脑之后,发现吱吱响,而且读取不了,这是怎么回事呢,针对移动硬盘吱吱响读不出来这个问题,本文给大家带来详细的解决方法。
解决方法:
1.导致移动硬盘无法正常被电脑识别或无法打开的重要原因是USB接口供电不足所造成的。建议使用标准的移动硬盘数据线连接电脑。与移动硬盘随身配带的USB数据线其内部自带“调压”模块,可以确保移动硬盘的正常工作。
 2.导致移动硬盘在读取操作过程中出现“吱吱”响声的另一原因是由于移动硬盘存在“逻辑坏道”所造成的,从而造成磁盘反复读写故障位置也造成的硬件机械声音。
2.导致移动硬盘在读取操作过程中出现“吱吱”响声的另一原因是由于移动硬盘存在“逻辑坏道”所造成的,从而造成磁盘反复读写故障位置也造成的硬件机械声音。
 3.当然,移动硬盘出现机械故障也会发出“吱吱”的响声。对于通常没有最根本的解决办法。不过可以尝试通过“低格”操作或利用专业硬盘修复软件来修复移动硬盘故障。
3.当然,移动硬盘出现机械故障也会发出“吱吱”的响声。对于通常没有最根本的解决办法。不过可以尝试通过“低格”操作或利用专业硬盘修复软件来修复移动硬盘故障。
 4.此外,电脑如果开启了“自动播放”功能时。当插入移动硬盘时,会由于“自动播放”功能的作用使移动硬盘频繁执行读写操作,从而发出“吱吱”的响声。在此以“Win10”系统为例进行设置以关闭“媒体自动播放”功能。
4.此外,电脑如果开启了“自动播放”功能时。当插入移动硬盘时,会由于“自动播放”功能的作用使移动硬盘频繁执行读写操作,从而发出“吱吱”的响声。在此以“Win10”系统为例进行设置以关闭“媒体自动播放”功能。
点击“开始”按钮,从其扩展面板中点击“设置”项进入。
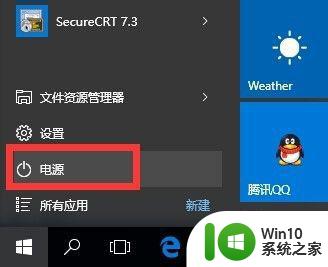 5.从打开的“设置”界面中,点击“设备”项进入,在此可以设置“蓝牙”、“打印机”以及“鼠标”相关参数。
5.从打开的“设置”界面中,点击“设备”项进入,在此可以设置“蓝牙”、“打印机”以及“鼠标”相关参数。
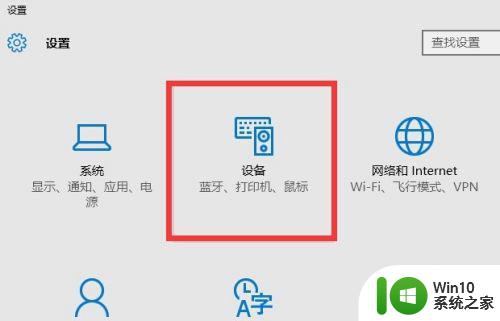 6.待打开“设备”设置界面后,切换到“自动播放”选项卡,点击“可移动设备”下拉列表,从中选择“不执行操作”项即可。
6.待打开“设备”设置界面后,切换到“自动播放”选项卡,点击“可移动设备”下拉列表,从中选择“不执行操作”项即可。
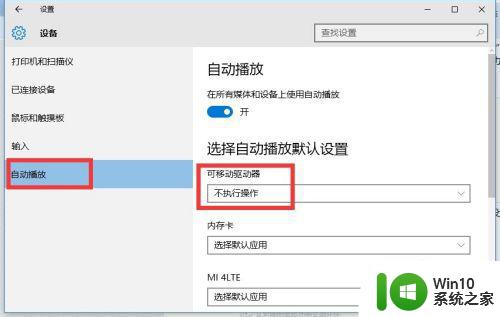 7.当然,如果以上方法无法解决移动硬盘发出“吱吱”响声的故障时,我们可以尝试利用“Windows查错”工具对磁盘进行修复。右击对应的移动硬盘盘符,从其右击菜单中选择“属性”项。
7.当然,如果以上方法无法解决移动硬盘发出“吱吱”响声的故障时,我们可以尝试利用“Windows查错”工具对磁盘进行修复。右击对应的移动硬盘盘符,从其右击菜单中选择“属性”项。
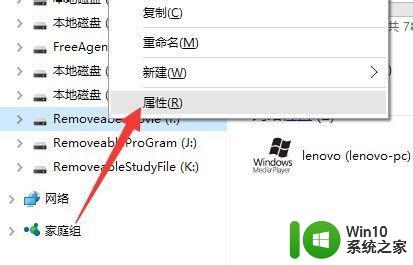 8.从打开的“可移动磁盘”属性界面中,切换到“工具”选项卡。点击“检查”按钮,并在弹出的窗口中点击“扫描驱动器”按钮,以便对移动硬盘硬件逻辑故障进行修复操作。
8.从打开的“可移动磁盘”属性界面中,切换到“工具”选项卡。点击“检查”按钮,并在弹出的窗口中点击“扫描驱动器”按钮,以便对移动硬盘硬件逻辑故障进行修复操作。
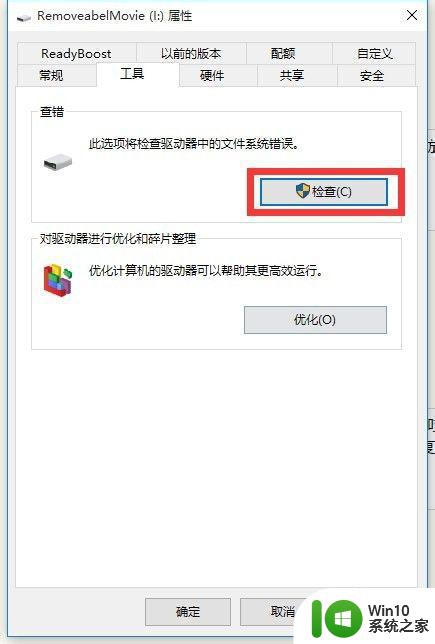
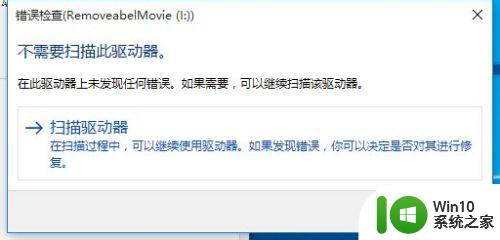 以上就是移动硬盘吱吱响读取不了的全部内容,还有不懂得用户就可以根据小编的方法来操作吧,希望能够帮助到大家。
以上就是移动硬盘吱吱响读取不了的全部内容,还有不懂得用户就可以根据小编的方法来操作吧,希望能够帮助到大家。