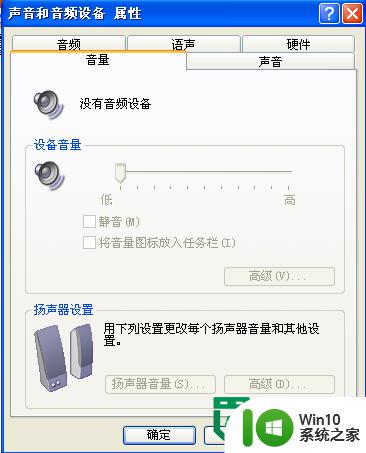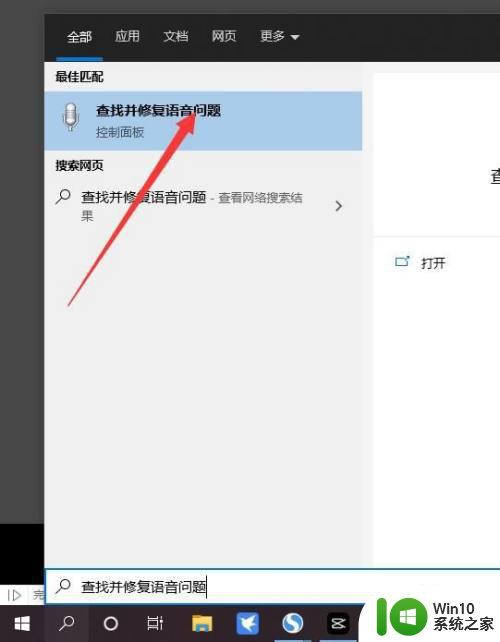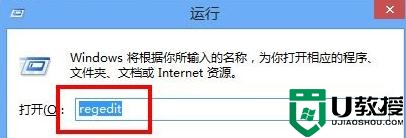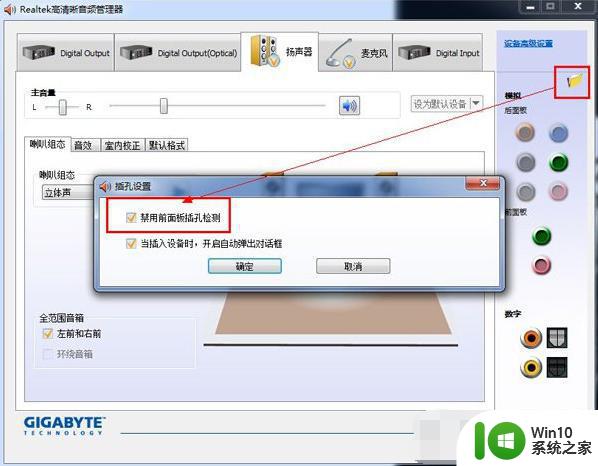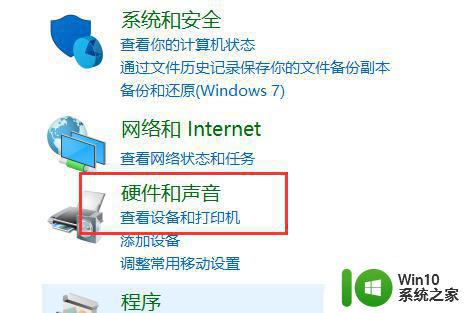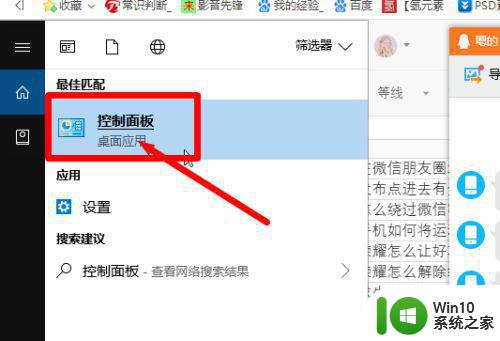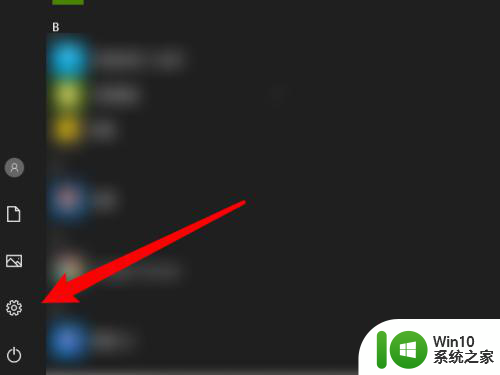电脑声音吱吱啦啦有杂音的解决方法 电脑声音卡顿且有吱吱声什么原因
现在电脑已经成为生活和工作中不可缺少的一部分了,平时大家喜欢用电脑来听歌或者看视频。有时候电脑声音会出现卡顿且有吱吱的声音,影响音质效果,之前都没有遇到过这种情况,尝试更新声卡驱动都没用。针对此情况,小编给大家分享电脑声音卡顿且有吱吱声什么原因。
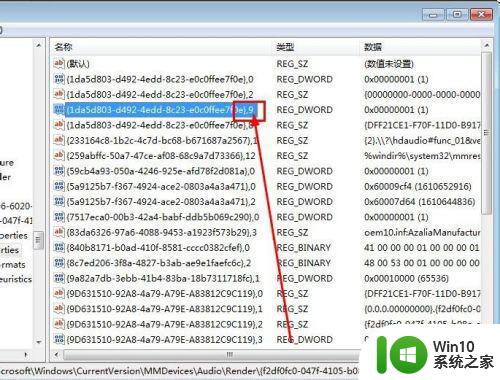
1、在电脑的开始运行命令里边输入regedit命令,在搜索里边点击一下搜索出来的regedit命令。
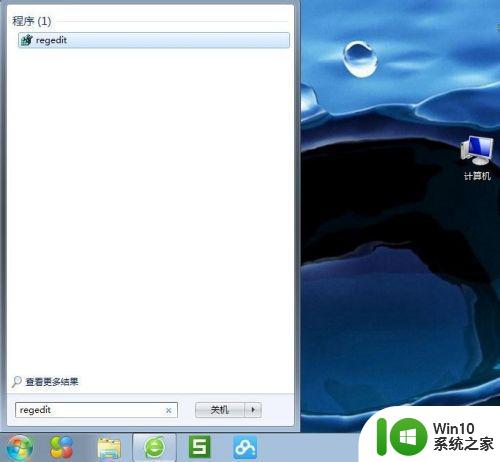
2、在弹出来的注册表命令当中找到HKEY_LOCAL_MACHINE文件夹,如图所示,然后下面我们需要找到{f6ea3b7d-f87b-4b66-b6f5-e434ad6955af}这个文件,可以通过搜索查找功能进行查找搜索。
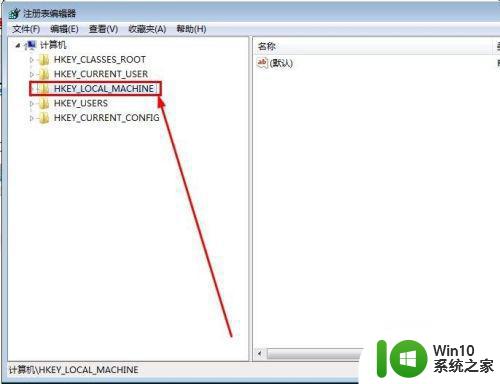
3、右击这个文件夹其实有一个所示功能,进场查找的,选择勾选下方的全字匹配,然后点击查找下一个就可以了进行Render文件的搜索了查找了。
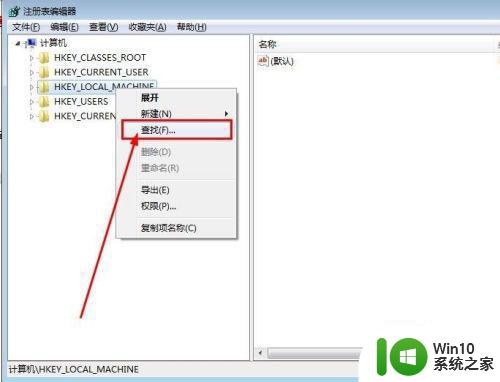
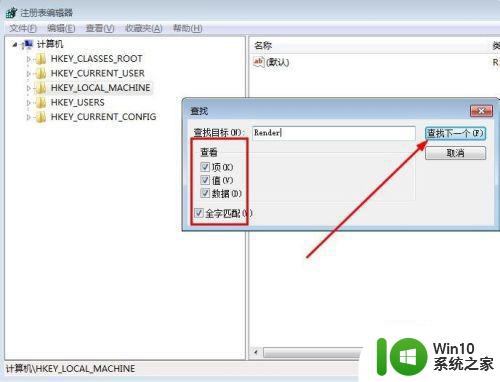
4、在这个文件夹中找到propertIve文件夹,图中箭头所指的位置,然后双击这个文件夹找到下图这个文件,有一个技巧。
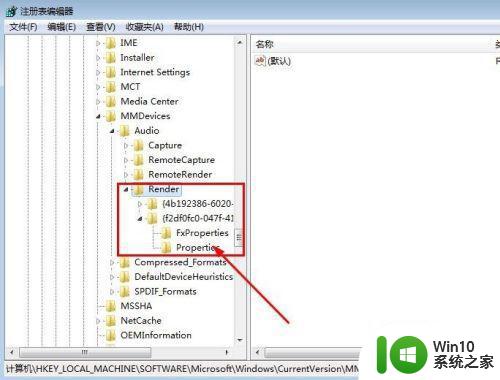
5、我们找的文件是图中前方后缀7,最后放的后缀有一个(1)的文件。如图所示,这个序号是从小到大排列的。
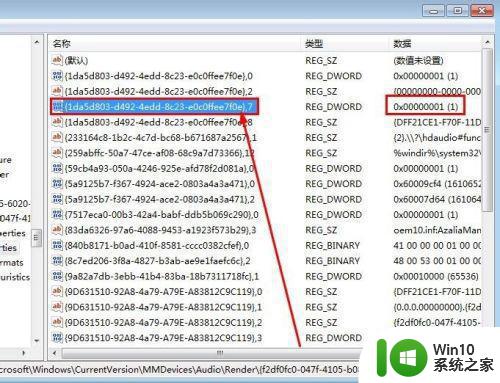
6、然后我们需要做的就是把这个文件名称修改一下,就是这么简单。右击这个文件,选择重命名。
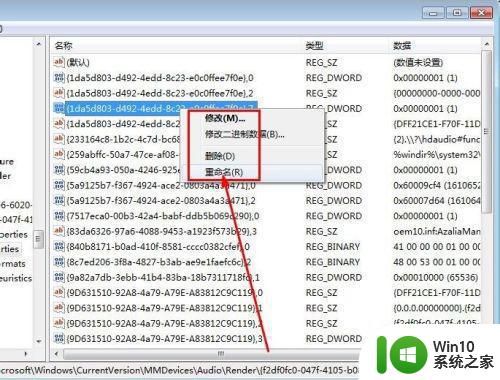
7、只需要把这个文件重命名后方的后缀,把7修改为9或者是6确定就可以了。
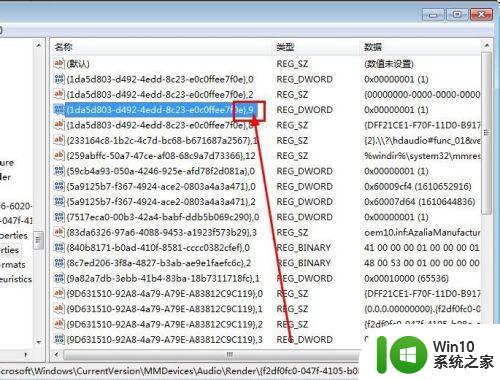
8、强调一点,如图看不到文件后方的后缀数字,可以用鼠标拖动调整一下列表的宽度,如图所示。鼠标放在虚线位置左右拖动就可以了。
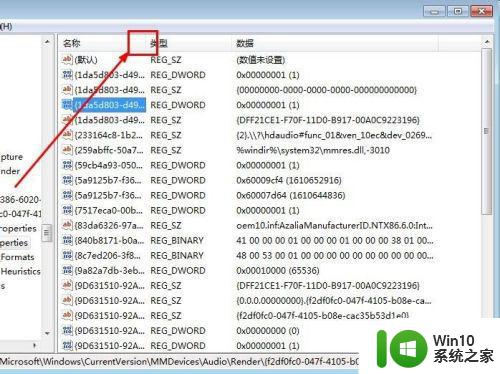
9、运用同样的道理,我们找到current文件夹,如图所示,盆友们可以通过刚才介绍的查找功能进行查找。
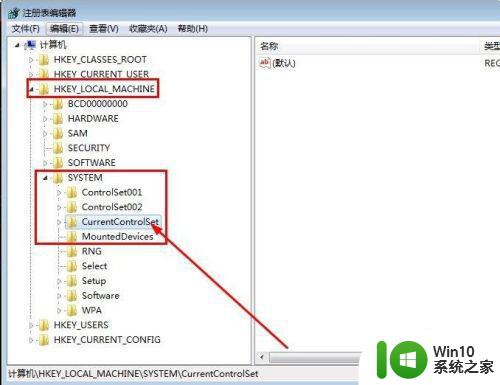
10、然后在这个文件夹中找到audiosrv,如图所示。
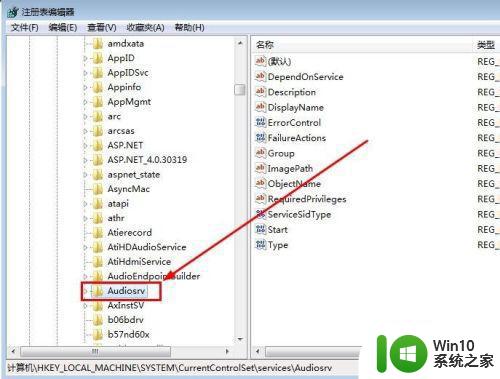
11、这个文件夹中双击打开,dependonservice,双击打开,找到后方的mmcss,删除这个文件,注意删除的时候不要文件多删除一下空格键,然后点击确定就可以了。
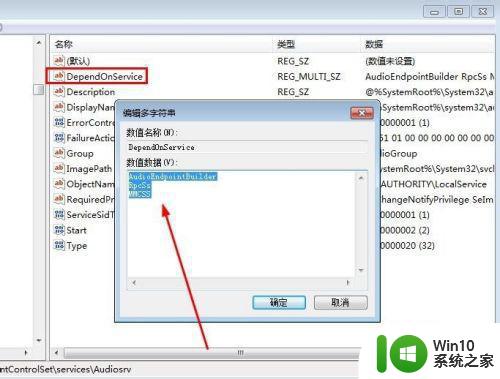
12、然后在运行里边搜索msconfig,如图所示,点击进入这个注册表。
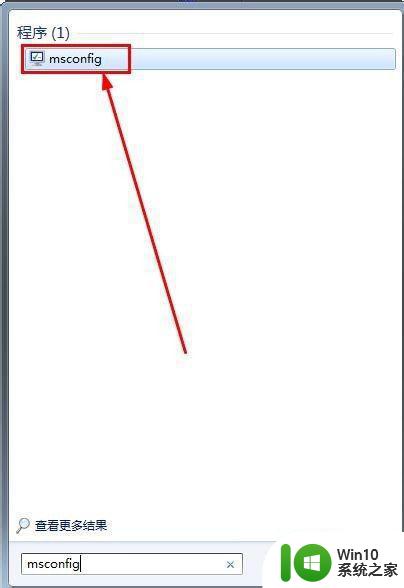
13、按照首字母的排列顺序找到multimedia class scheduler,把这个文件前方的钩钩去掉就可以了。点击确定。
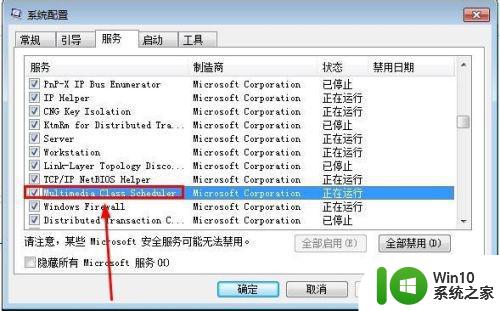
上述介绍电脑声音卡顿且有吱吱声什么原因,大家在设置注册表要备份文件,避免发生文件丢失等问题。