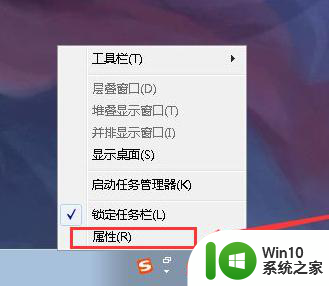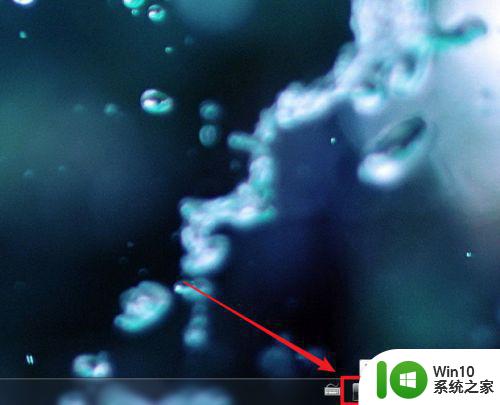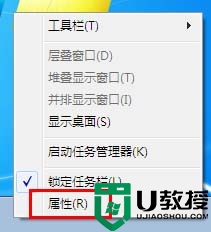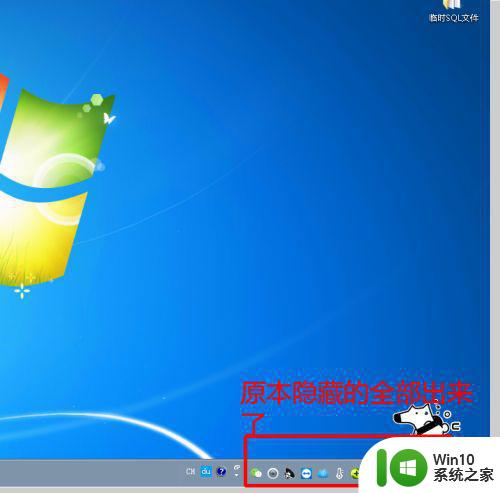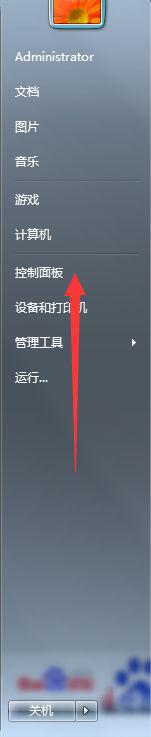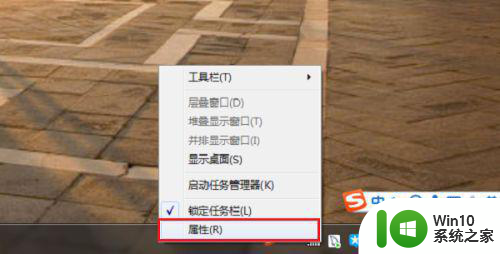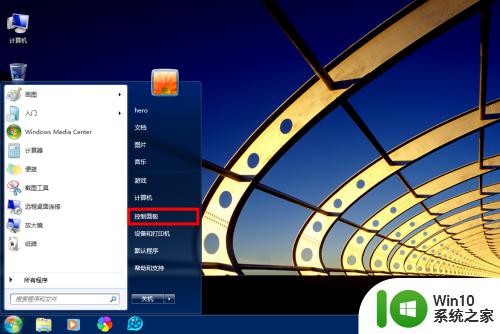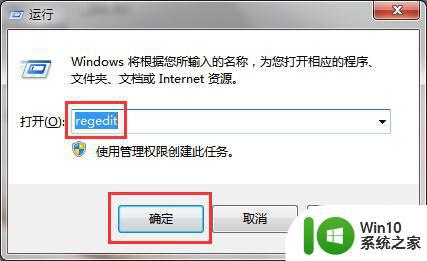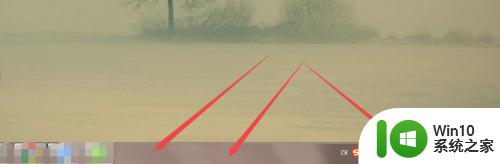win7任务栏图标设置看不见的方法 win7任务栏如何隐藏图标
Win7任务栏图标设置是我们经常会涉及到的操作,但有时候我们可能会遇到一些问题,比如图标设置看不见了,或者想要隐藏某些图标,如何解决这些问题呢?本文将教你如何在Win7任务栏中设置图标的可见性,以及如何隐藏一些不常用的图标,让你的任务栏更加清爽和高效。愿本文能帮助你解决Win7任务栏图标设置的问题。
win7任务栏如何隐藏图标:
1、首先用鼠标右键在桌面下面的任务栏处点击一下,这时就会出现上拉菜单。
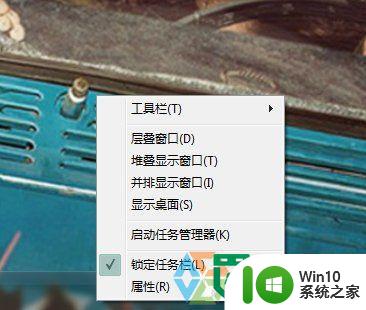
2、移动鼠标在下拉菜单下面找到属性选项然后用鼠标点击属性选项。
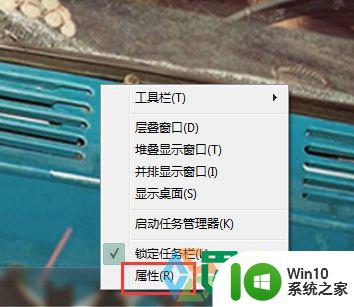
3、点击属性以后任务栏和开始菜单属性窗口出现,然后把任务栏下面的隐藏不活动的图标左边打上勾。
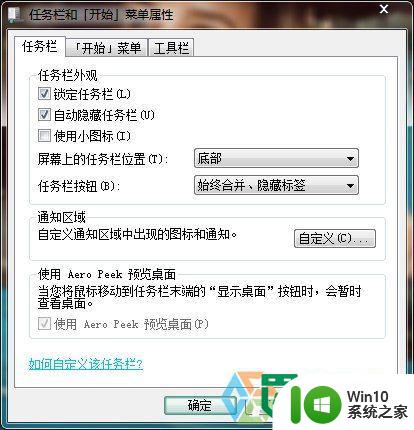
4、在隐藏不活动图标左边打上勾以后,然后鼠标点击属性窗口右边的自定义按钮。
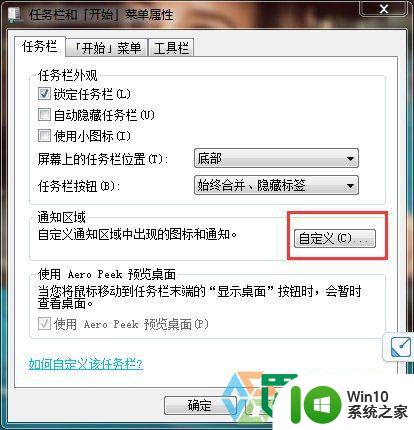
5、点击自定义按钮以后进入自定义通知窗口。
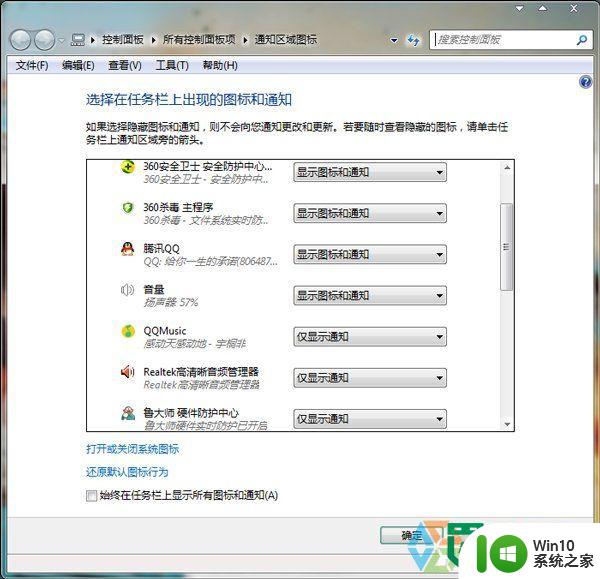
6、在自定义通知窗口下面的当前选项栏里面设定当前项目的行为,点击项目右边对应的行为,点击项目行为出现下拉菜单,在下拉菜单里面可以选择再不活动时隐藏,然后点击确定这样就就会把任务栏里面的图标隐藏起来。
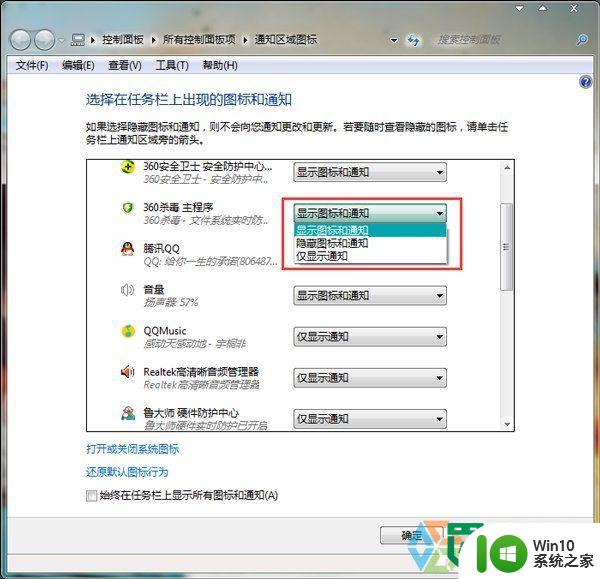
7、未设定隐藏任务栏图标以前。

8、设定隐藏任务栏图标之后。
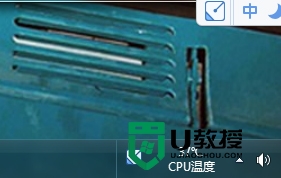
以上就是win7任务栏图标设置看不见的方法的全部内容,有遇到这种情况的用户可以按照小编的方法来进行解决,希望能够帮助到大家。