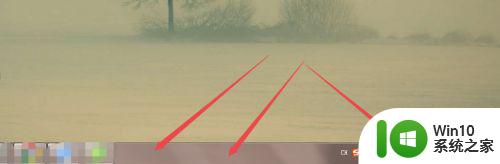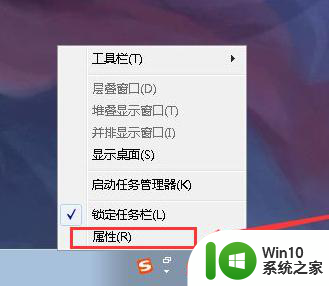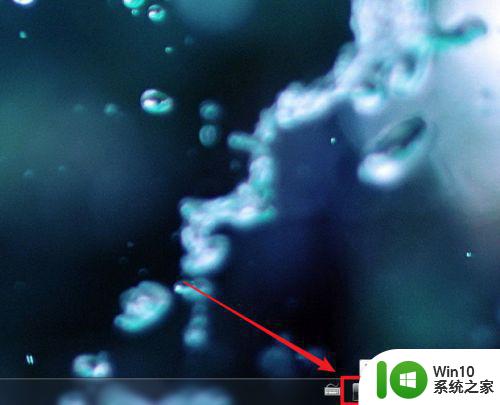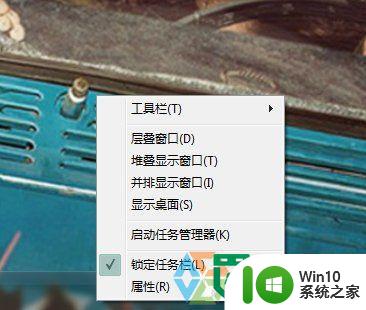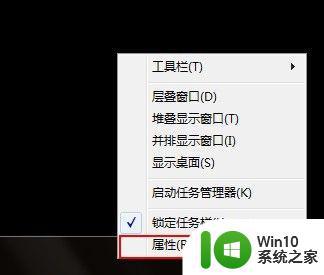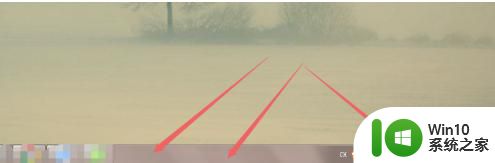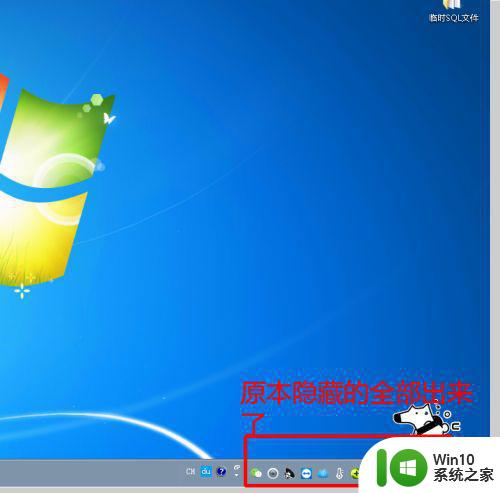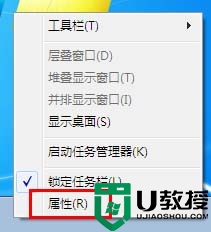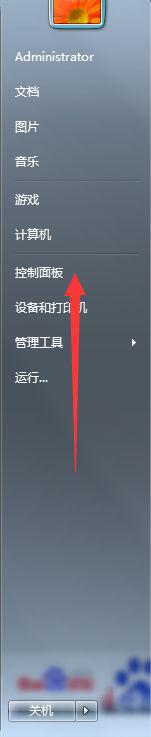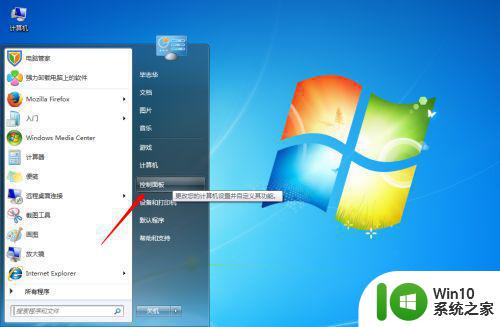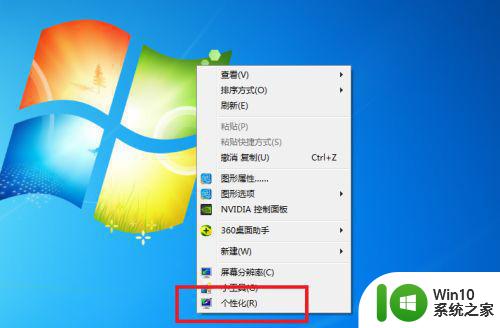windows7隐藏任务栏的方法 win7怎么隐藏任务栏
更新时间:2023-11-17 14:07:30作者:zheng
我们可以在设置中将win7电脑的任务栏隐藏起来,让桌面更加美观,但是却不知道该如何操作,今天小编给大家带来windows7隐藏任务栏的方法,有遇到这个问题的朋友,跟着小编一起来操作吧。
具体方法:
1.正常情况下,桌面方法的任务栏是显示出来的。
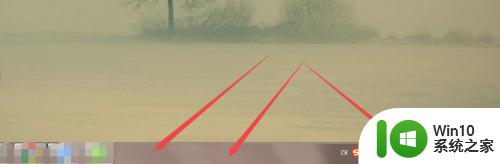
2.要将它隐藏起来,鼠标右击桌面下方的任务栏。在弹出的菜单中点击 属性 选项。
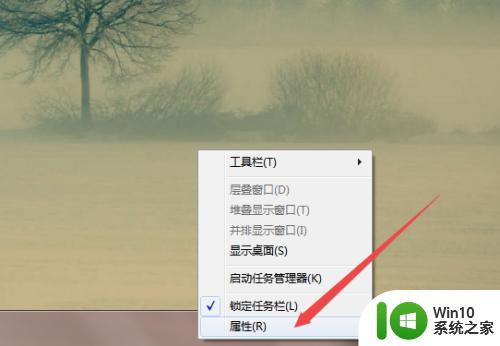
3.或者是鼠标右击左下角的 开始菜单 图标,在弹出的页面中点击 属性 。
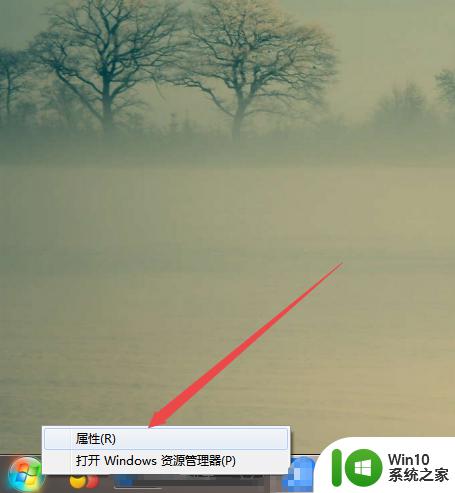
4.然后在弹出的 任务栏和开始菜单属性 页面中点击 任务栏 选项卡。
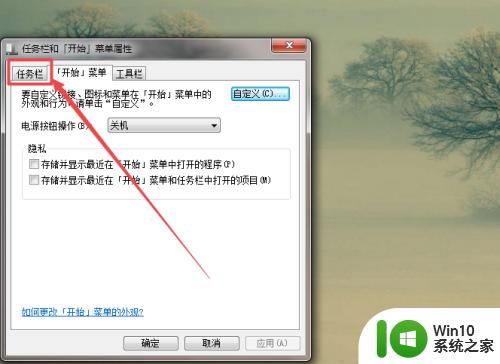
5.然后在打开的页面中可以看到 自动隐藏任务栏 这个选项是处于关闭状态的。
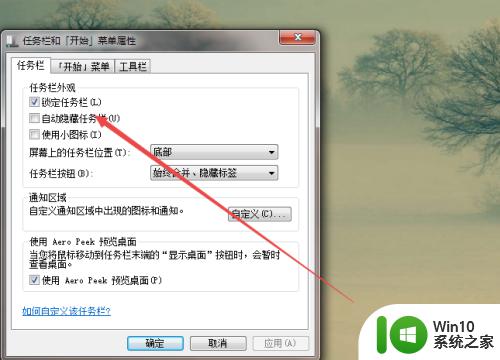
6.然后将 自动隐藏任务栏 前面框中的勾勾上,点击 确定;然后回到桌面上面,可以看到任务栏在鼠标放上去的时候。才显示,否则就隐藏起来了。
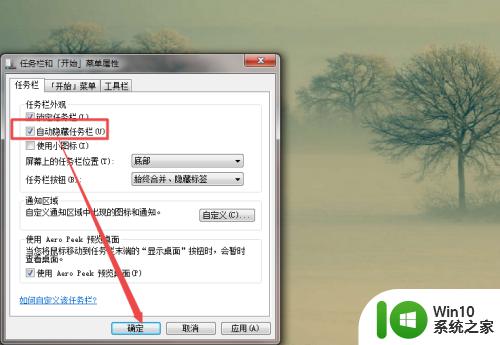
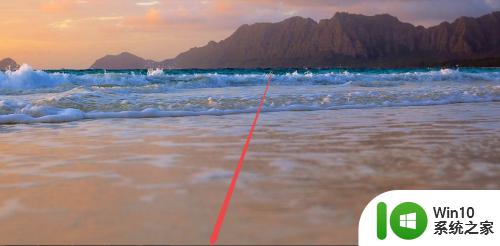
以上就是windows7隐藏任务栏的方法的全部内容,如果有遇到这种情况,那么你就可以根据小编的操作来进行解决,非常的简单快速,一步到位。