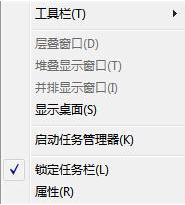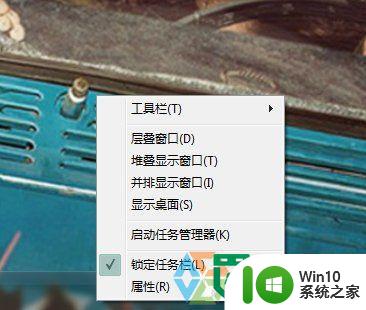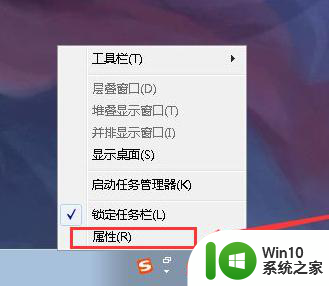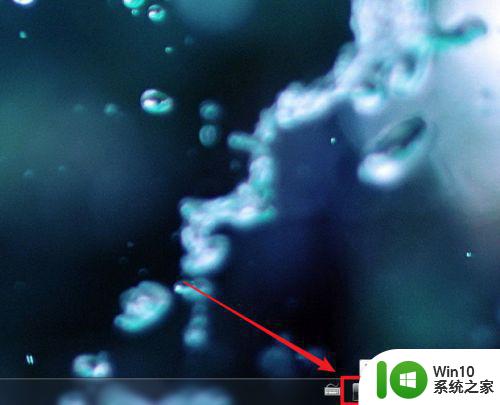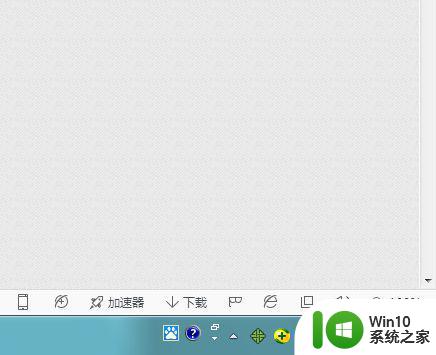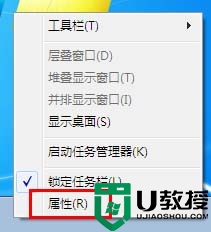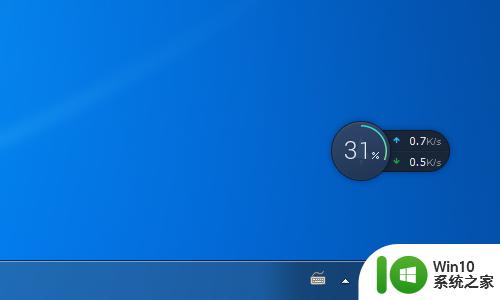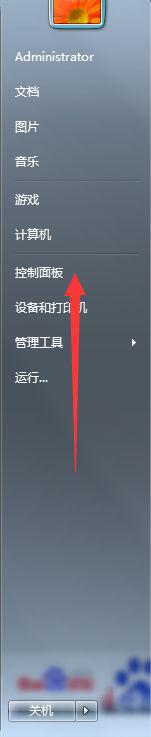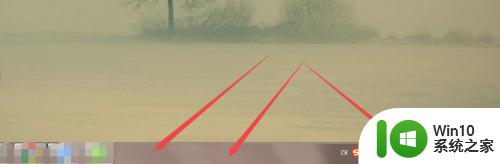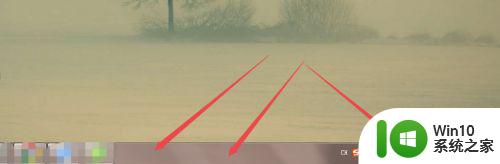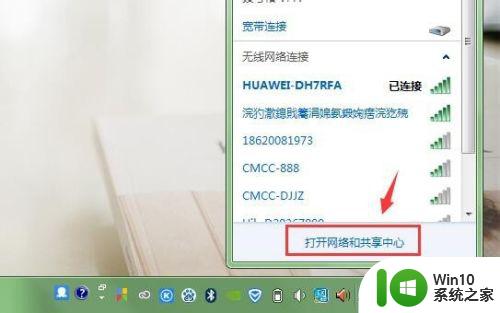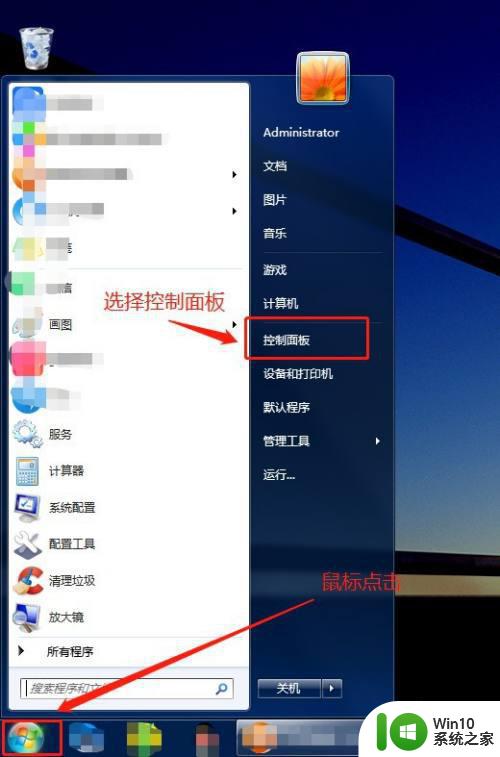教你隐藏win7右下角任务栏图标的方法 如何隐藏win7右下角任务栏图标
更新时间:2023-09-06 16:55:12作者:jiang
教你隐藏win7右下角任务栏图标的方法,在Windows 7操作系统中,右下角的任务栏图标是我们经常使用的功能之一,有时候我们可能希望隐藏某些图标,以便腾出更多的空间或者保护个人隐私。如何隐藏Win7右下角任务栏图标呢?在本文中将向大家介绍一种简单而有效的方法,让您轻松实现隐藏任务栏图标的目标。无论您是希望隐藏系统自带的图标,还是第三方软件的图标,都可以通过以下步骤实现隐藏。
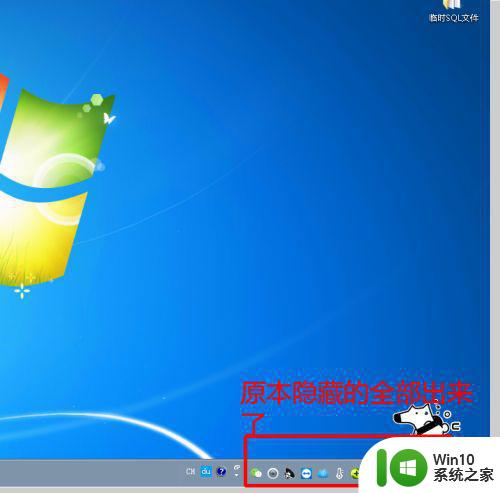
具体方法如下:
1、在电脑任务栏上单击鼠标‘右键’,选择‘属性’。
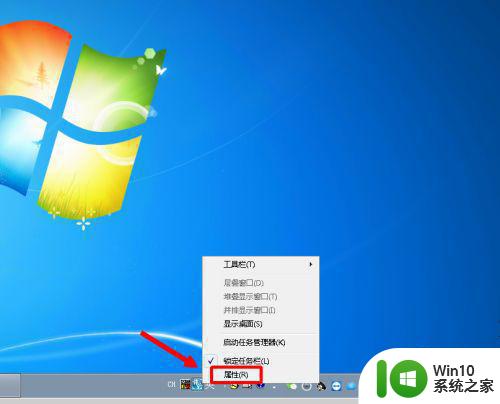
2、在弹出的‘任务栏和开始菜单属性’的‘通知区域’页面中选择单击‘自定义’。

3、把‘始终在任务栏上显示所有图标和通知’前面的单选框中的选择取消掉。
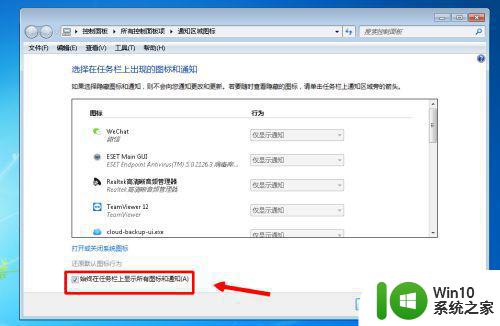
4、单击‘确定’完成了系统默认的显示和通知设置。
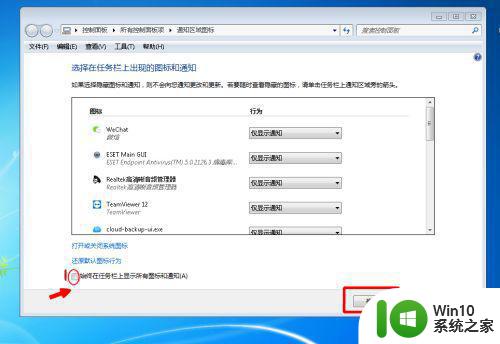
5、两次‘确定’之后,任务栏的通知和显示图标又回到了我们熟悉的模样。
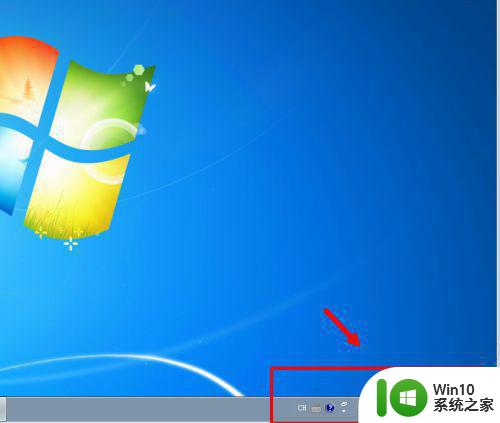
6、当然,如果有需要显示出来的,也可以在‘显示和通知’页面去针对某些指定的项做显示修改。
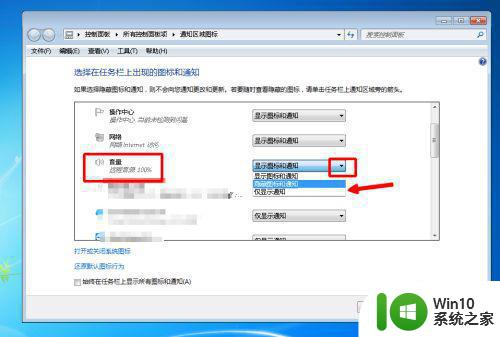
以上就是如何隐藏win7右下角任务栏图标的方法,希望以上步骤能对您有所帮助。