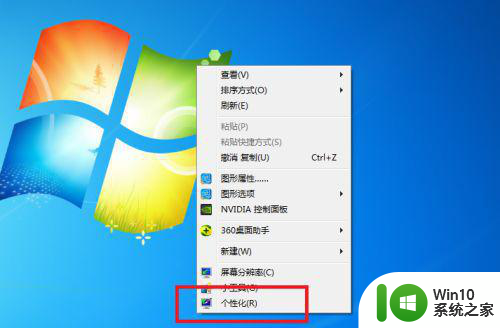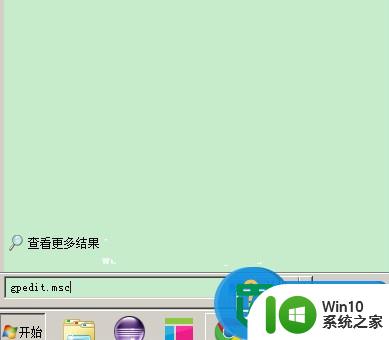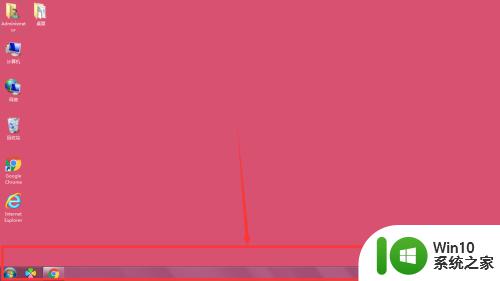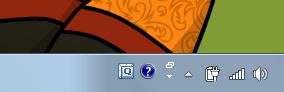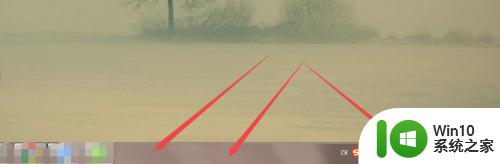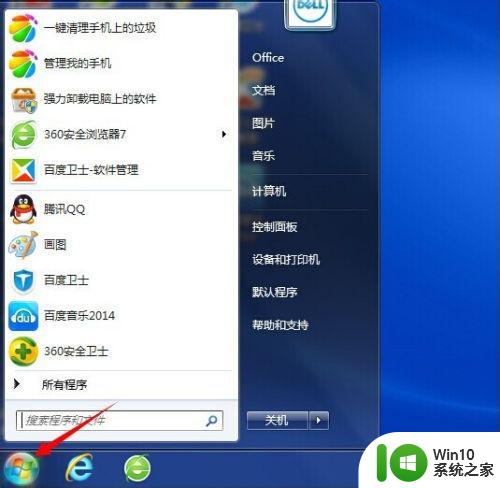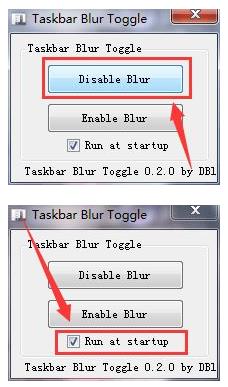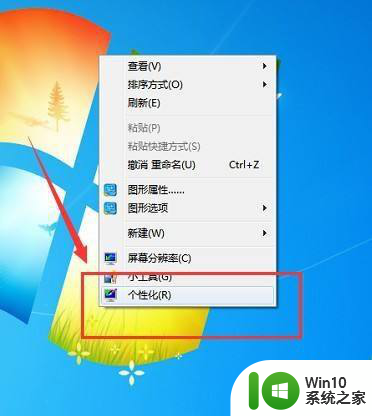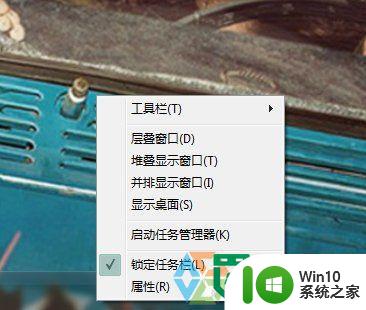教你锁定win7任务栏的两种方法 windows7怎么设置锁定任务栏
更新时间:2023-02-25 16:08:28作者:xiaoliu
正常情况下,Windows7系统任务栏在桌面底部,可以将常用程序放置在任务栏上,方便开启操作。有时候很一不小心将win7任务栏“拖拽”到屏幕的左侧或右侧,虽然不影响正常使用,但是看起来很奇怪。为避免此类事情发生,大家可以锁屏任务栏,那么教你锁定win7任务栏的两种方法?下面给大家分享两种设置方法。
具体方法如下:
1、在桌面上点击鼠标右键,打开右键菜单,点击“个性化”进入。
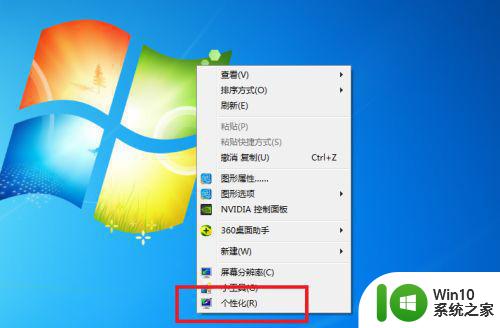
2、再点击“任务栏和[开始]菜单”。
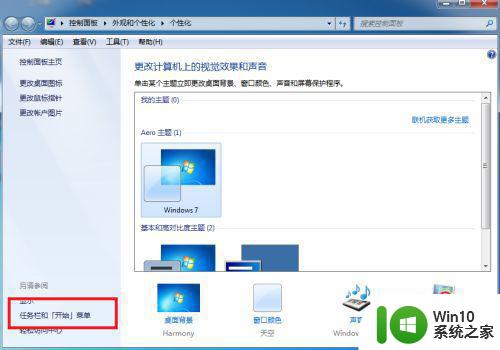
3、然后需要勾选“锁定任务栏”。
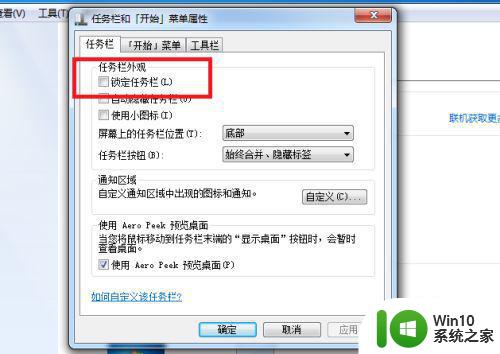
4、设置完成后再点击“确定”即可。
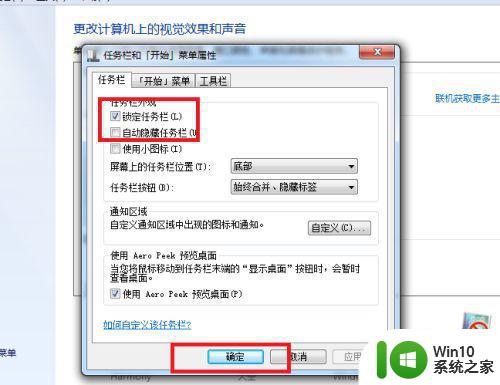
方法二:
1、任务栏中点击鼠标右键,这时会弹出一个窗口。
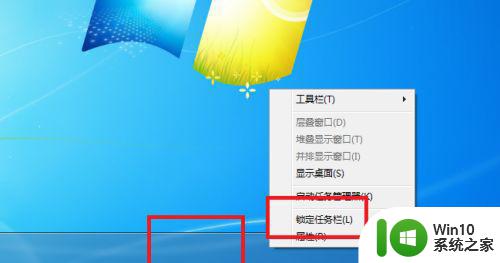
2、我们能看到锁定任务栏前面的√号没有,我们只需要在点击锁定任务栏,将其勾选即可。
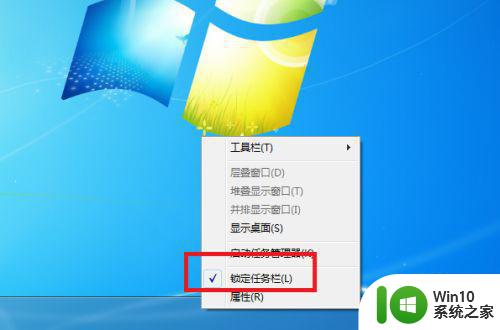
win7系统任务栏在默认状态下是可以调整,参考教程设置后,任务栏锁定就不可以调整了。