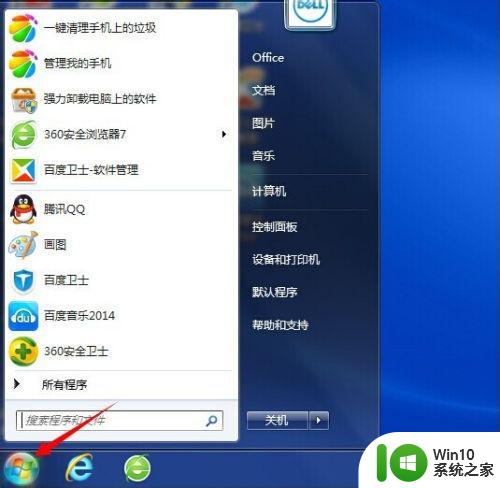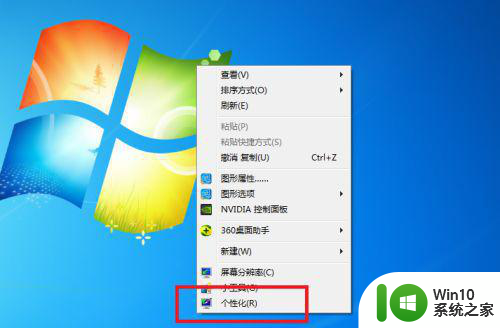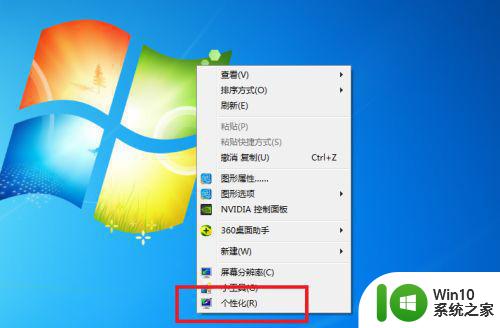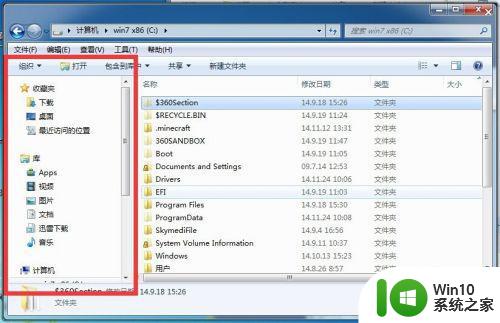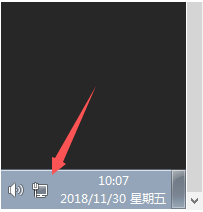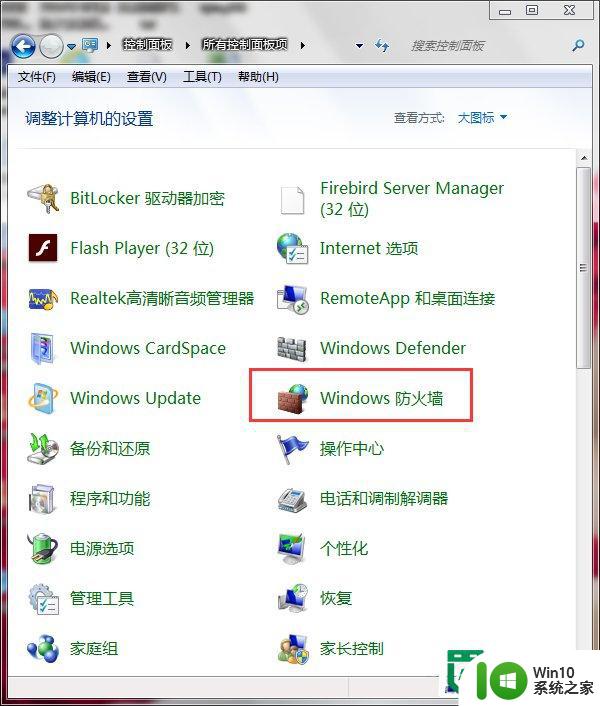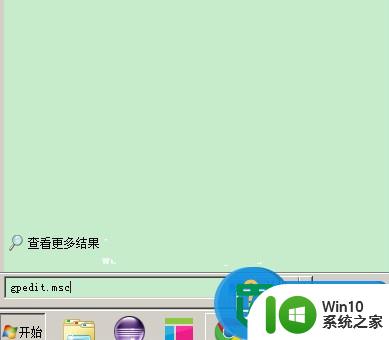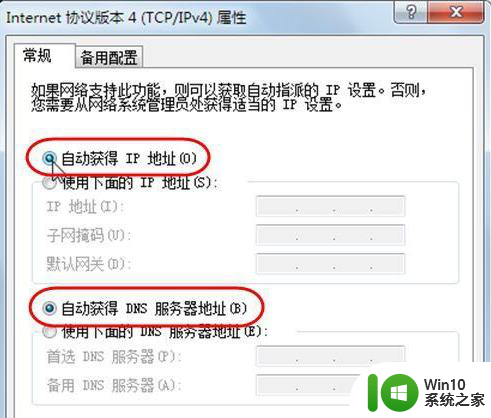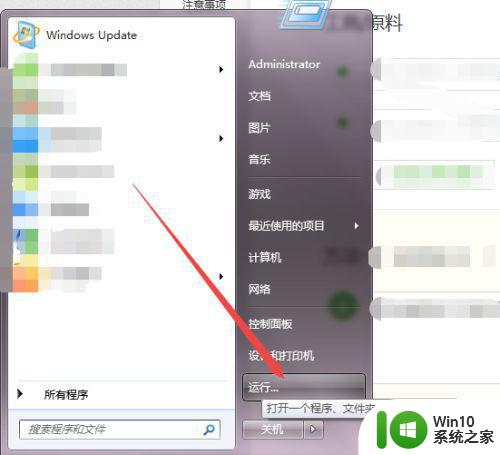win7把特定文件夹固定在任务栏怎么设置 win7如何将特定文件夹固定在任务栏
更新时间:2025-03-08 08:42:20作者:jiang
在使用Windows 7操作系统时,有时候我们会经常访问一些特定文件夹,为了方便快速访问,我们可以将这些文件夹固定在任务栏上,这样一来我们只需单击一下任务栏上的图标,就能直接打开我们需要的文件夹,十分便捷实用。如何在Win7中将特定文件夹固定在任务栏呢?接下来就让我们一起来了解一下具体的设置方法。
具体方法:
1、右击任务栏文件夹图标会显示最近显示的10个项目:

2、而如果我们要将显示的项目列表中的某个项目固定,则可以将鼠标指向此项目:
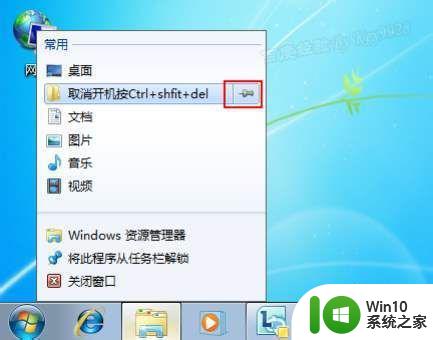
3、再点击“固定到此列表”即可固定:
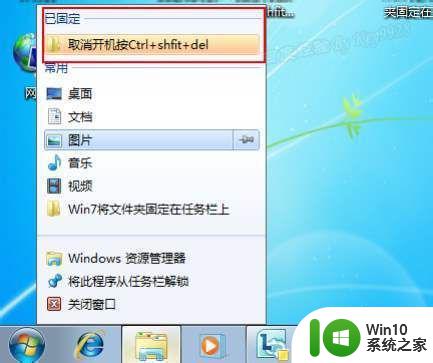
4、而对于没有显示在列表中的文件夹,我们可以拖动这个文件夹图标不放:

5、一直放到任务栏文件夹图标上,当显示“附到Windows资源管理器”时释放鼠标即可:

6、此时我们再右击文件夹图标,可以看到文件夹已经固定了:
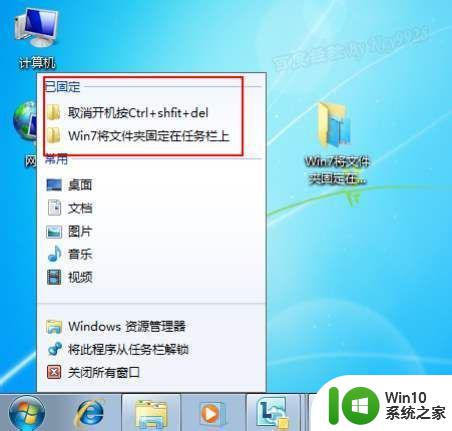
7、以后就可以从这里快速打开文件夹了,非常的方便。
以上就是win7把特定文件夹固定在任务栏怎么设置的全部内容,碰到同样情况的朋友们赶紧参照小编的方法来处理吧,希望能够对大家有所帮助。