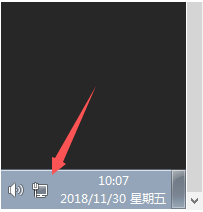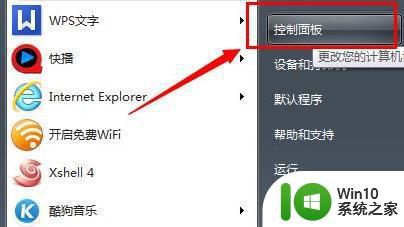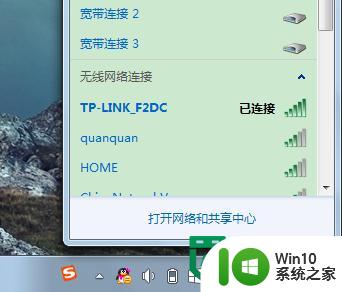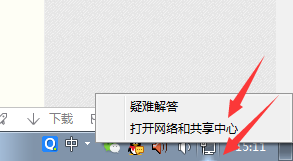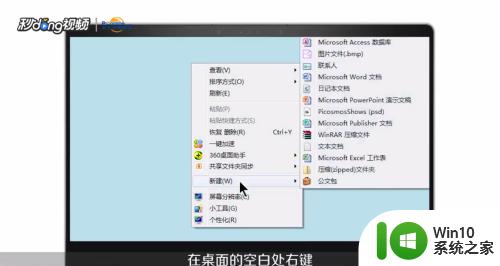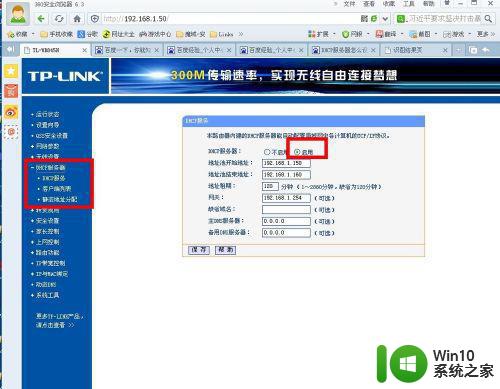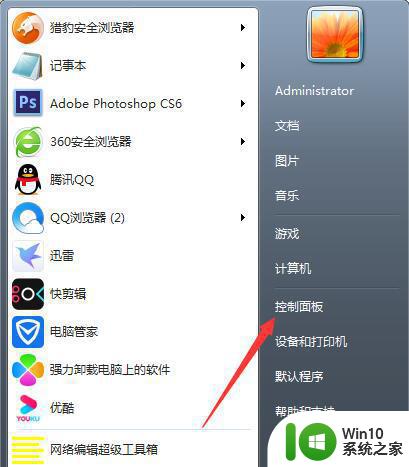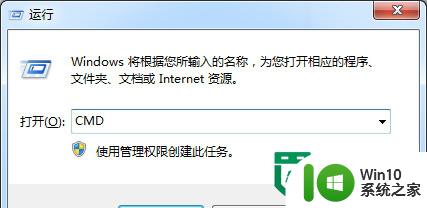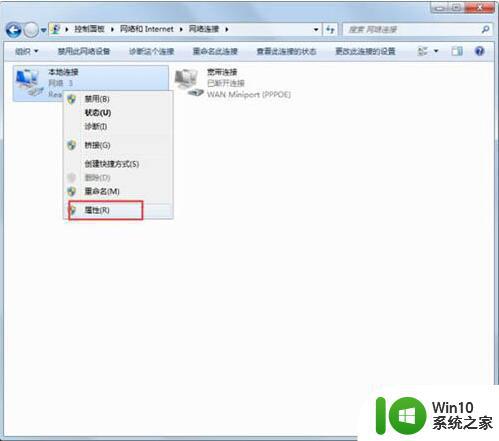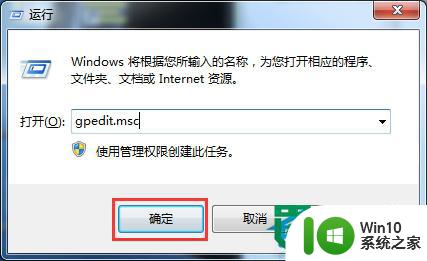win7系统设定固定ip支持dhcp的详细步骤 Win7系统如何设置固定IP地址并支持DHCP
在Win7系统中,设置固定IP地址并支持DHCP是一项非常重要的操作,通过设定固定IP地址,我们可以确保网络连接稳定和安全性,同时又能够享受到DHCP带来的便利。在这篇文章中我们将详细介绍如何在Win7系统中进行这一设置,让您轻松掌握网络连接的控制权。随着网络的普及和发展,了解和掌握这些基础知识将会对我们的日常生活和工作带来极大的帮助。
其实不然,如果我们仔细研究,可以让让Windows7同时支持DHCP和固定IP,即如果有DHCP服务器,则会从DHCP服务器上获得IP,否则则使用一个我们指定的IP,这样会给我们带来很大的方便。
操作方法:右击任务栏网络图标,选择“网络和共享中心”,在打开窗口中单击“更改适配器设置”链接,在打开窗口中右击相应的网卡,选择“属性” 命令,再在打开窗口中双击“Internet Protocol Version 4(TCP/IPv4)”项,在打开的窗口中选中“自动获得IP地址”和“自动获得DNS服务器地址”项。
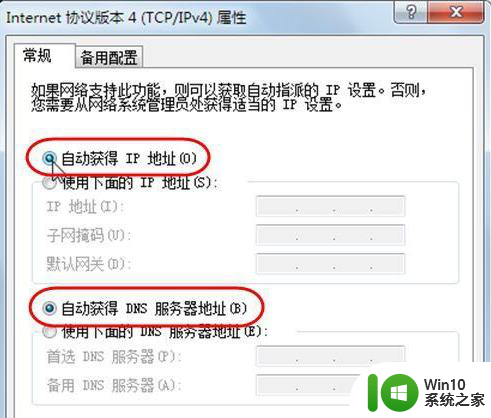
切换到“备用配置”选项卡,然后在打开窗口中选中“用户配置”项,再在其中输入固定IP地址、子网掩码、默认网关、首选DNS服务器地址,如192.168.1.8、255.255.255.0、192.168.1.1、192.168.1.1等。
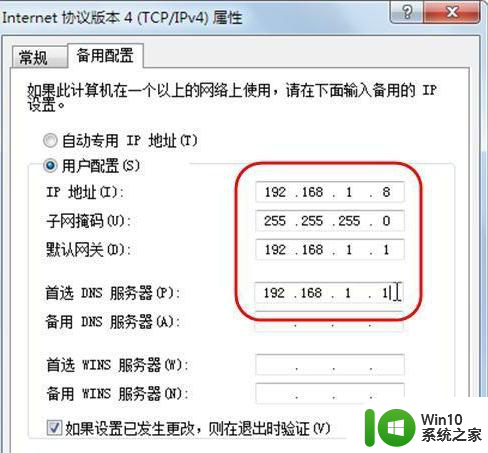
进行这样设置后,当我们的电脑发现有DHCP存在,就会从DHCP服务器上获得IP地址。否则就会使用我们设置的固定IP、子网掩码、默认网关、首选DNS服务器地址等。#f#
小提示:Windows XP系统通过“网上邻居→属性”命令,打开“网络连接”文件夹。右击相应的网卡,如“本地连接”,选择“属性→Internet协议(TCP/IP)”项进行设置。
以上就是win7系统设定固定ip支持dhcp的详细步骤的全部内容,还有不清楚的用户就可以参考一下小编的步骤进行操作,希望能够对大家有所帮助。