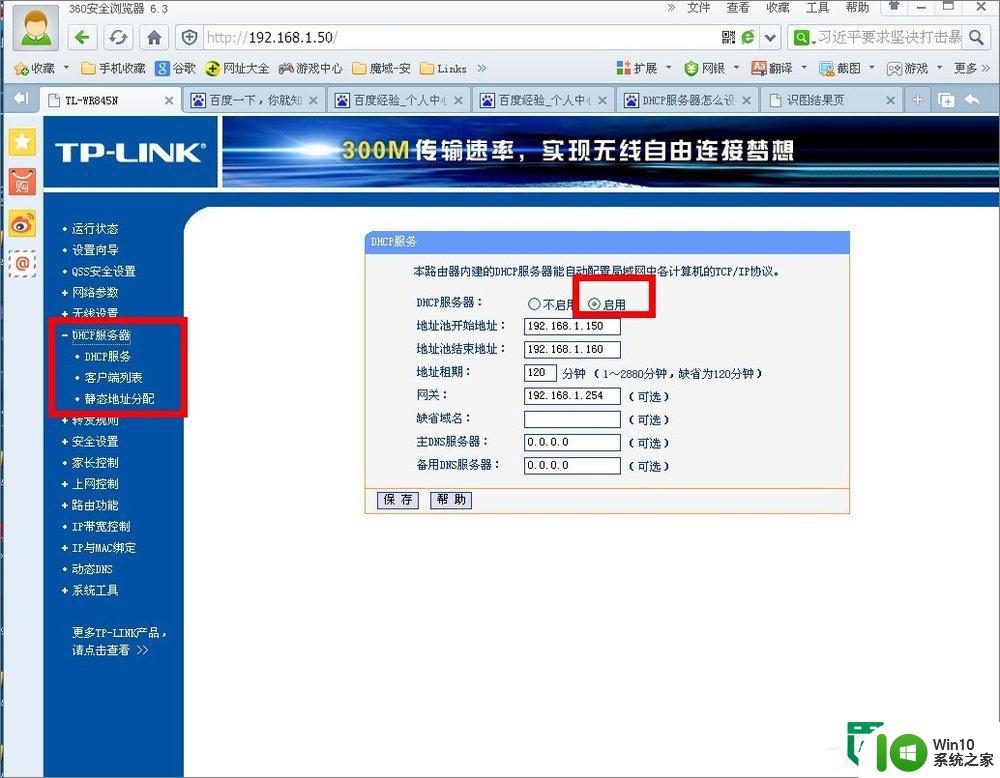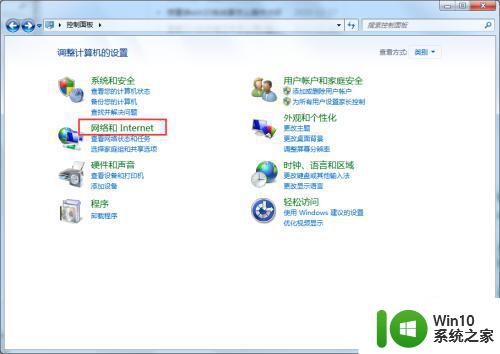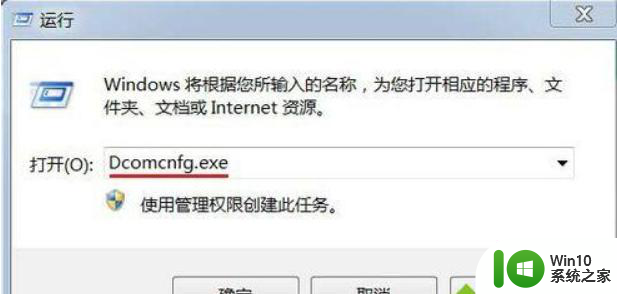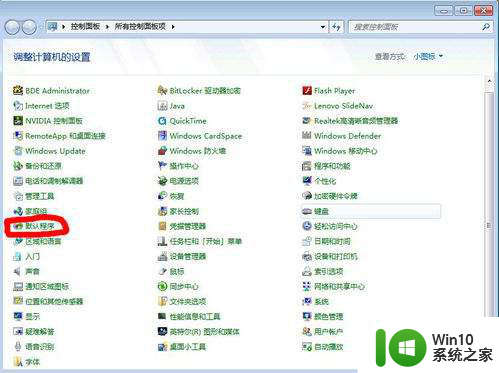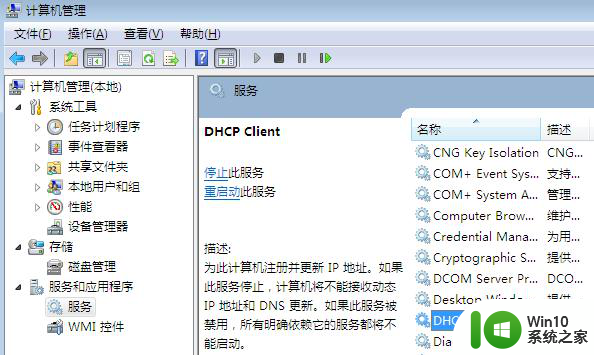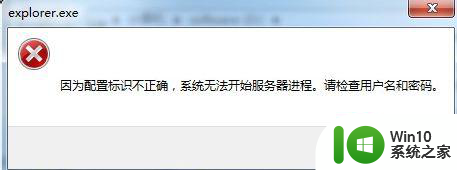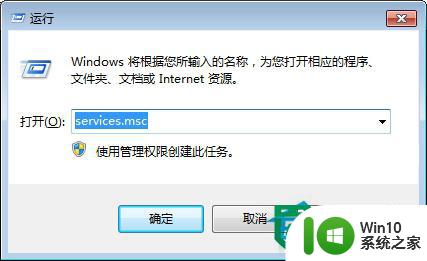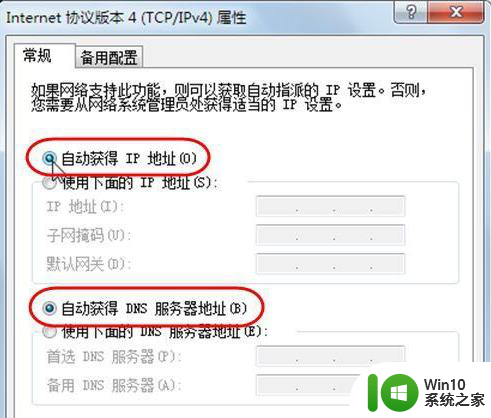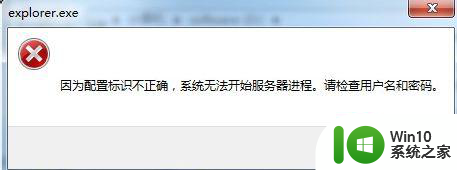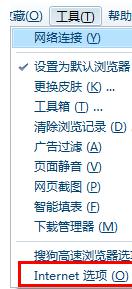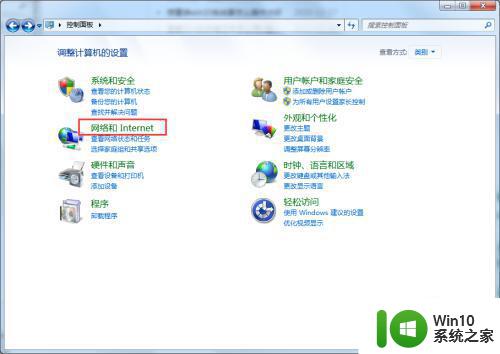win7系统如何设置dhcp服务器 win7系统如何配置dhcp服务
win7系统如何设置dhcp服务器,现代网络中,DHCP服务器是一项非常重要的设施,它能够自动分配IP地址、网关、DNS等网络配置信息,实现快速便捷的网络连接,在Win7系统中,设置DHCP服务器和配置DHCP服务也较为简单。下面就让我们一起了解一下Win7系统如何设置DHCP服务器和如何配置DHCP服务的详细步骤。
解决方法:
启用DHCP服务:
1、选择DHCP服务器出现如下图界面。
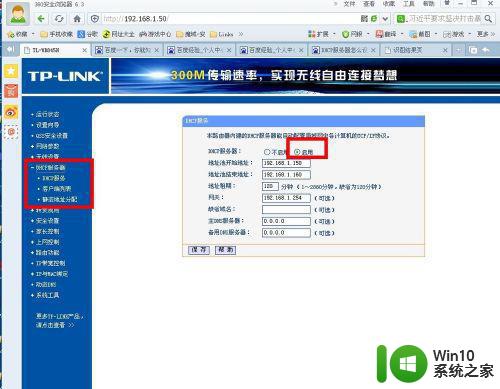
2、地址池开始和结束地址:设定地址池的范围

3、地址租期:DHCP服务器分配给客户端的IP地址的有效使用时间。在租期结束之前,DHCP客户会有一个续约的过程来保证长期使用同一个IP地址。
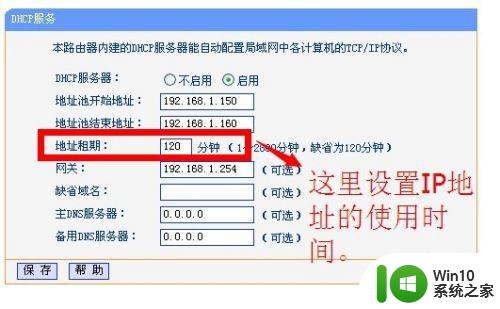
4、网关:填写路由器LAN口IP地址,缺省为192.168.1.1。
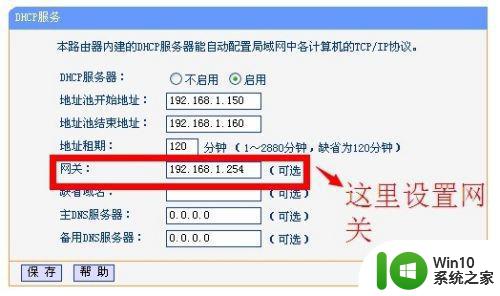
5、DNS服务器:填写运营商提供的DNS服务器地址。
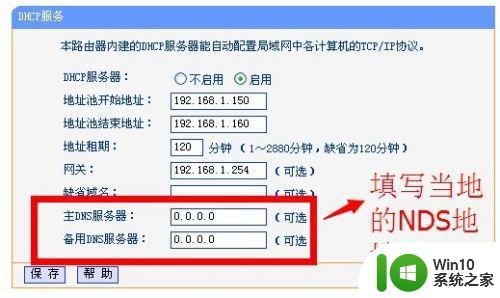
客户端列表:
1、选择客户端列表,出现如下图所思界面。客户端列表显示了通过DHCP服务器获得IP地址的主机信息。
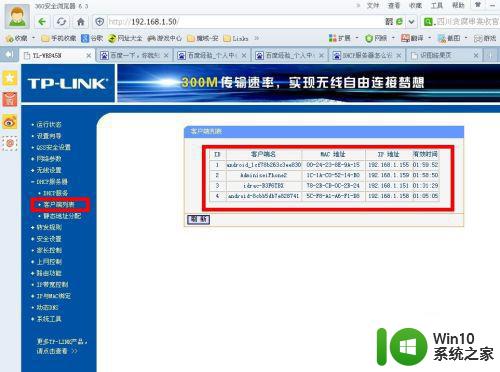
2、上图中显示了通过DHCP服务器获得IP地址主机的主机名、MAC地址、获得的IP地址和有效时间。
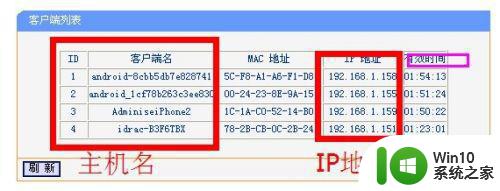
静态地址分配
1、选择静态地址分配,出现如下图所思界面。静态地址分配可以为指定MAC地址的主机预留IP地址。
例如:局域网中有一台打印机,如果每次打印服务器获得的IP地址都不一样,那么将影响局域网中所有人的使用。所以需要为打印机服务器预留一个IP地址,以保证打印机服务器始终获得一个IP地址。
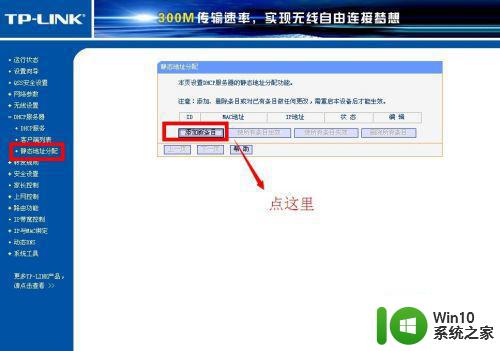
2、单击上图添加条目,在MAC地址中填入要预留静态IP地址的计算机MAC地址,在IP地址中填入为内部局域网主机预留的IP地址,在状态中选择此条目是否生效。配置完成后在静态地址分配界面就会出现一个对应条目。当DHCP服务器为指定的主机分配IP地址时,就将静态分配的IP地址提供给主机。其他主机将无法获得静态分配的IP地址。
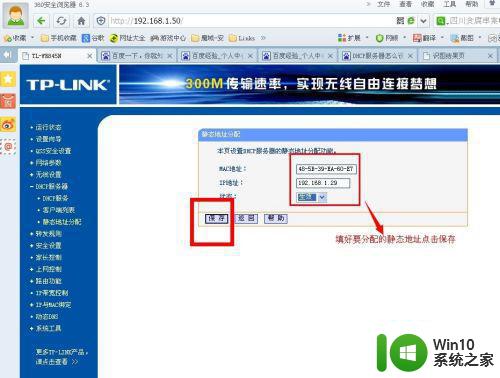
以上就是Win7系统如何设置DHCP服务器的全部内容,如果有不明白的用户,可以根据小编的方法进行操作,希望能对大家有所帮助。