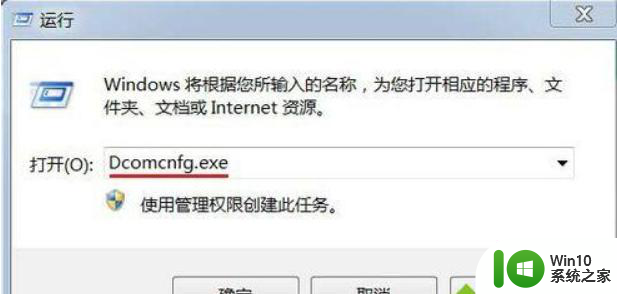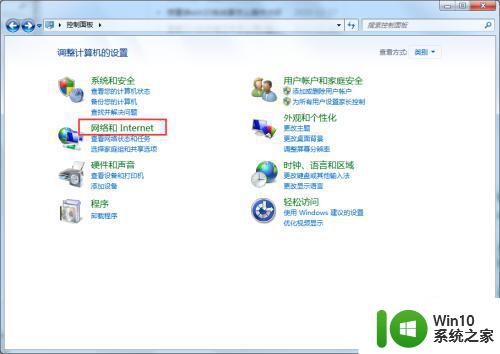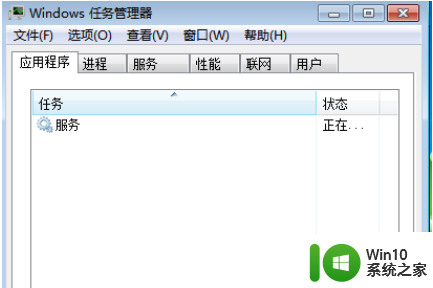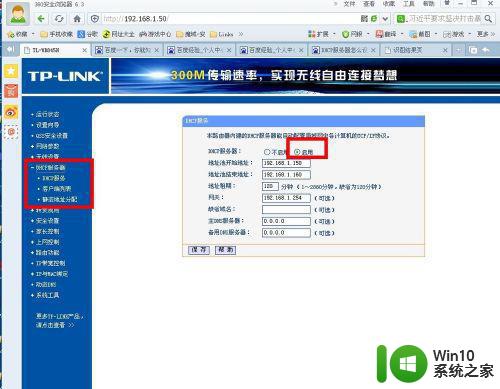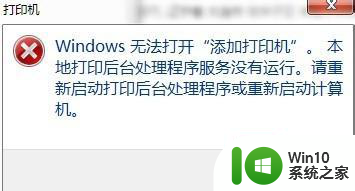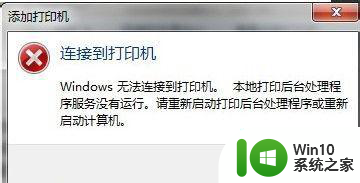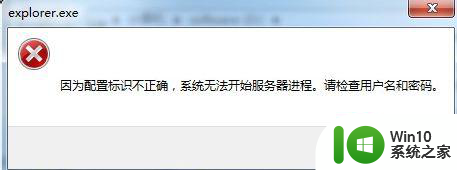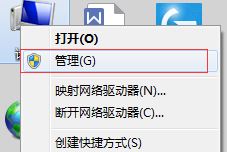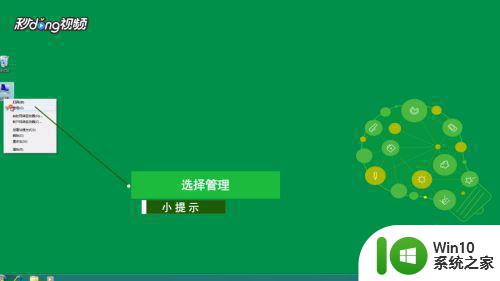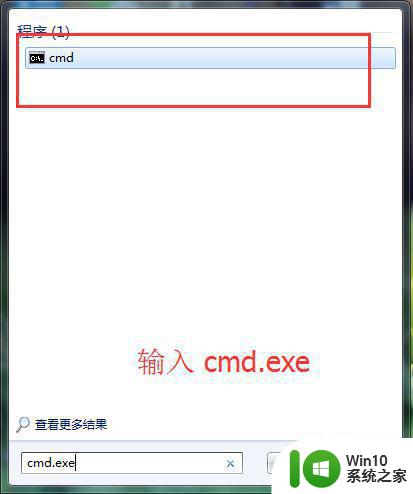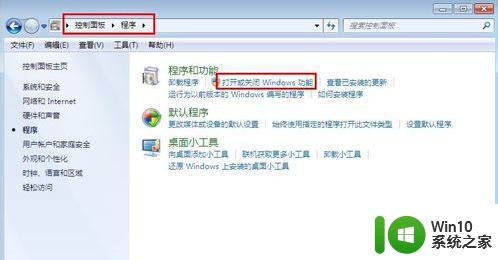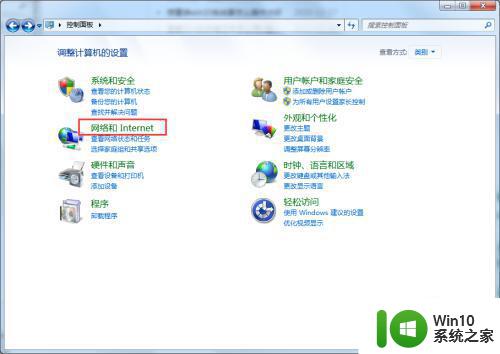win7本地服务器iis配置方法 win7本地IIS服务器配置教程
在现今数字化时代,互联网的普及已经成为人们生活中不可或缺的一部分,为了满足个人或企业的需求,搭建本地服务器成为了一项重要的任务。而在Windows 7操作系统中,配置本地IIS服务器则是实现服务器搭建的关键步骤。本文将为大家详细介绍win7本地服务器IIS配置的方法和教程,帮助读者轻松搭建自己的本地服务器。无论是个人网站还是企业内部网络,这些步骤都是必不可少的。让我们一起来了解吧!
解决方法:
1、点击开始-------控制面板这个就是打开的控制面板--点击默认程序进入下一步。
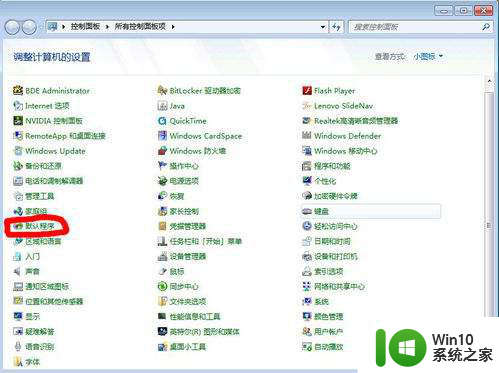
2、下一步我们选择程序和功能---再下一步。
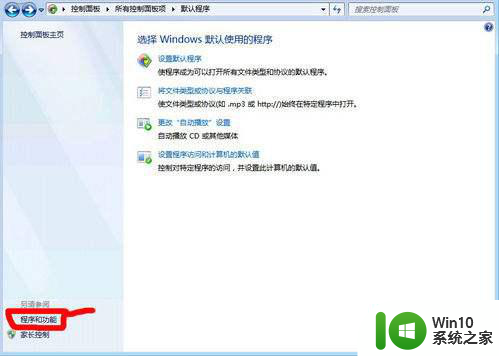
3、到这里我们选择打开或关闭windows功能。
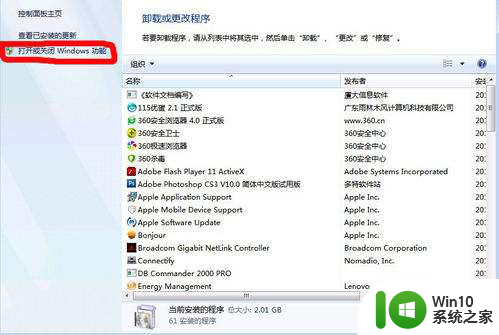
4、到这里我们找到internet信息服务S2005 中,如果要调试站点的话,必须有“Windows身份验证”“摘要式身份验证” 是使用 Windows 域控制器对请求访问 Web 服务器上内容的用户进行身份证。“基本身份验证” 是要求用户提供有效的用户名和密码才能访问内容。要调试 ASP.net 当然要安装IIS支持 ASP.net 的组件了。选择好了后点击确定就等他安装好。
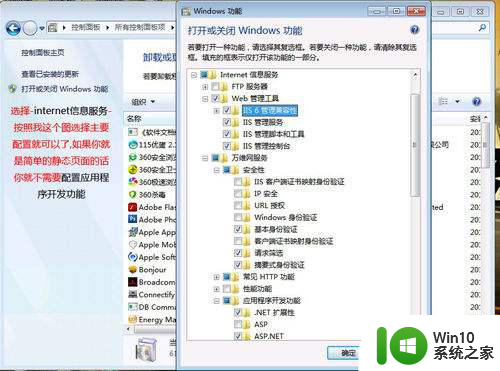
5、安装好组件后需要重启才能够工作正常。
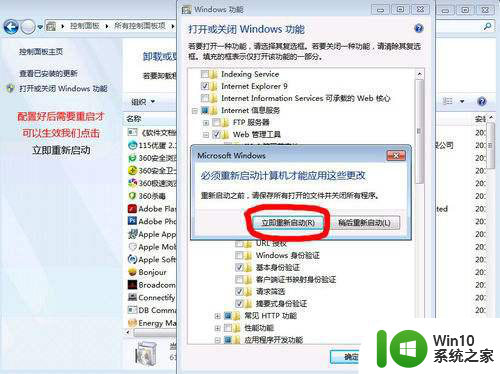
6、重启好后 我们开始配置IIS7---我们继续打开控制面板找到管理工具看下图。
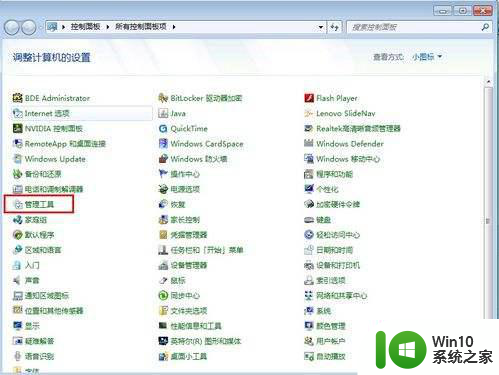
7、选择管理工具。
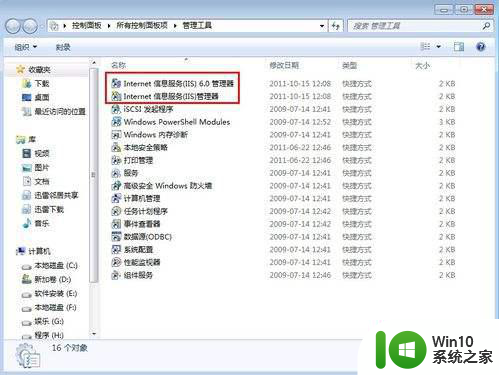
8、点击 Internet信息服务(IIS)管理工具,打开运行。
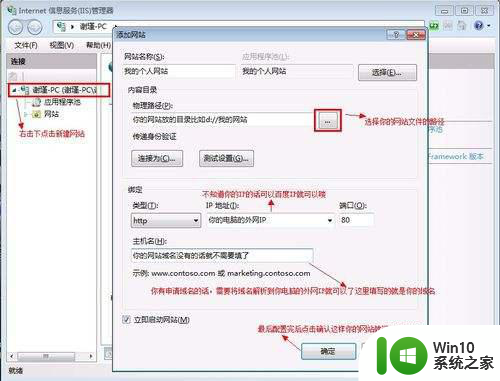
以上就是win7本地服务器iis配置方法的全部内容,还有不懂得用户就可以根据小编的方法来操作吧,希望能够帮助到大家。