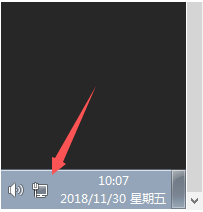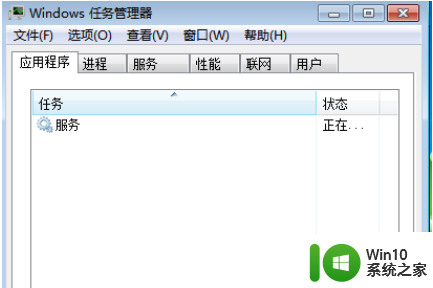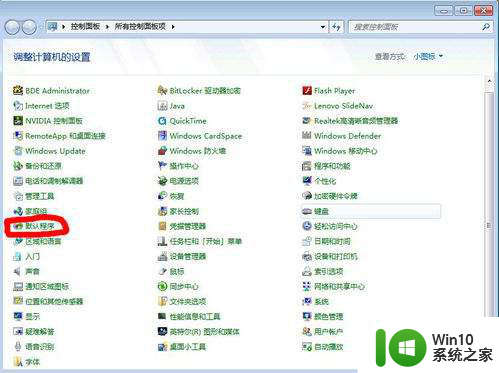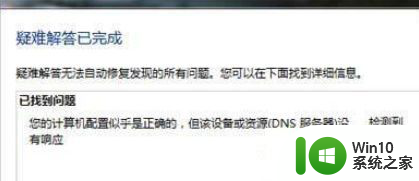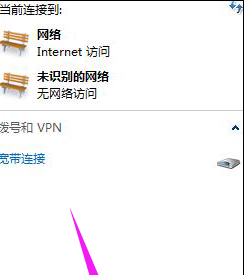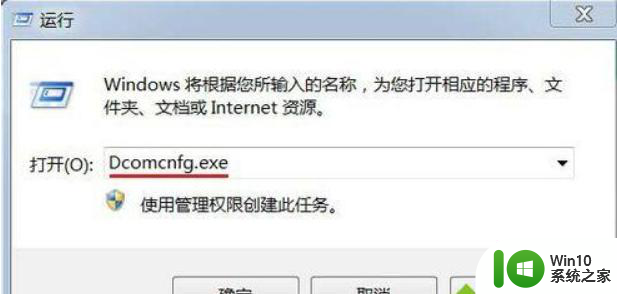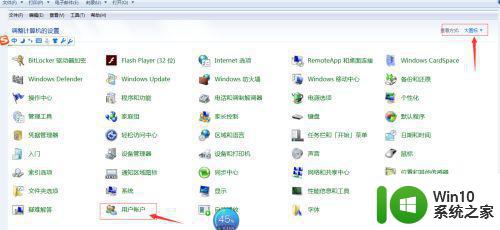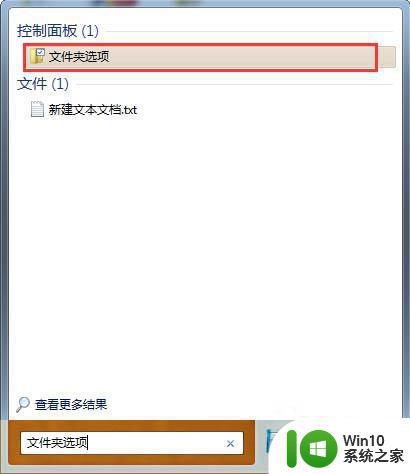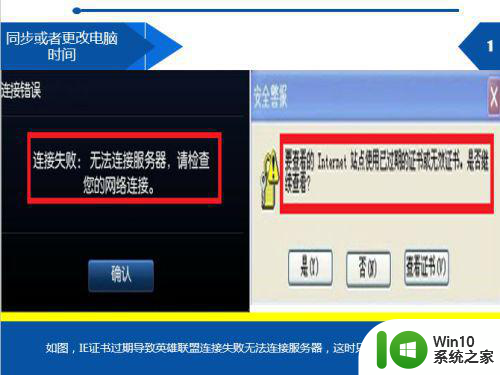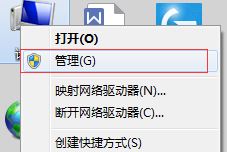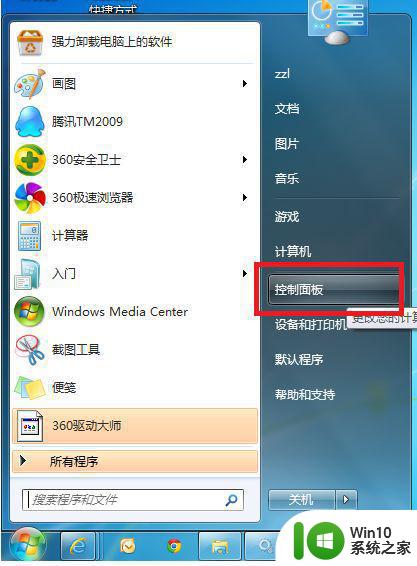win7无法解析服务器dns地址怎么解决 win7无法解析服务器dns地址的解决方法
在使用Windows 7操作系统时,有时候会遇到无法解析服务器DNS地址的问题,导致无法正常访问网页或者连接网络的情况,这可能是由于网络设置问题或者DNS服务器配置错误引起的。为了解决这个问题,我们可以尝试一些简单的方法来修复Win7无法解析服务器DNS地址的情况,让网络连接恢复正常。接下来我们将介绍一些解决方法,帮助您快速解决这一问题。
具体方法:
方法一:1、首先我们打开电脑上的开始菜单按钮,然后在搜索栏里面输入“cmd.exe”如下图所示。
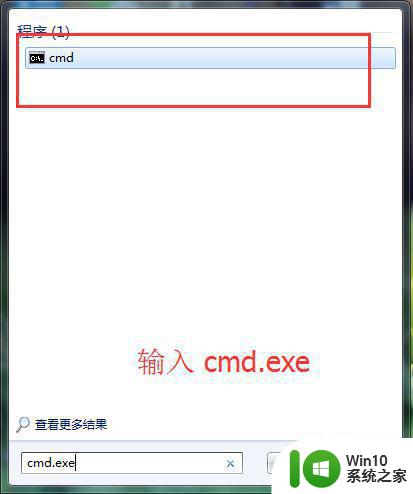
2、我们在搜索的结果中 找到cmd命令提示符程序,然后鼠标点击右键--选择“以管理员身份运行”如下图所示。
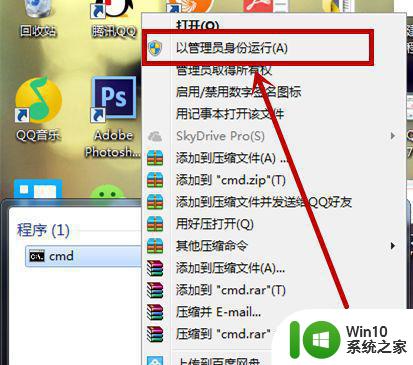
3、当我们打开了命令提示符程序以后,然后我们在框里面输入 “ipconfig/flushdns” 再按回车键,如下图所示。


4、上一步骤的命令完成以后,然后我们再输入“netsh winsock reset” 按下回车键,等待命令完成以后 重启电脑即可。
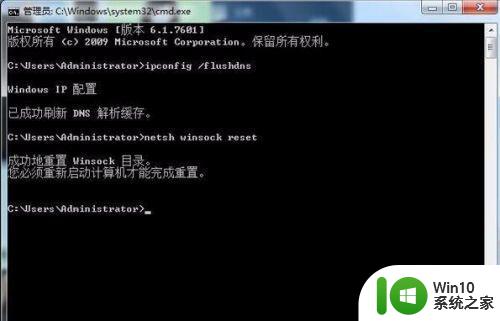
方法二:1、我们打开电脑上的控制面板,然后在控制面板里面点击“查看网络状态和任务”如下图所示,如果没有的话 那就在右上方将查看方式改为 - 类别。
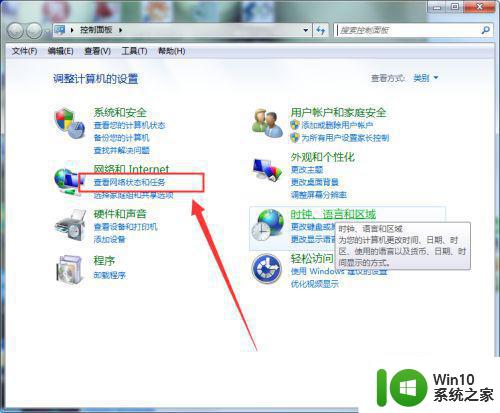
2、进入“查看网络状态和任务”以后,然后点击左上方的“更改适配器设置”,如下图所示。
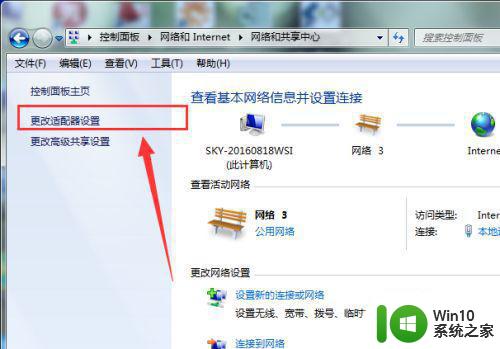
3、进入“更改适配器设置”以后,然后找到正在使用的本地连接 再单击鼠标右键,选择--属性,如下图所示。
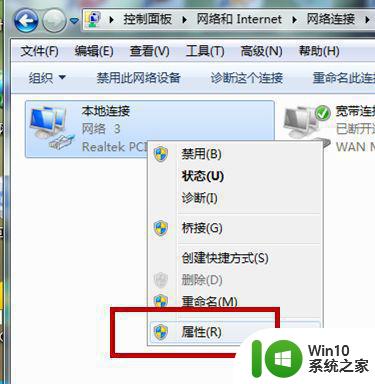
4、在本地连接属性里面找到“Internet协议版本4(TCP/IPV4)”,然后点击下方的“属性”按钮,如下图所示。
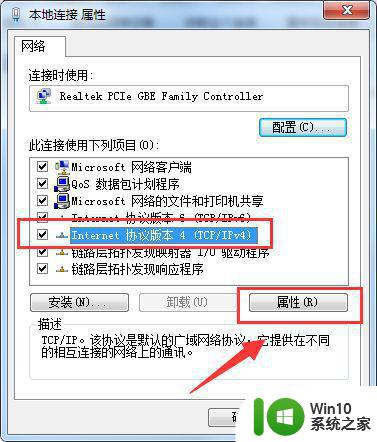
5、进入“Internet协议版本4(TCP/IPV4)”属性以后,然后点击下面的“使用下面的DNS服务器地址”,在“首选DNS服务器”地址里面的里面输入 8.8.8.8 ,然后点击确定按钮即可,地址改为当前网络的DNS服务器地址也可以,如下图所示。
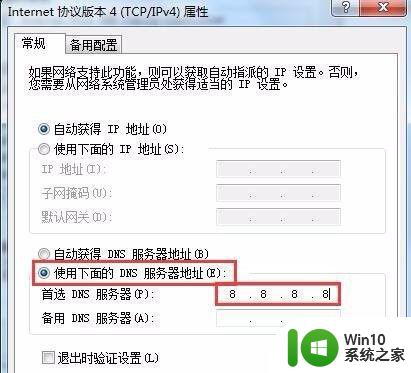
以上就是win7无法解析服务器dns地址怎么解决的全部内容,还有不清楚的用户就可以参考一下小编的步骤进行操作,希望能够对大家有所帮助。