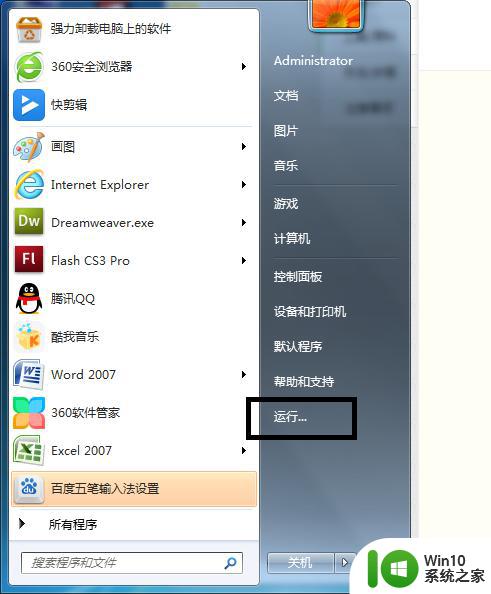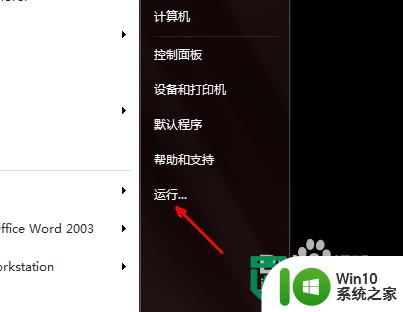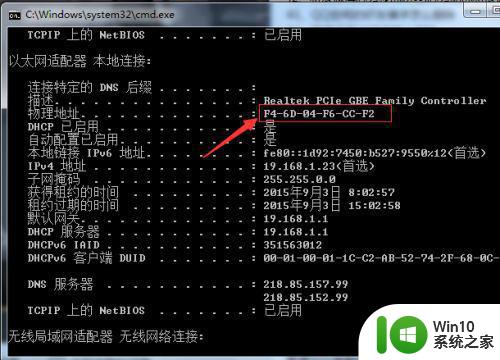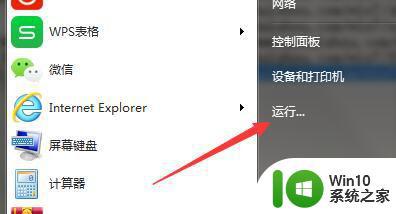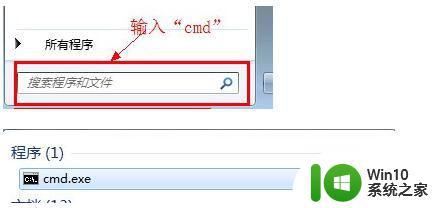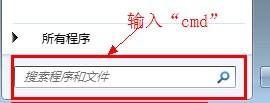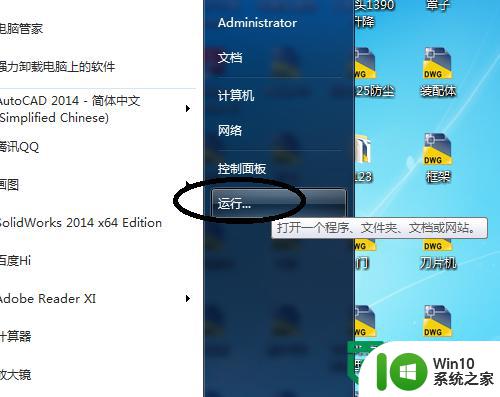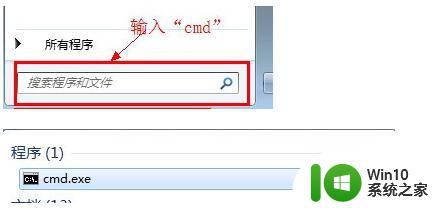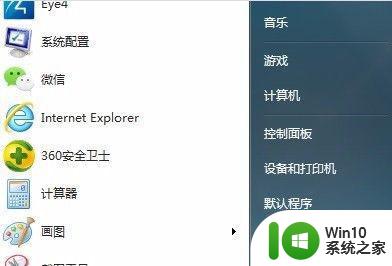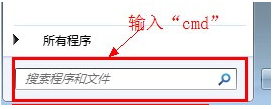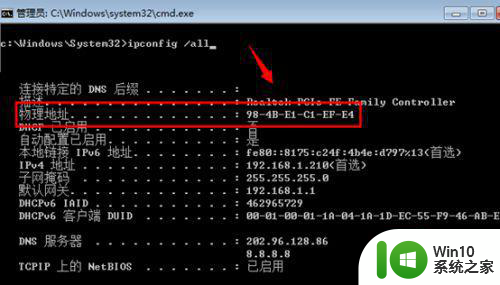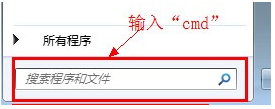win7怎么查dns windows7怎么看dns地址
在电脑上,电脑的ip地址是唯一的,但是其他的比如dns地址也是只有一个的,有时还需要用到dns地址,该地址有点复杂所以没有那么容易被记住,时不时的还要查看下dns地址,那么windows7怎么看dns地址呢,下面小编给大家分享win7查看dns地址的方法。
解决方法:
方法一:
1、按下键盘的 win+R 组合键,然后在打开的运行窗口中输入 CMD 回车(Enter);或者是点击开始菜单,在出现的页面中点击 运行 选项,在打开的运行窗口中输入 CMD 回车(Enter),也可以。

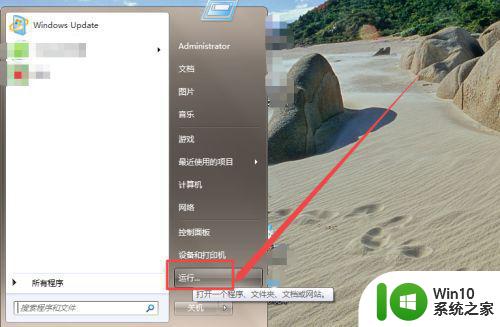
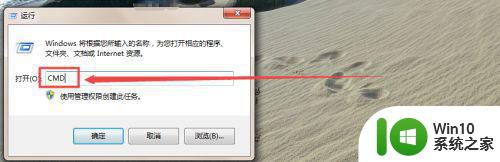
2、然后在打开的命令行窗口中输入 ipconfig/all ,回车(Enter),然后可以看到会出现很多的信息,找到IP地址和DNS服务器地址选项,在这里就可以看到IP地址、DNS服务地址了、子网掩码、默认网关等信息了。
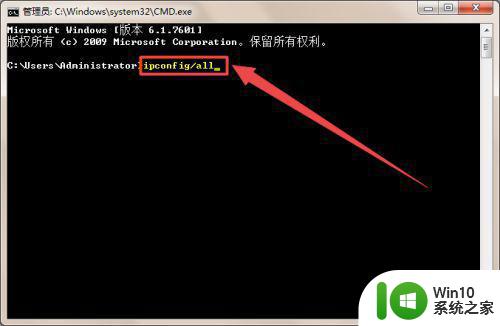
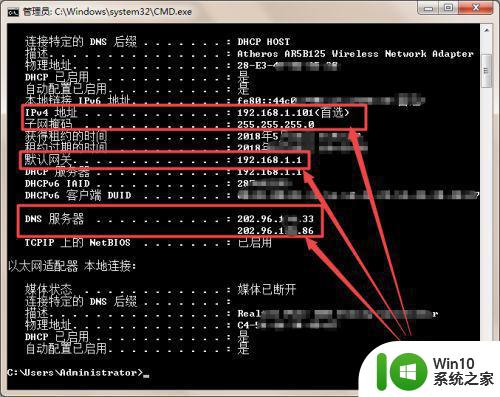
方法二:
1、鼠标右击桌面上的 网络 图标,在出现的菜单中点击 属性 选项;或者是鼠标右击桌面右下角的 网络连接 图标,在出现的菜单中点击 打开网络和共享中心 选项(也可以在控制面板里面打开)。
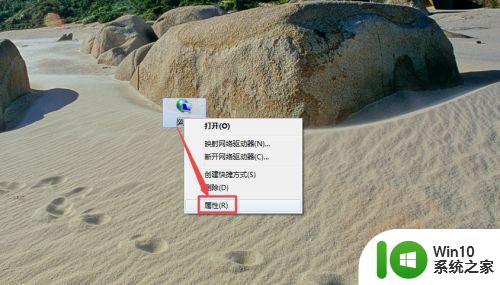
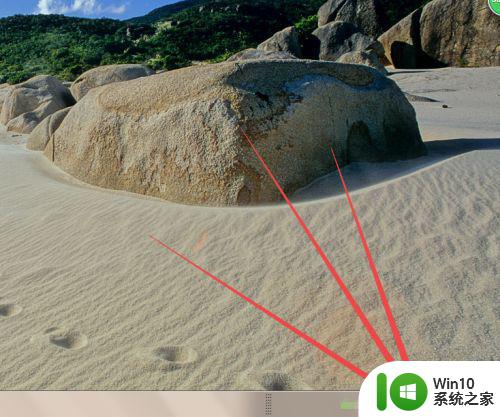
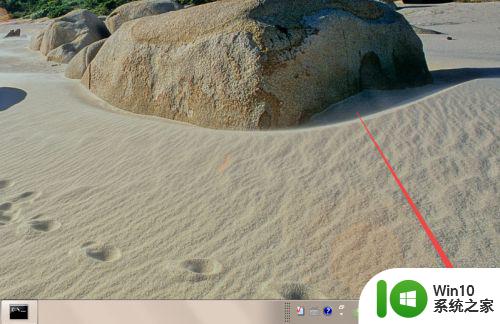
2、然后在打开的网络和共享中心 页面中点击当前连接的网络。
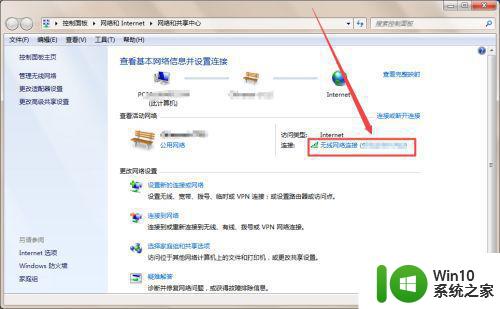
3、然后在弹出的页面中点击 详细信息 选项,然后在弹出的页面窗口中就可以看到 IP地址、DNS服务器地址等信息了。
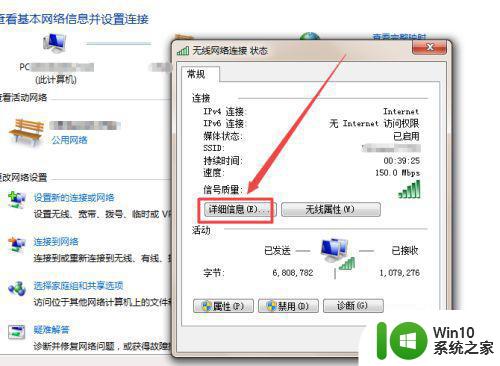
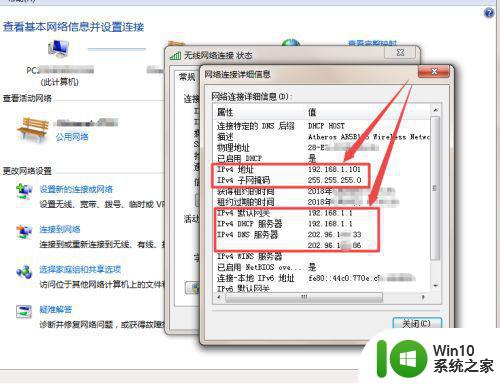
4、也可以点击页面中的 属性 ,在打开的页面中选择Internet协议版本4(TCP/IPv4),然后点击 属性。
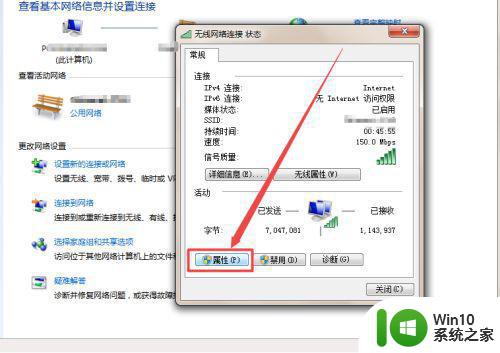
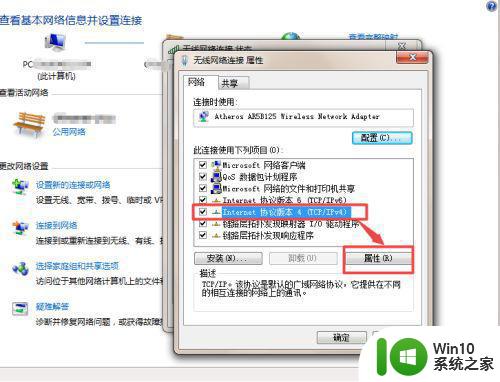
5、然后会打开一个页面,可以看到一般是自动获取的;若是想要设置为手动,点击 使用下面的IP地址选项。然后将在命令行中查看到的 IP地址、DNS服务地址、子网掩码、默认网关等信息一一对应填好,然后点击 确定 ,这样就可以手动设置了。
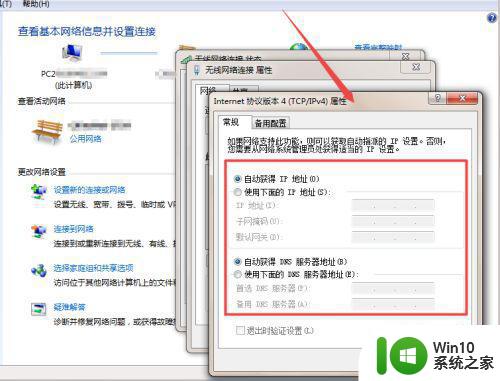
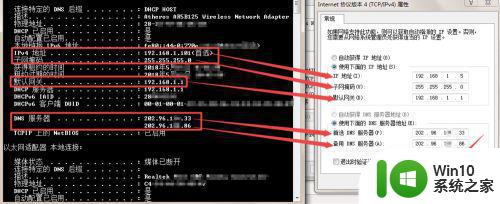
以上就是win7查看dns地址的方法,有要了解电脑dns地址的话,可以按上面的方法来进行查看。