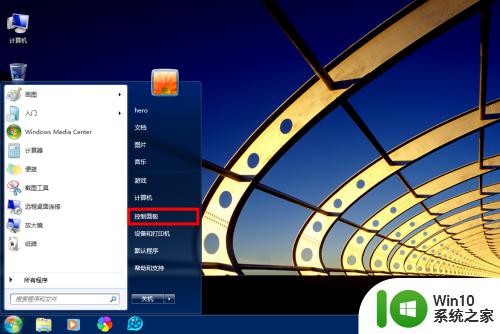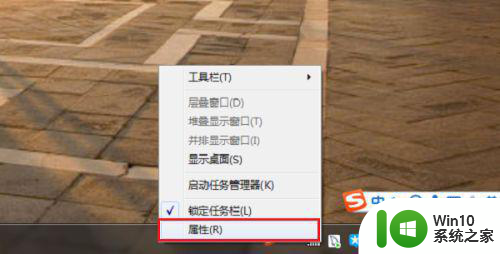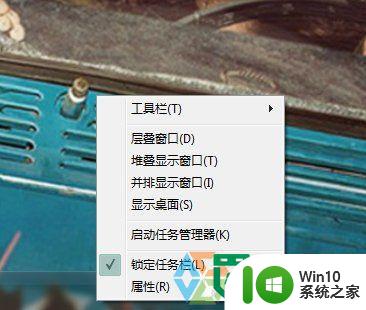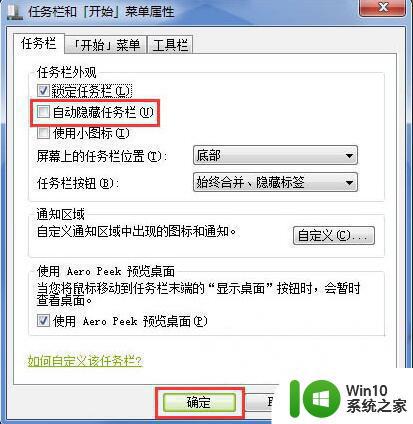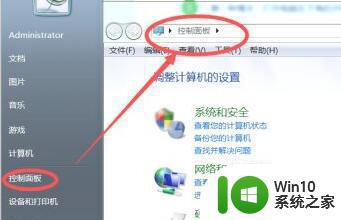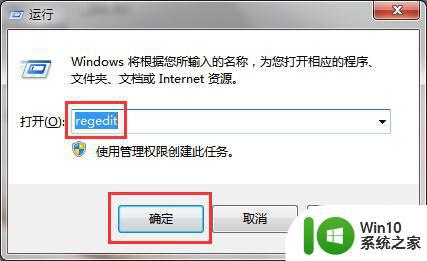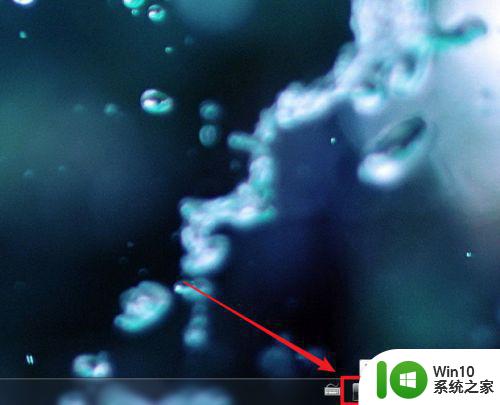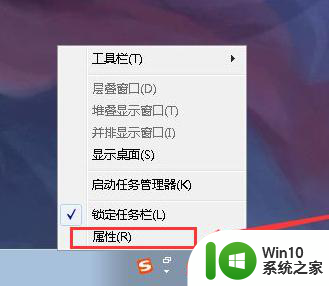win7任务栏电池图标没了怎么办 怎么解决任务栏电池图标不见了win7
更新时间:2023-03-18 11:56:42作者:yang
在电脑上,任务栏里是有很多程序的图标,这些放置在任务栏也可以给我们提高更好的操作实施,最近有win7用户说他的电池图标不见了,那么怎么解决任务栏电池图标不见了win7呢,下面小编给大家分享win7解决任务栏电池图标不见了的方法。
解决方法:
1、可以看到在桌面的右下角中没有看到电源的图标,而点开这个小三角,也没有电源图标。

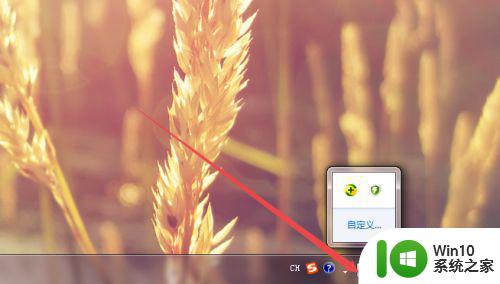
2、然后在任务栏上面空白的位置鼠标右击,在出现的菜单中点击 属性 选项。
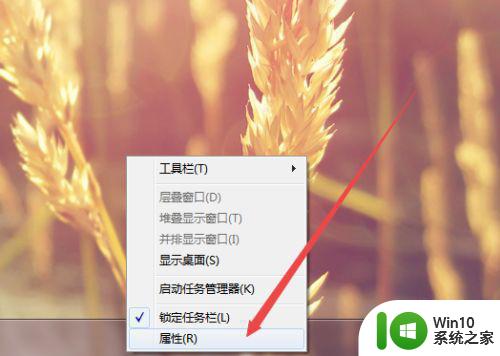
3、然后在弹出的页面中点击通知区域下面的 自定义 选项。
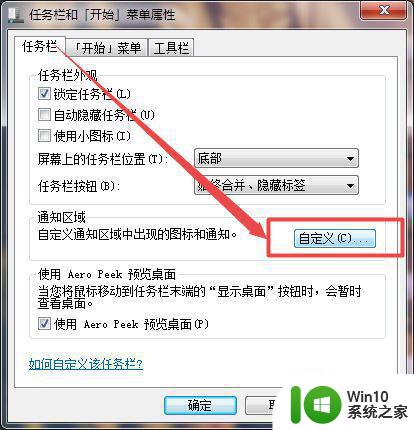
4、情况一:可能是系统图标被关闭了。在打开的页面中点击 打开或关闭系统图标 选项。
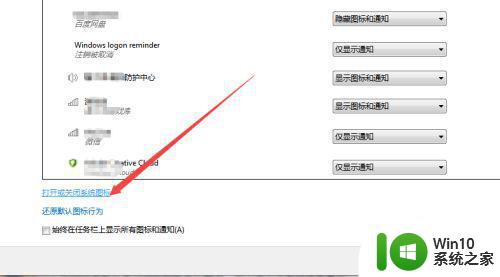
5、然后找到 电源图标,可以看到它被关闭了,将它开启,然后确定即可。
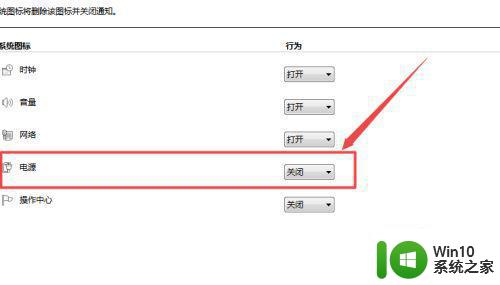
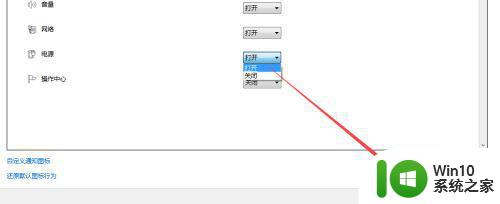
6、情况二:电源图标被隐藏了。将它更改为显示图标和通知,确定,这样电源图标就显示出来了。
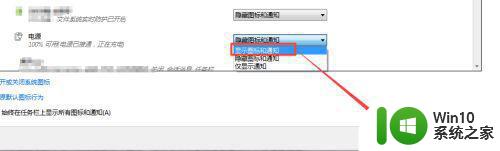
以上就是win7解决任务栏电池图标不见了的方法,同样没有电池图标的话,可以按上面的方法来进行解决。