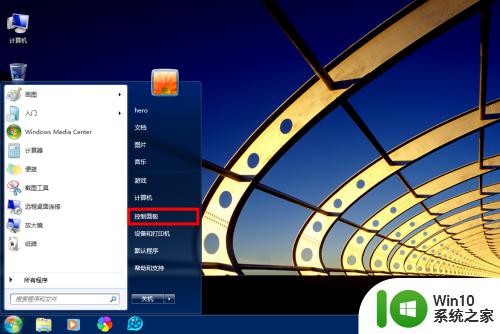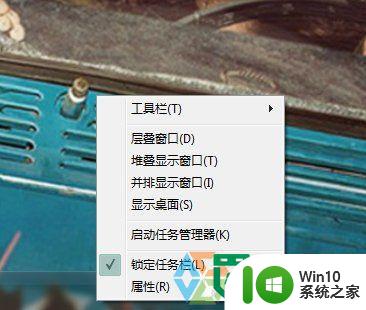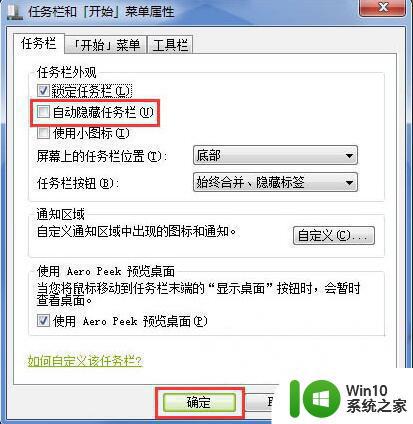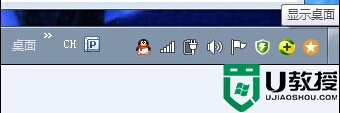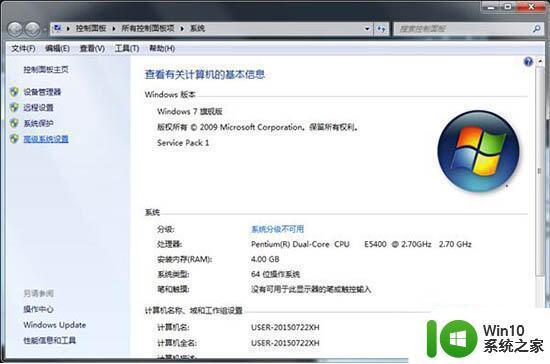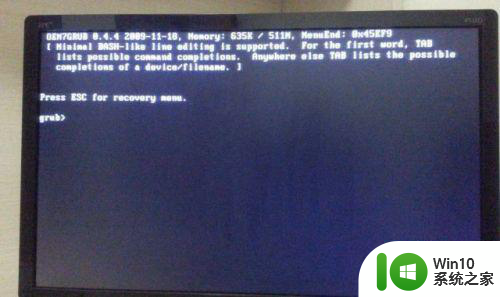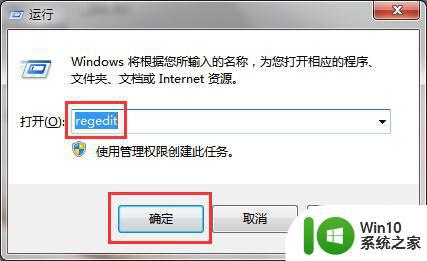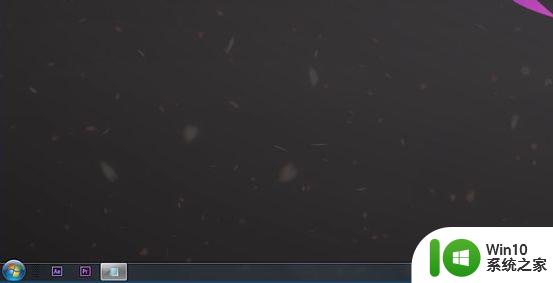win7系统任务栏不见了怎么办 win7任务栏不显示图标怎么办
win7系统任务栏不见了怎么办,在使用Win7系统时,有时候我们可能会遇到任务栏不见了或者任务栏不显示图标的问题,这给我们的使用带来了一定的困扰,幸运的是这些问题都有相应的解决方法。在本文中我们将分享一些解决Win7系统任务栏不见或不显示图标的有效方法,帮助大家轻松解决这些烦恼。无论是任务栏不见了还是任务栏不显示图标,相信在阅读完本文后,大家都能够迅速解决这些问题,恢复正常的使用状态。
解决方法:
1、第一步任务栏不显示打开窗口,可能是任务栏属性设置的原因,鼠标右键任务栏,选择属性。
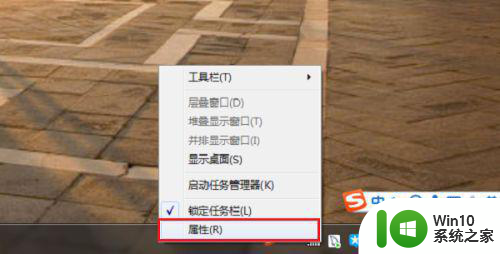
2、第二步进去任务栏属性界面之后,将“自动隐藏任务栏”的勾选取消掉,下面的任务栏按钮设置“从不合并”,点击确定,查看任务栏打开的窗口有没有显示出来。
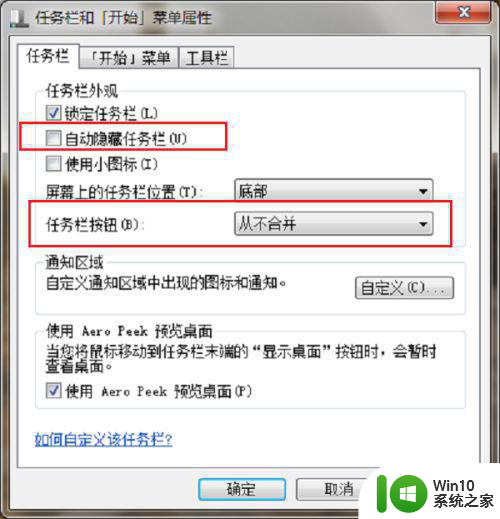
方法二:重置桌面进程
1、第一步造成任务栏不显示打开窗口的另一种原因是桌面进程explorer.exe出现问题,需要充值,打开任务管理器之后,找到“explorer.exe”进程,点击结束进程。
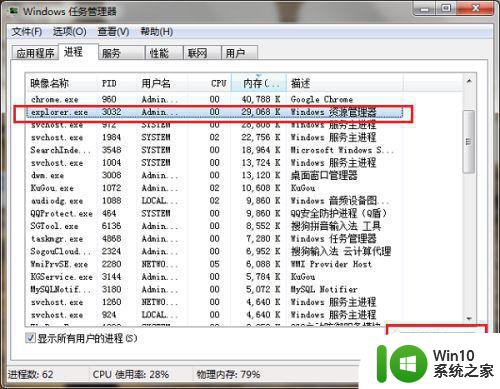
2、第二步结束进程之后,可能会出现桌面什么都没有的情况,点击文件->新建任务(运行)。
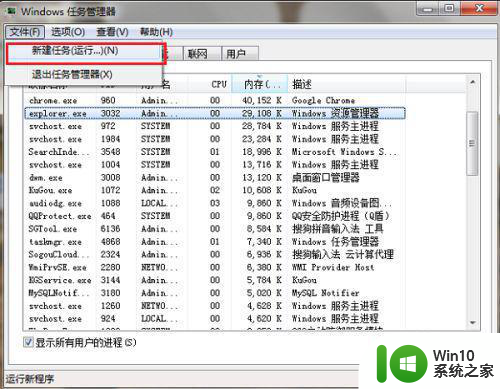
3、第三步在运行框中,输入“explorer.exe”,点击确定,重置桌面进程。
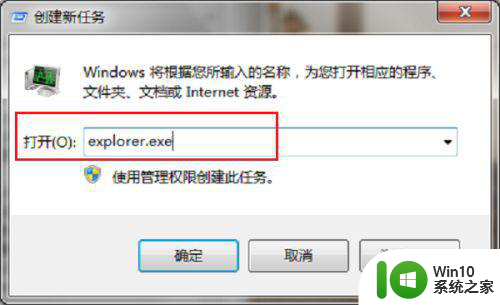
4、第四步重置之后,可以看到任务栏上已经显示打开的窗口了。
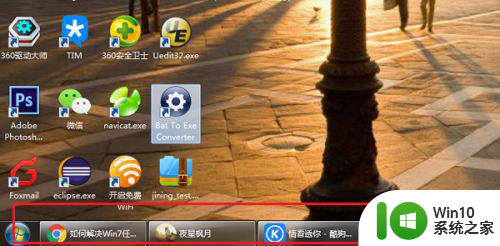
以上就是解决Win7系统任务栏不见的所有内容,如果您遇到相同问题,可以参考本文中介绍的步骤进行修复,希望这对大家有所帮助。