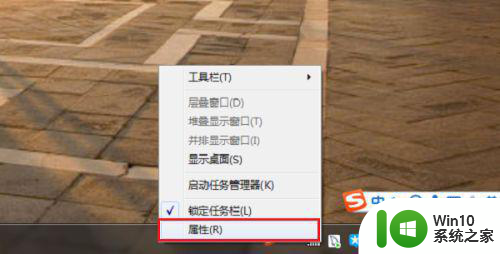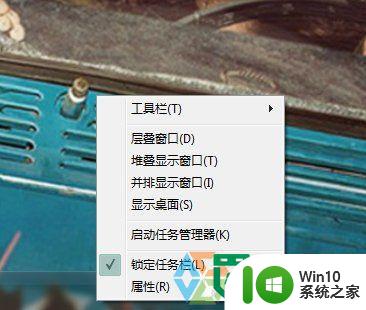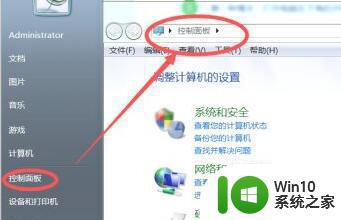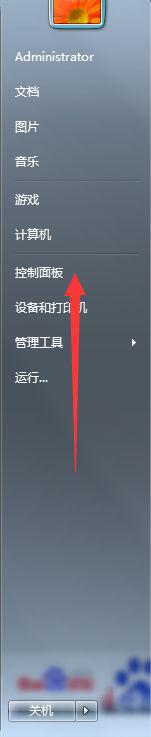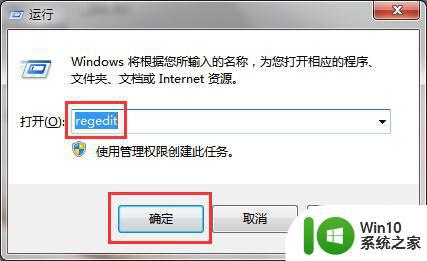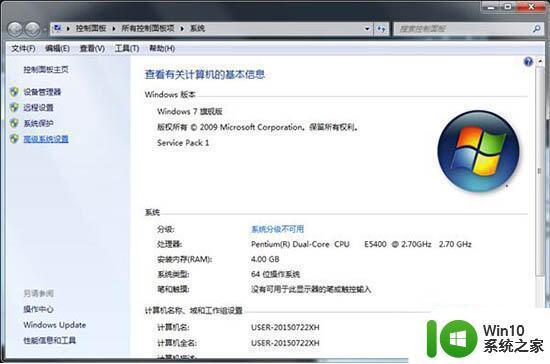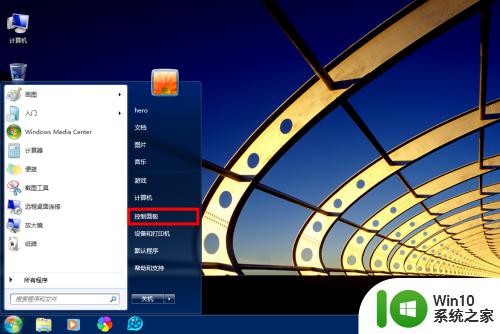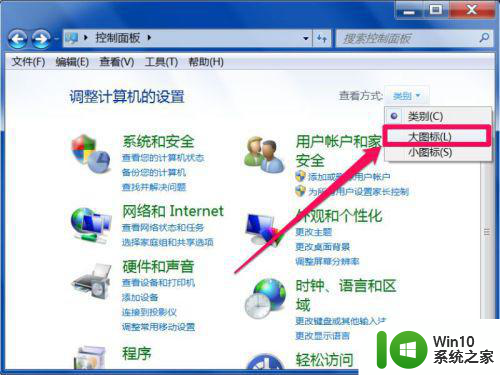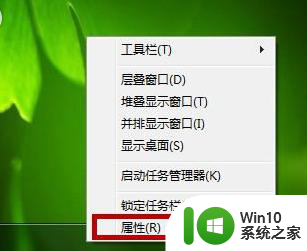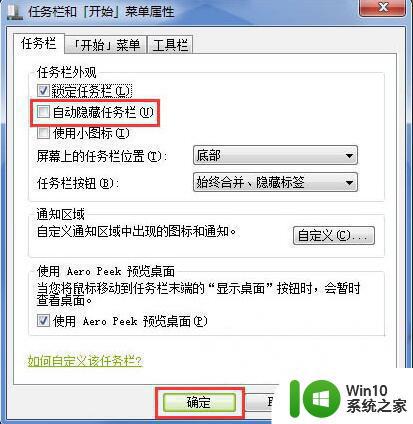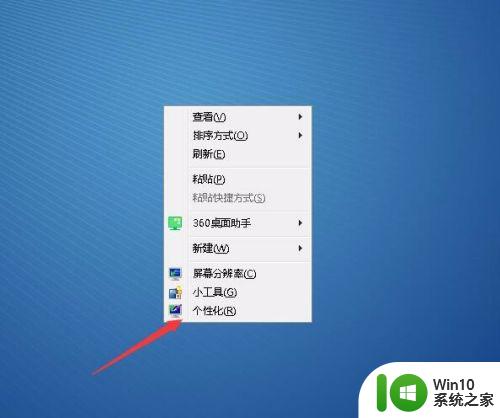win7把图标添加到任务栏不显示怎么调出来 Win7任务栏添加图标不显示解决方法
更新时间:2024-12-09 09:49:00作者:yang
Win7任务栏添加图标不显示是一个常见的问题,许多用户在使用Win7系统时都会遇到这个困扰,这种情况可能是由于系统设置错误、图标损坏或者其他问题导致的。不过不用担心我们可以通过一些简单的操作来解决这个问题,让任务栏上的图标重新显示出来。接下来我们就来看看具体的调整方法。
具体方法:
1、打开电脑后,找到电脑任务栏,
然后点击电脑右下角的小三角按钮,用红色框圈起来的位置。

2、点击进去后,我们看到蓝色的自定义,点击鼠标进入。
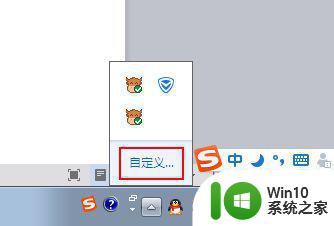
3、接着会出现此一个显示对话框,找到你想要显示的图标名称,显示出来就可以了。
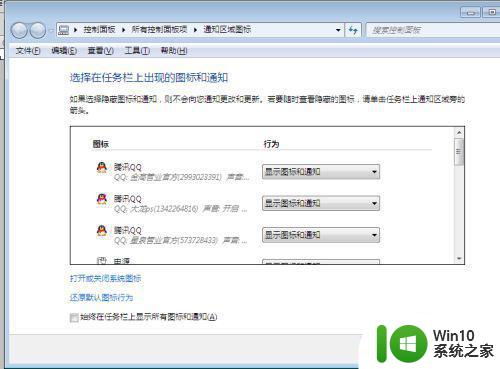
4、例如千牛,后面选择显示图标和通知,确定。图标出现了。
如勾上始终在任务栏上显示所有图标和通知后,就会一直显示。
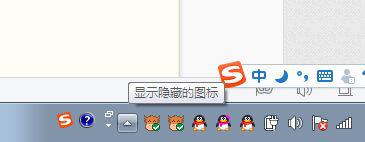
5、可以选择“仅显示图标”和“显示图标和通知”两种选项。
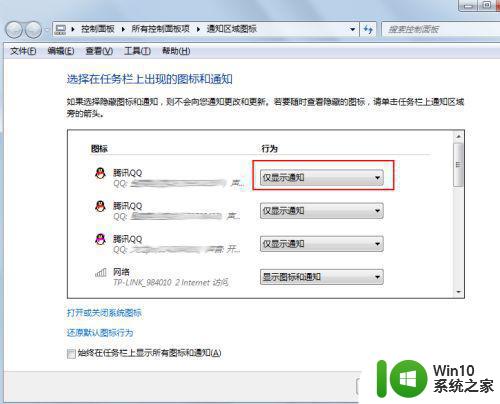
以上就是win7把图标添加到任务栏不显示怎么调出来的全部内容,有需要的用户就可以根据小编的步骤进行操作了,希望能够对大家有所帮助。