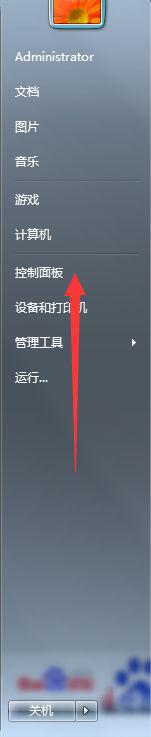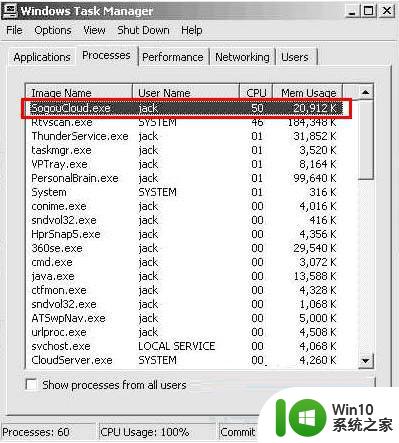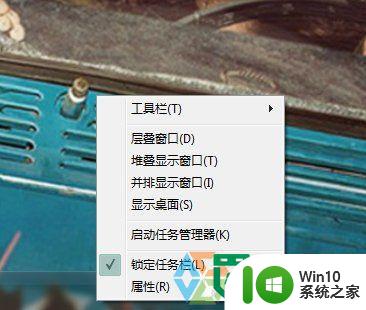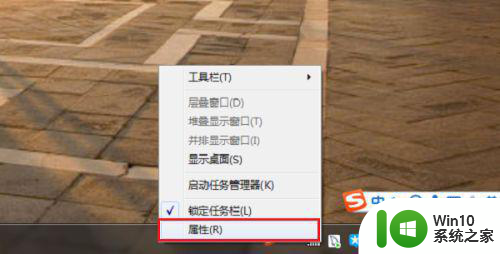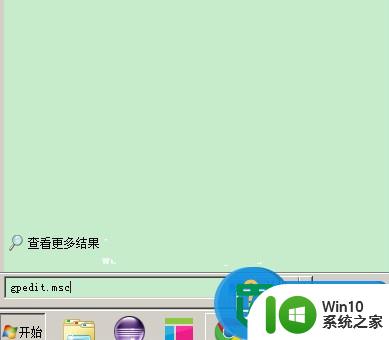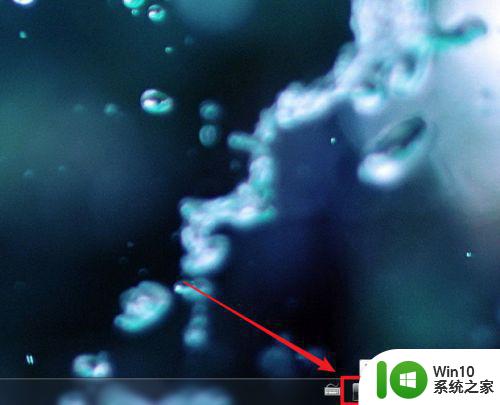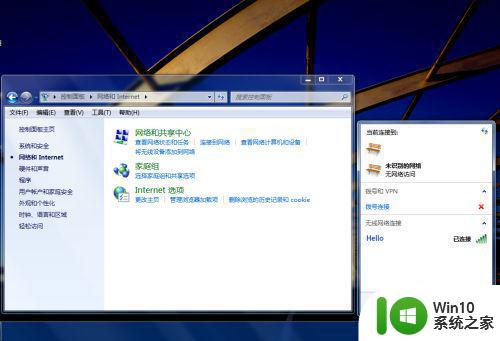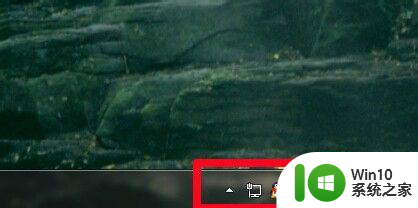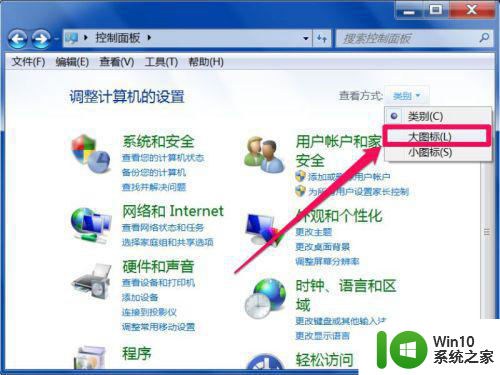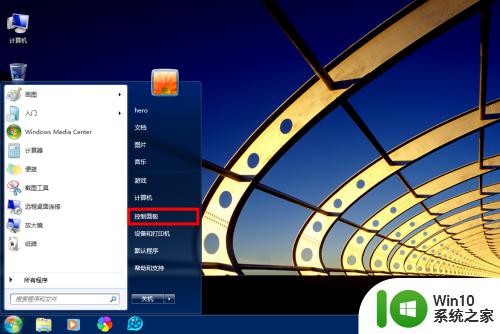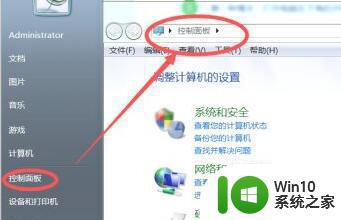window7的任务拦输入法图标不显示怎么办 Windows7任务栏输入法图标消失解决方法
在使用Windows7系统时,有时候会遇到任务栏输入法图标不显示的情况,这种问题可能会影响我们切换输入法的操作,给日常使用带来困扰。不过解决这个问题并不难,只需按照一定的步骤进行操作,就能让输入法图标重新显示在任务栏上。接下来我们就来详细介绍一下解决Windows7任务栏输入法图标消失的方法。
具体方法:
1、先用普通最常用的方法,从开始菜单中进入控制面板,然后把控制面板类别设置为“大图标”。
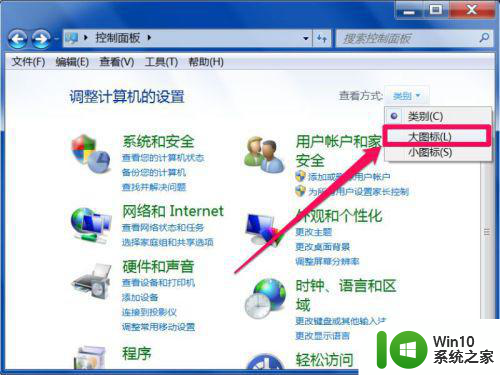
2、设置好大图标后,在控制面板中找到“区域和语言”这一项。
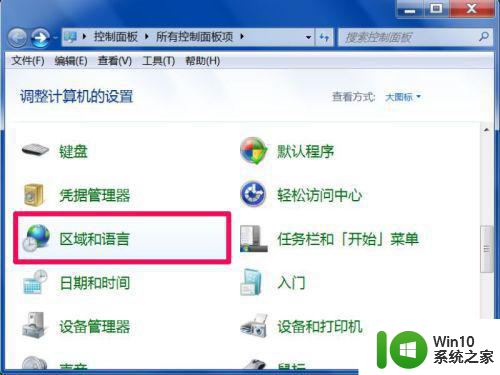
3、进入区域和语言窗口,选择“键盘和语言”选项卡,再从其下点击“更改键盘”铵钮。
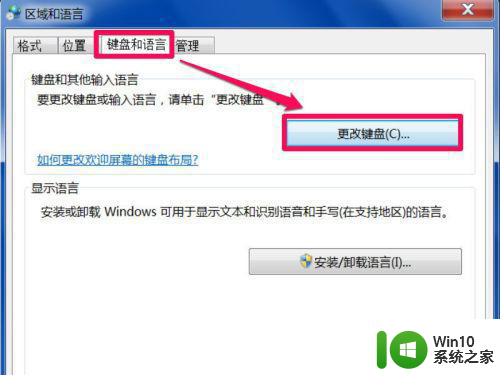
4、进入文本服务和输入语言窗口,选择“语言栏”这个选项卡。
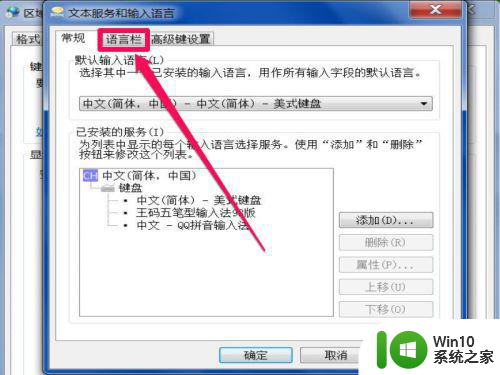
5、在语言栏界面中,选择“停靠于任务栏”这一项,然后按“确定”保存,设置就完成了。

6、返回到桌面,再看看任务栏上有没有输入法图标,果然出现了。
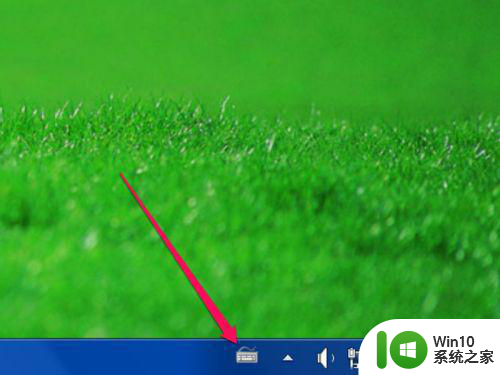
7、还有个快捷方法,打开“开始菜单”,启动“运行”程序,然后输入ctfmon命令,按“确定”,也可调出输入法图标。
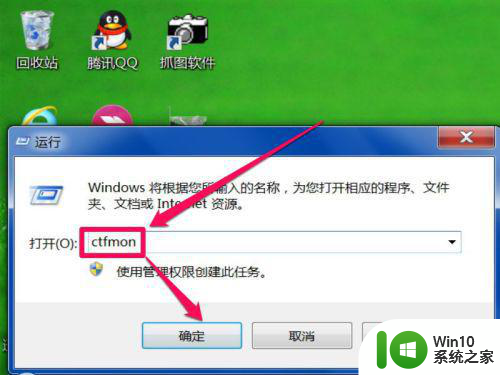
以上就是window7的任务拦输入法图标不显示怎么办的全部内容,如果有遇到这种情况,那么你就可以根据小编的操作来进行解决,非常的简单快速,一步到位。