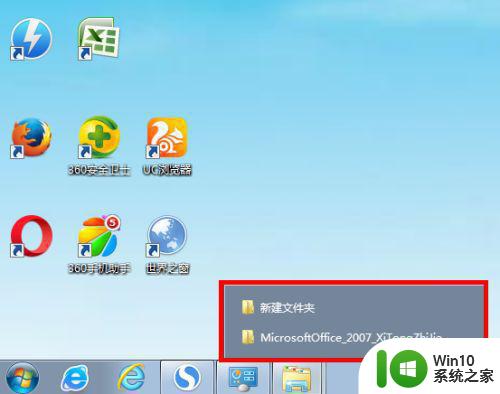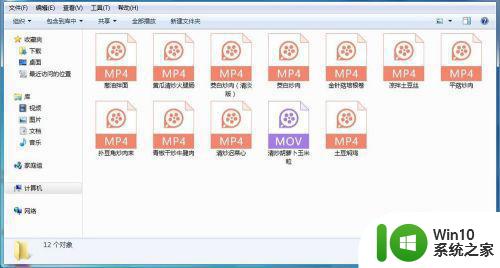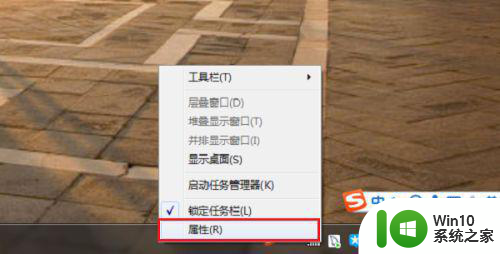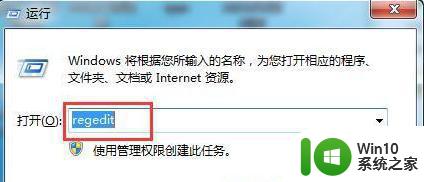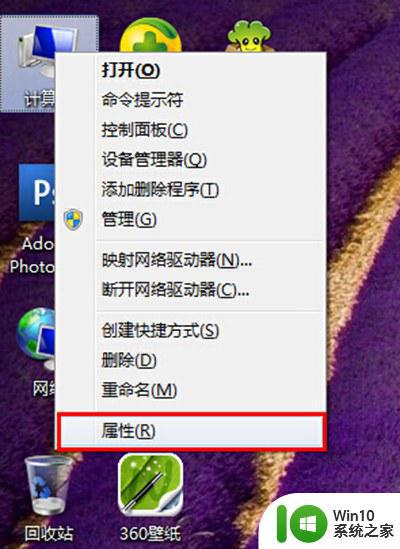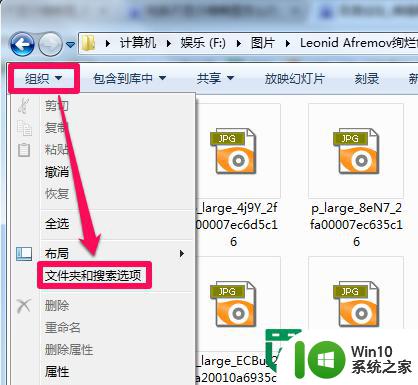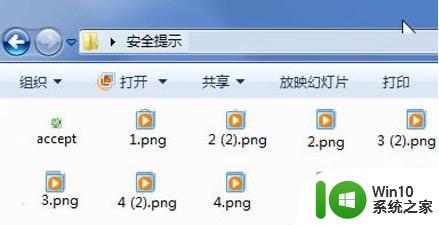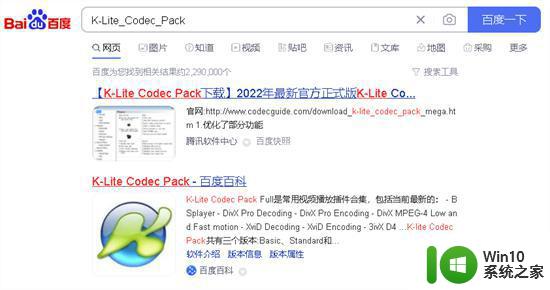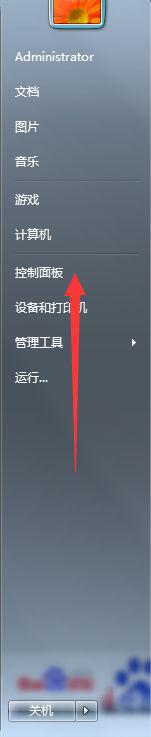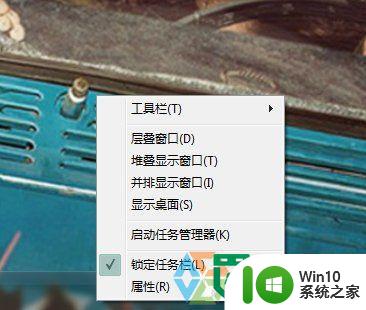让win7任务栏显示缩略图的方法 - win7任务栏缩略图不显示怎么办
让win7任务栏显示缩略图的方法,在使用Windows 7操作系统时,任务栏的缩略图显示功能是非常方便的,它可以让我们快速预览打开的应用程序或窗口的内容,有时候我们可能会遇到任务栏缩略图不显示的情况,这给我们的使用带来了一些困扰。幸运的是我们可以通过一些简单的方法来解决这个问题,让任务栏的缩略图再次正常显示。下面将介绍一些让Win7任务栏显示缩略图的方法,让我们一起来了解一下吧。
具体方法如下:
一、通过高级系统设置找回缩略图
1、右键点击计算机选择属性,开启高级系统设置。如图所示:
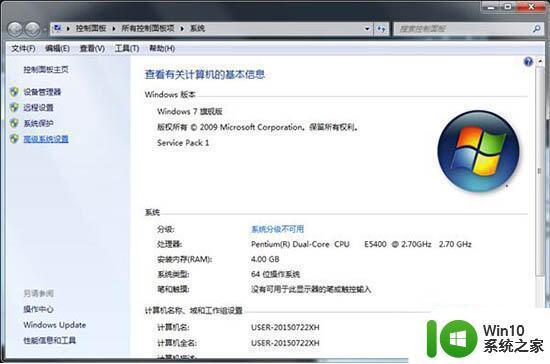
2、进入系统属性界面,点击设置选项。如图所示:
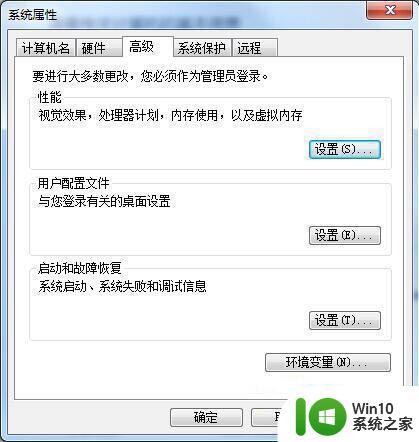
3、在性能选项中,选择自定义,启用桌面组合即可。如图所示:
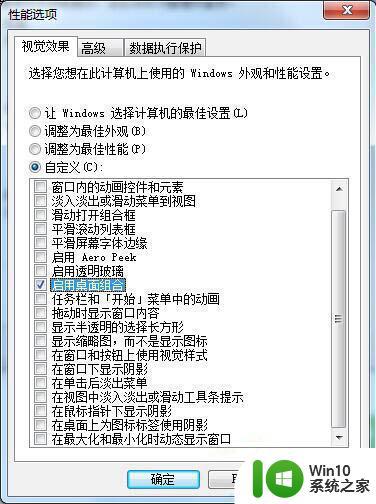
二、使用本地组策略编辑器
Win7系统任务栏缩略图消失了,用户可以使用本地组策略编辑器寻回缩略图。
1、在运行界面中输入gpedit.msc点击确定。如图所示:
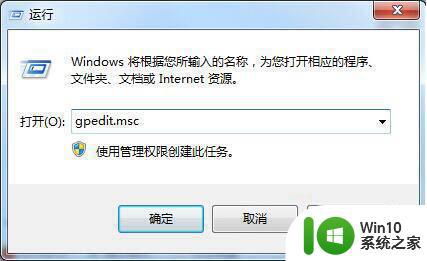
2、依次展开“用户配置”-“管理模板”-“开始菜单和任务栏”选择关闭任务栏缩略图如图所示:
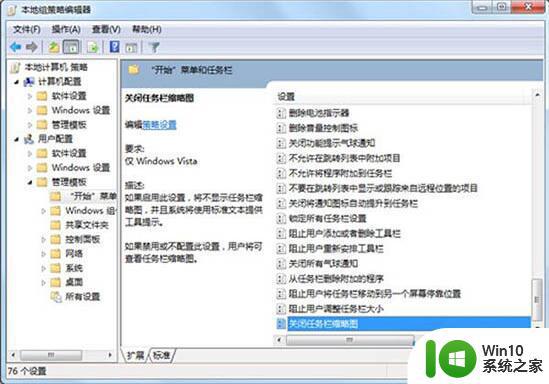
3、在关闭任务栏缩略图页面中点击未配置确定即可。如图所示:
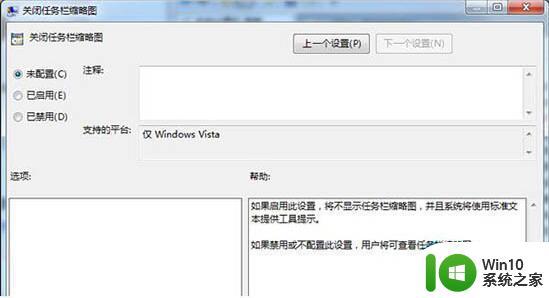
以上就是让Win7任务栏显示缩略图的方法的全部内容,如果你遇到了这种问题,可以根据本文提供的方法来解决。希望这篇文章对你有所帮助!