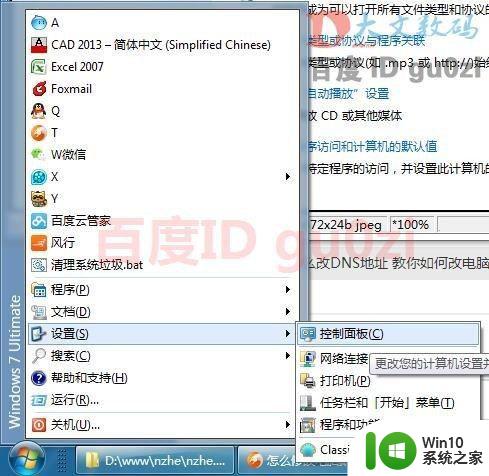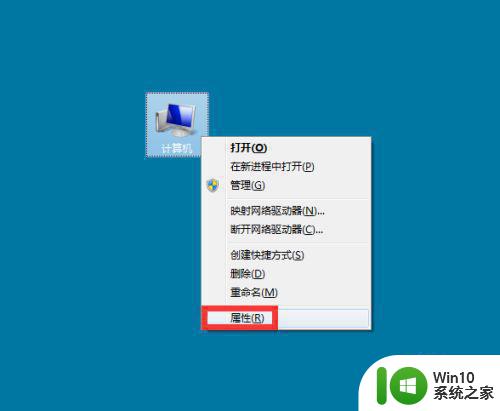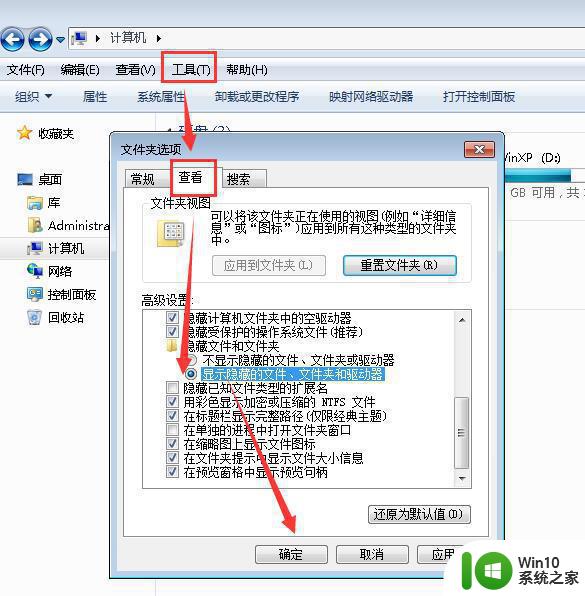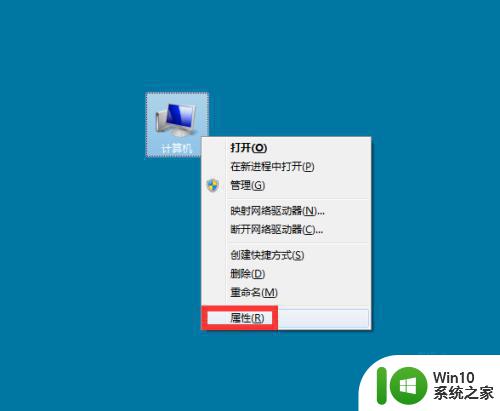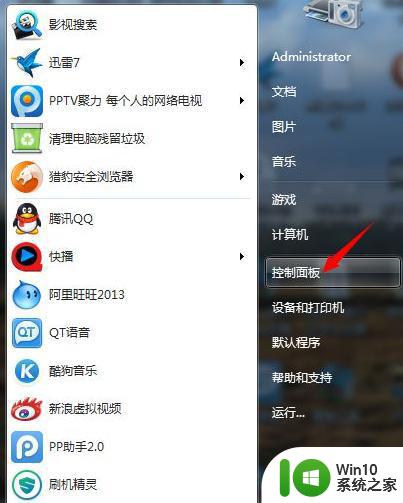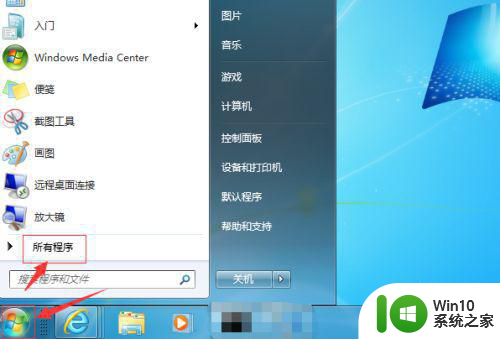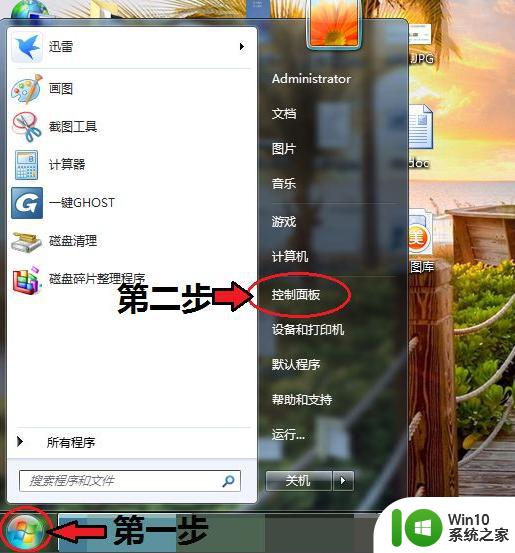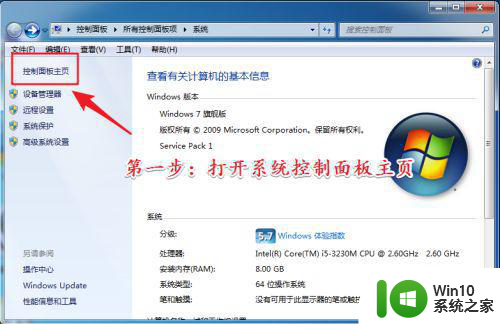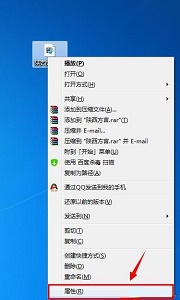win7记事本打开方式及其快捷键 win7怎样设置记事本默认打开方式
win7记事本打开方式及其快捷键,作为Windows 7操作系统中的一款常用工具,记事本在我们日常工作和学习中扮演着至关重要的角色。然而在使用过程中,有时会遇到打开方式不正确的问题,这时我们就需要设置记事本默认打开方式,以更加方便地使用它。此外还有一些实用的快捷键可以让我们更加高效地操作记事本。下面我们就来详细了解一下win7记事本的打开方式及其快捷键以及如何设置默认打开方式。
方法一:在附件里边打开记事本
1、电脑左下角点击【开始】、【所有程序】。
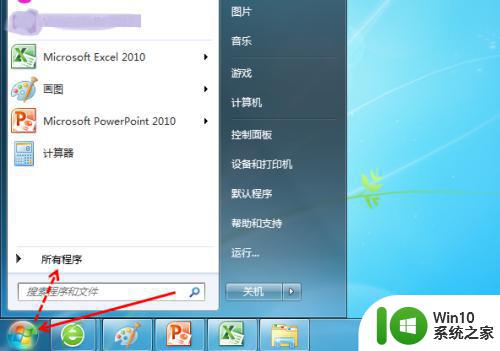
2、点击【附件】、【记事本】。
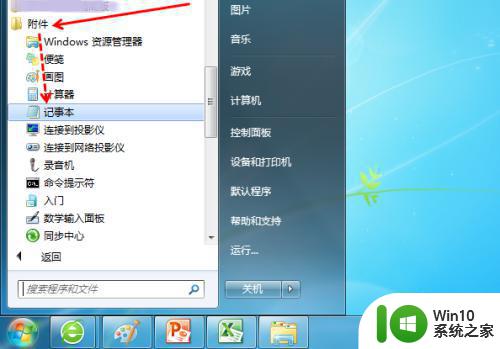
3、记事本打开完成。

方法二:通过“运行”窗口打开记事本
1、键盘上面按下【Windows+R】组合键,调出“运行”窗口。

2、在“运行”窗口里边输入“notepad”,再按下回车键。
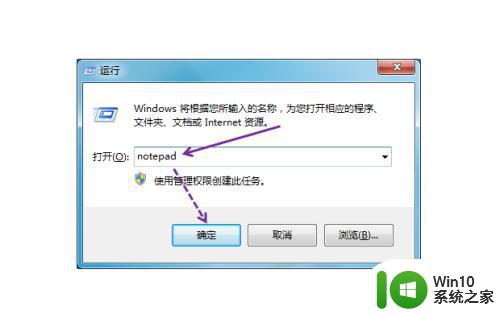
3、记事本打开完成。

方法三:新建文本文档打开记事本
1、电脑上面单击右键,选择“新建”、“文本文档”。
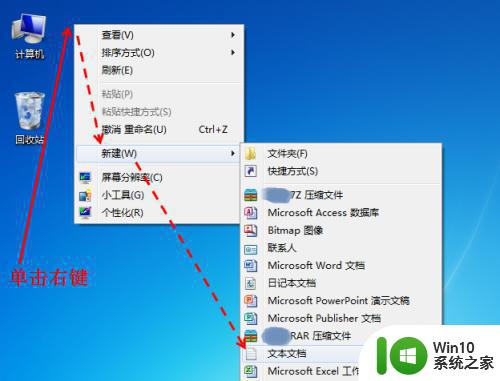
2、双击打开新建的文本文档。
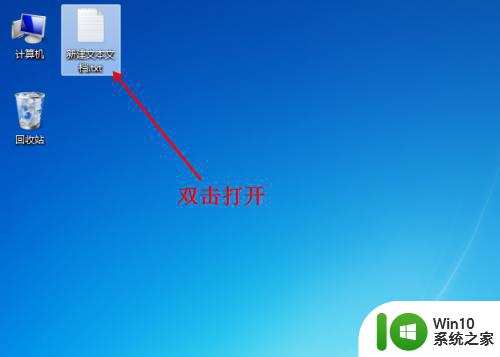
3、记事本打开完成。

通过以上介绍,我们可以轻松地设置win7记事本的默认打开方式,还可以利用快捷键方便地打开、保存文件。记事本虽然功能简单,但是在生活中的应用十分广泛,希望以上内容对您有所帮助。