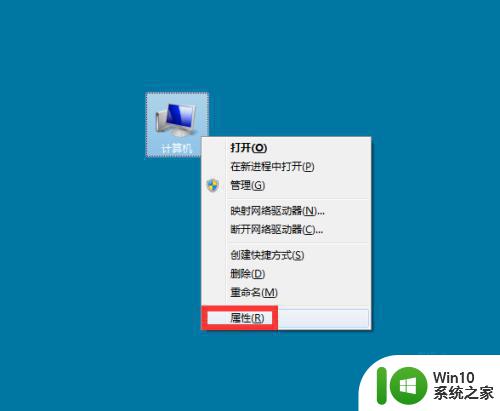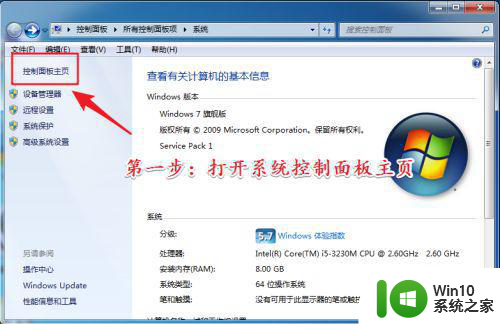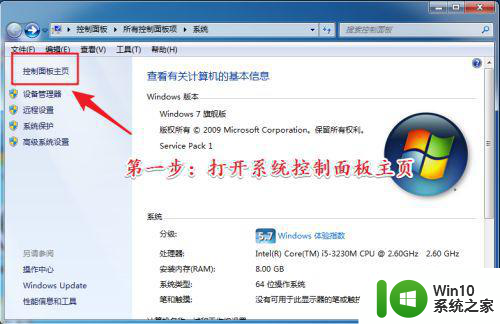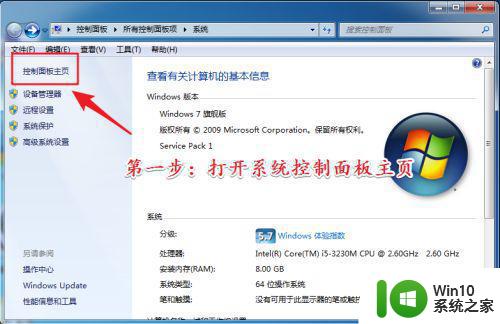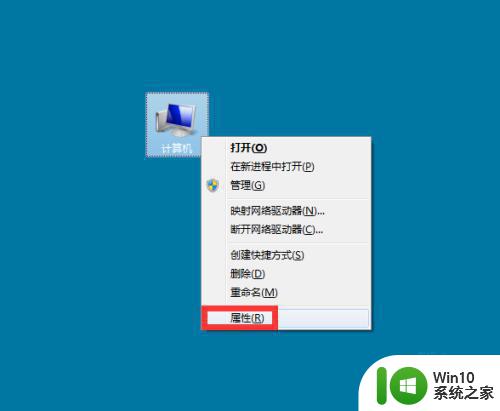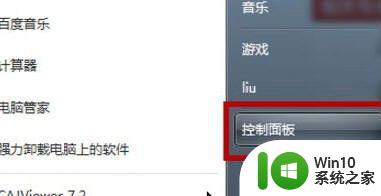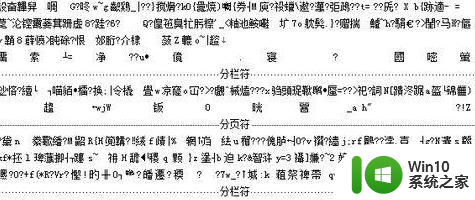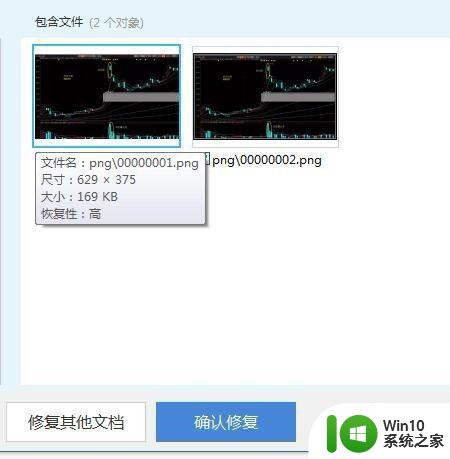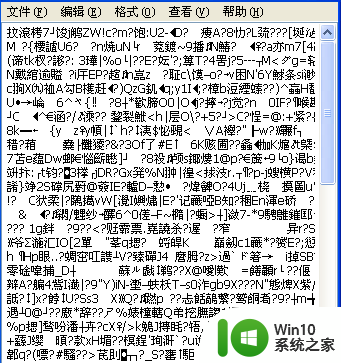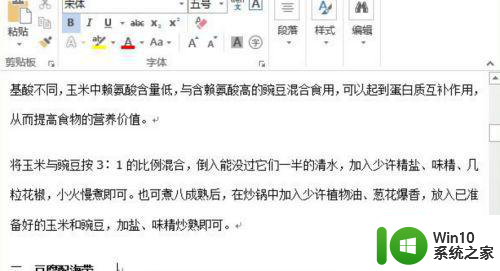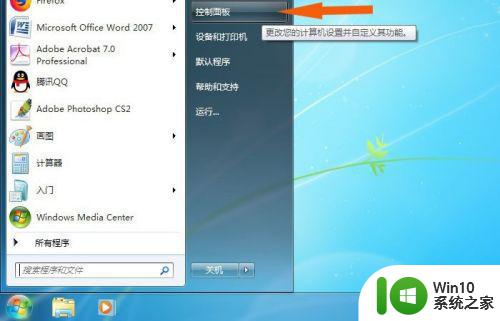win7记事本打开中文全是乱码的解决方法 win7记事本打开中文乱码怎么办
更新时间:2023-09-20 09:45:13作者:xiaoliu
win7记事本打开中文全是乱码的解决方法,在使用Windows 7系统中的记事本时,有时我们可能会遇到一个令人困扰的问题,就是打开中文文件时出现乱码,这种情况下,我们无法正确阅读、编辑或保存文件内容,给工作和学习带来了很大的不便。幸运的是这个问题有着简单的解决方法。下面我将为大家介绍如何解决Win7记事本打开中文全是乱码的问题,让我们能够轻松地处理中文文件。
1、在计算机上右击,点击属性。
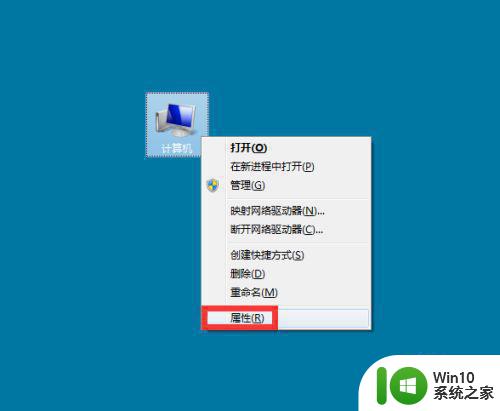
2、弹出对话框,点击控制面板。
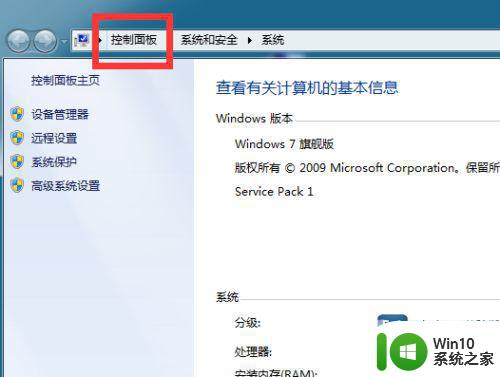
3、弹出对话框,点击时钟、语言和区域。
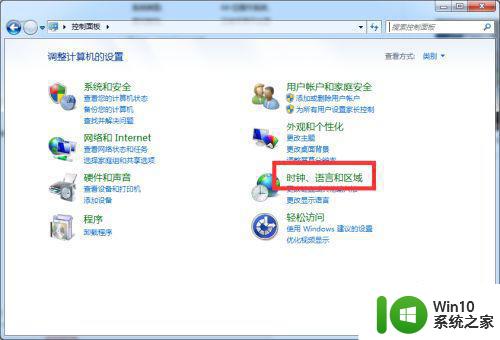
4、进入后,点击更改日期、时间或数字格式。
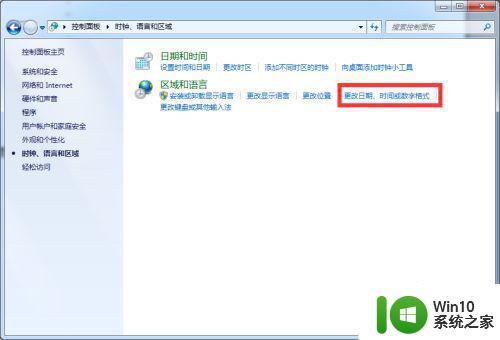
5、弹出对话框,点击管理。
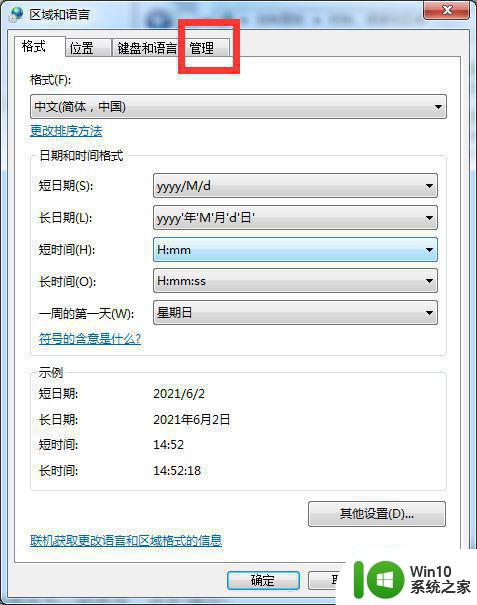
6、点击更改系统区域设置。
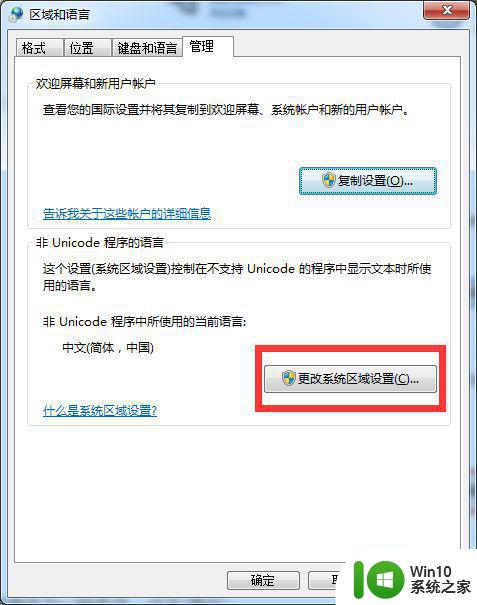
7、弹出对话框,选择任意语言,点击确定。
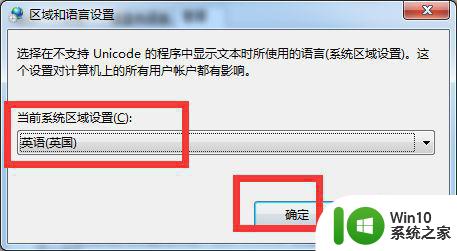
8、弹出对话框,点击现在重新启动。
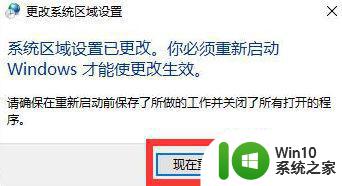
9、重启完成后,再次打开对话框,选择回中文(简体,中国),点击确定,设置完成。
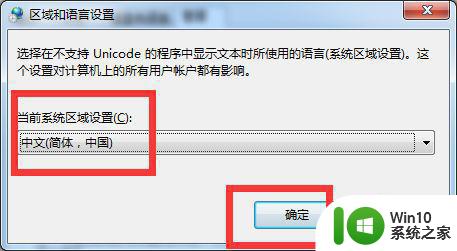
以上就是解决win7记事本打开中文乱码问题的方法,如果还有不清楚的地方,您可以按照我的方法尝试操作,希望对大家有所帮助。