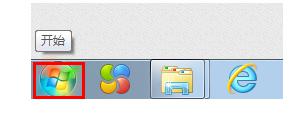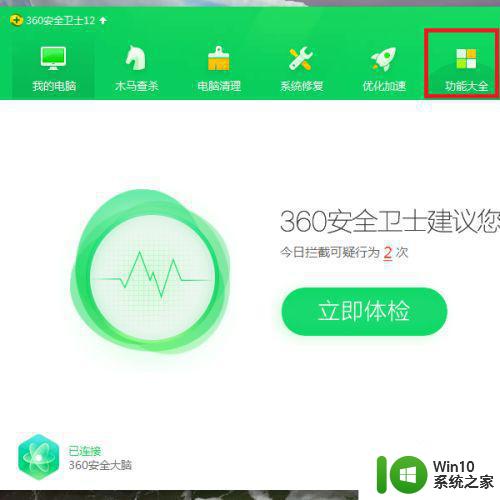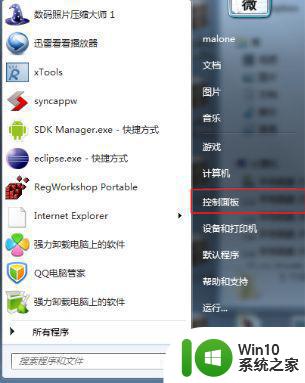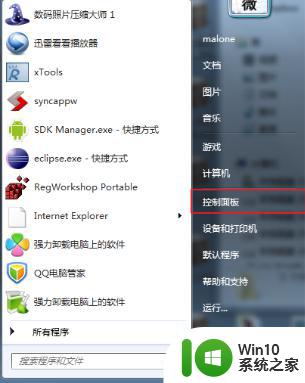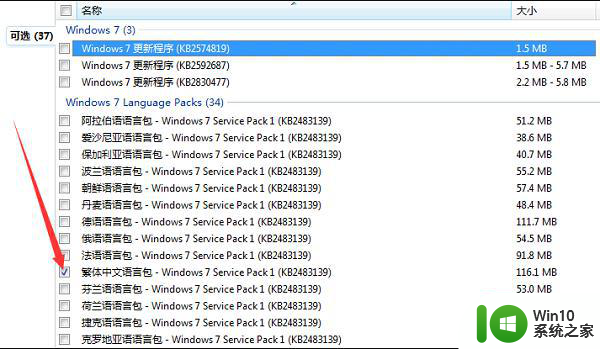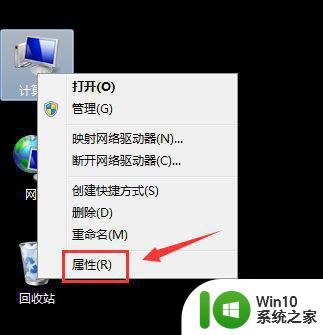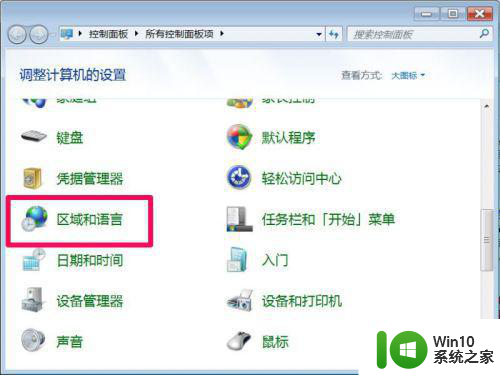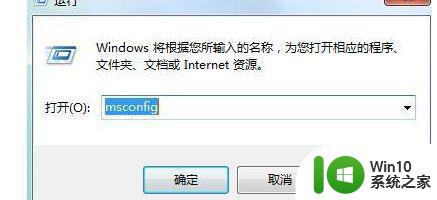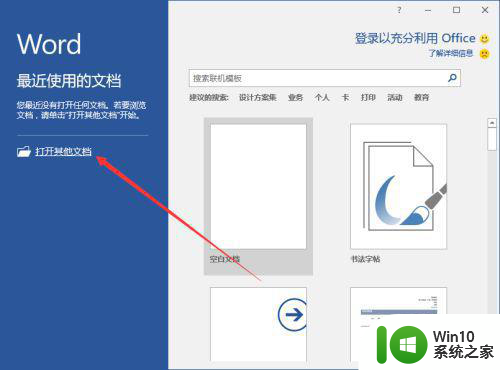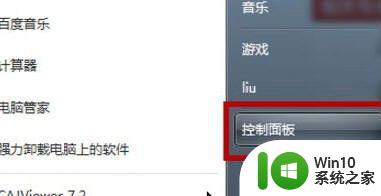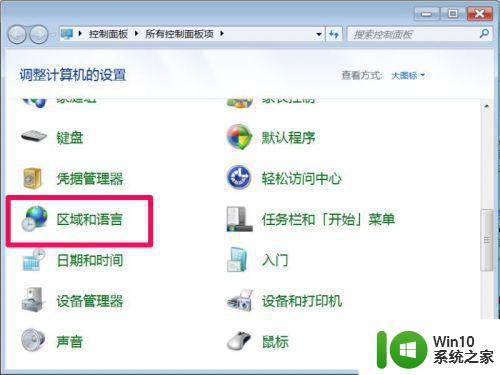word2016打开乱码win7字体怎么解决 word2016打开乱码win7字体设置方法
在使用Word 2016打开文件时,有时候会遇到乱码的情况,特别是在Win7系统中,这种问题很可能是由于系统字体设置不当所导致的。要解决这个问题,可以尝试调整Win7系统的字体设置,确保字体的兼容性和正确性。通过调整字体设置,可以让Word 2016正确显示文件内容,避免出现乱码现象,提升工作效率。如果您遇到了类似的问题,不妨尝试按照以下方法进行设置,看看是否能解决乱码问题。
解决方法:
1、这个文档在显示页码的时候就出现了所谓的乱码。
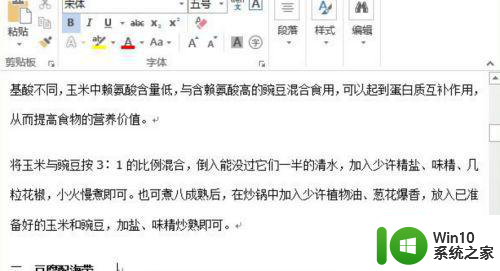
2、接着,单击“文件”按钮,然后在弹出的菜单中选择“选项”,如图所示,进入到了配置界面。
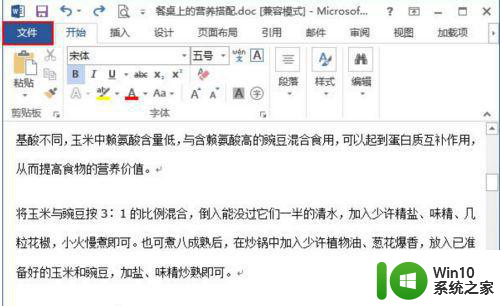
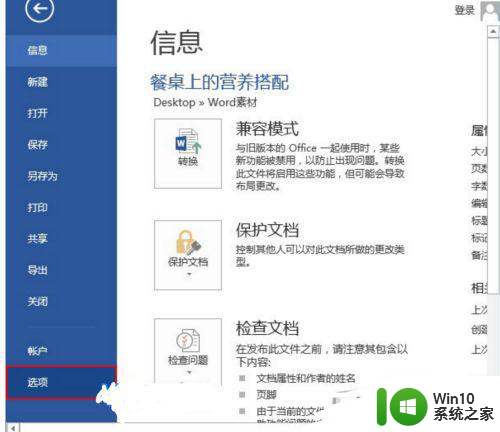
3、接着查看配置界面,如图所示,有保存选项,首先保存文档一次。
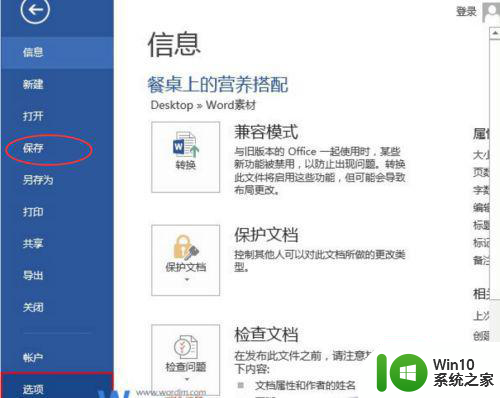
4、接着,在弹出的Word选项中,切换到“高级”项,去掉勾选“显示文档内容”区域中的“显示域代码而非域值”选项,并单击“确定”按钮。

5、接着,继续在选项的配置界面中选择保存,再保存一次,如图所示。
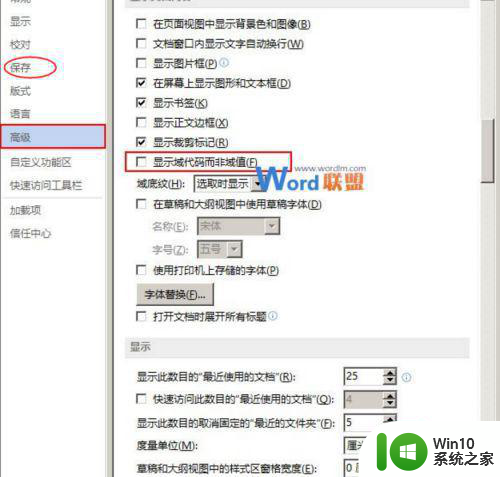
6、最后,确认退出,如图所示,可以看到,乱码的文字已经回复正常了。
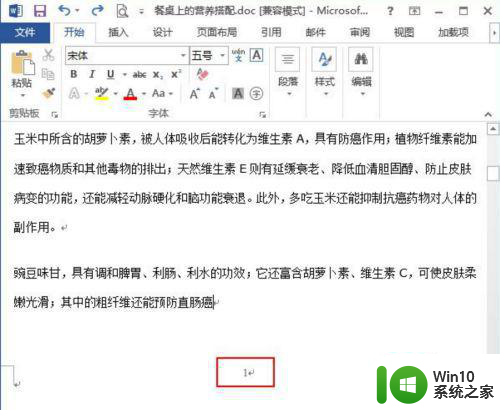
以上就是word2016打开乱码win7字体怎么解决的全部内容,有遇到这种情况的用户可以按照小编的方法来进行解决,希望能够帮助到大家。