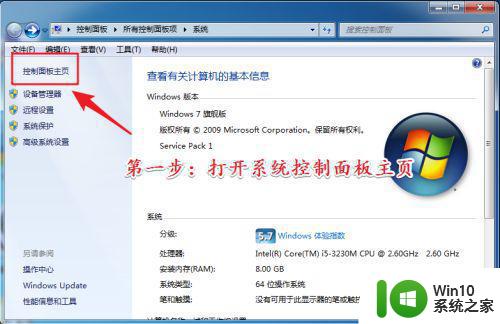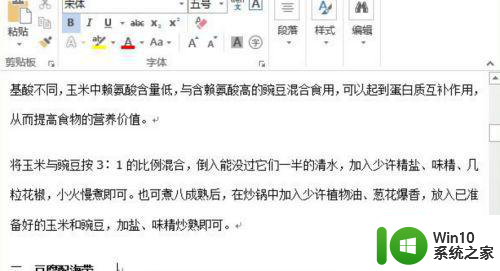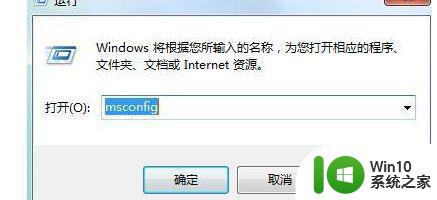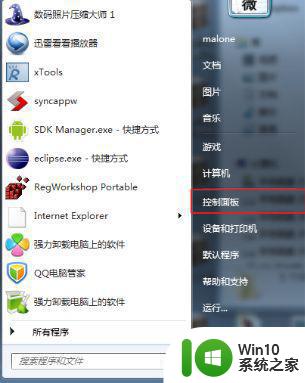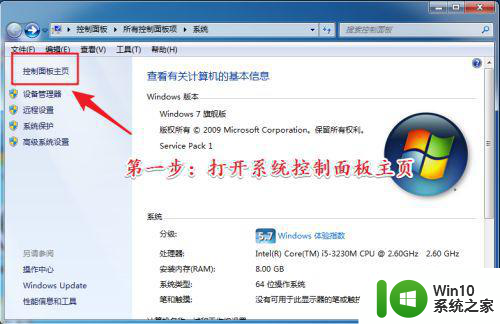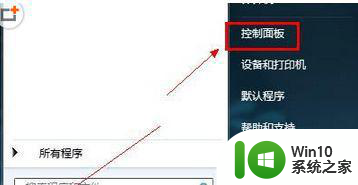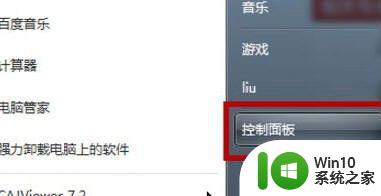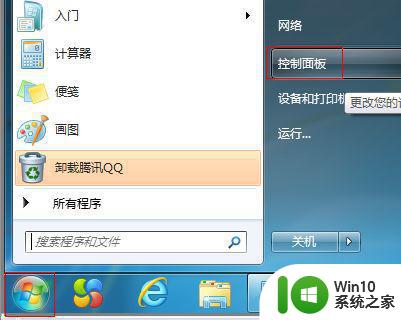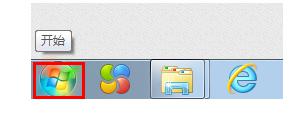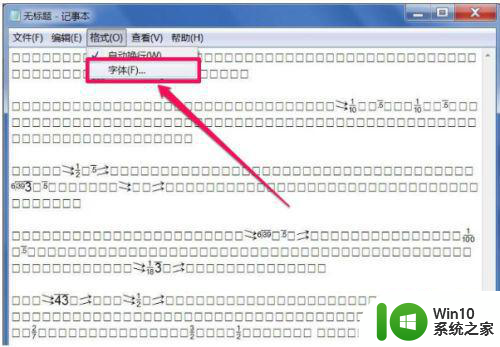win7电脑文字乱码怎么恢复正常 win7文字乱码解决方法
在使用Win7电脑时,有时我们会遇到文字乱码的问题,这给我们的正常使用带来了不便,不用担心因为针对Win7文字乱码问题,我们有一些解决方法可以尝试恢复正常。在本文中我们将介绍如何解决Win7电脑文字乱码的问题,让我们的使用体验更加顺畅。无论是在浏览网页还是在使用办公软件时,这些方法都能帮助我们解决文字乱码的困扰。让我们一起来了解吧!
解决方法:
方法一:
1、修改区域语言,是一种比较常用的方法,先从开始菜单中打开控制面板,把视图查看方式设置为“大图标”,接着找到“区域和语言”这一项。
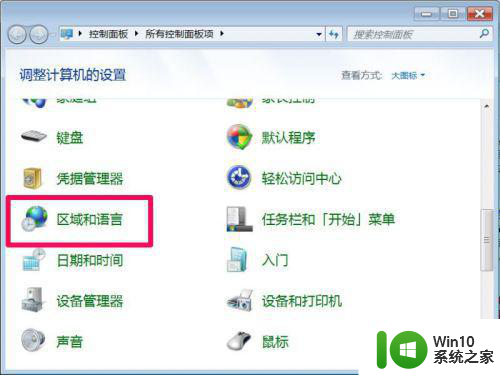
2、进入区域和语言窗口后,先选择“格式”这个选项卡,在这个界面,把格式设置为“中文(简体,中国)”。
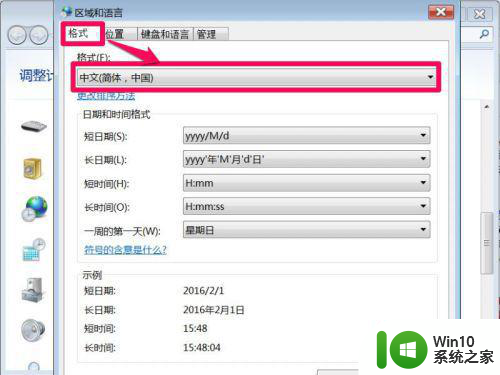
3、接着再打开“位置”选项卡,在这个界面,把当前位置设置为“中国”这一项。
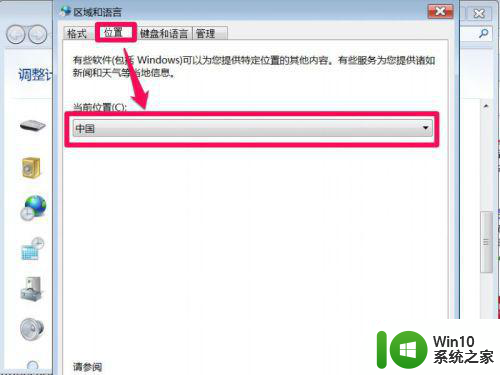
4、再打开“管理”这个选项卡,在非Unicode程序语言下选项下,点开“更改系统区域设置”按钮,设置为“中文(简体,中国)”,确定。
这一项最为重要,Unicode在程序里为宽字符。占2个字符,很多软件都是英文编程的,占一个字符,如果系统没有设置为中文(简体,中国),即(Unicode程序语言),那些非Unicode编写的程序,如果显示中文时,就会显示乱码。
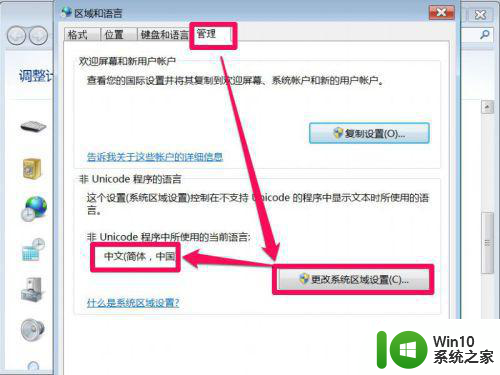
方法二:修改注册表
1、有时修改区域语言是没有用的,那就用这个方法试试,先打开注册表,方法:在开始菜单中启动“运行”或直接用Win+R打开运行程序,输入regedit命令,确定,就能打开注册表。
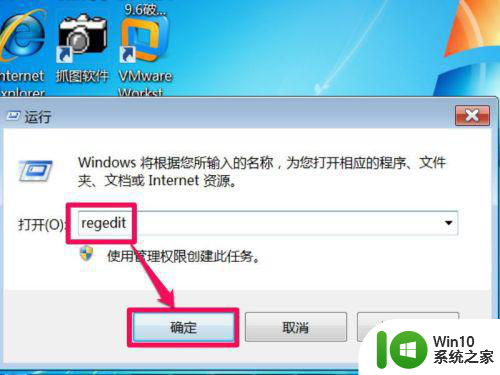
2、进入注册表后,依次打开HKEY_LOCAL_MACHINESYSTEMCurrentControlSetControlFontAssocAssociated Charset这条路径,在Associated Charset的右侧窗口,将ANSI(00)和OEM(FF)都设置为“YES”即可。
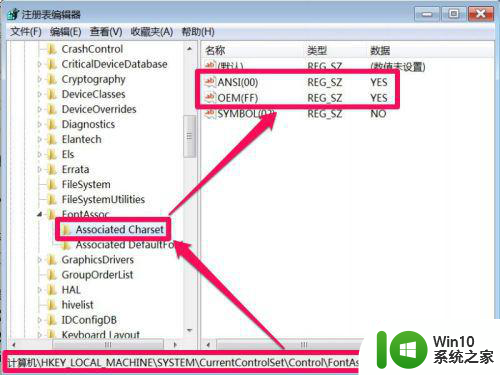
3、先去试试软件是否恢复正常,如果还不行,再依次打开HKEY_CURRENT_USERControl PanelInternational这条路径,在International的右侧窗口,找到Locale这一项。
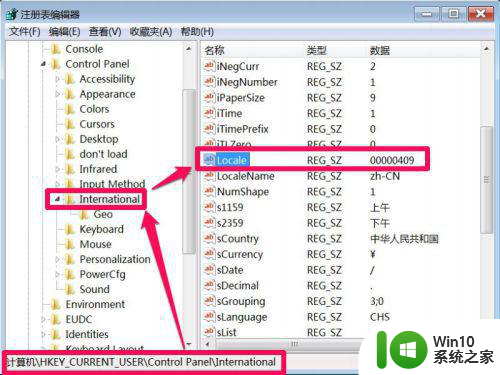
4、看看其后面的值是否为00000804,如果不是,双击此项,打开修改窗口,将其值改为这个值。
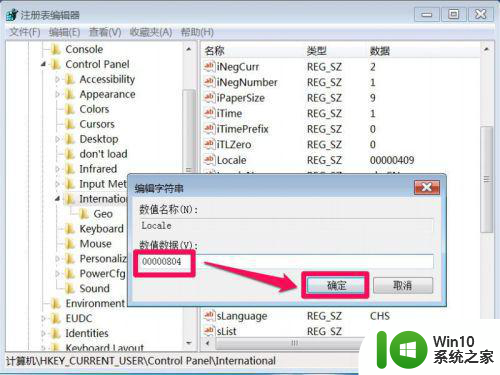
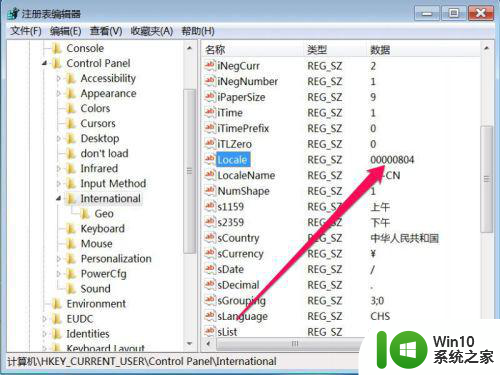
以上就是如何修复win7电脑文字乱码的全部内容,如果有不懂的用户可以根据小编的方法来操作,希望能够帮助到大家。