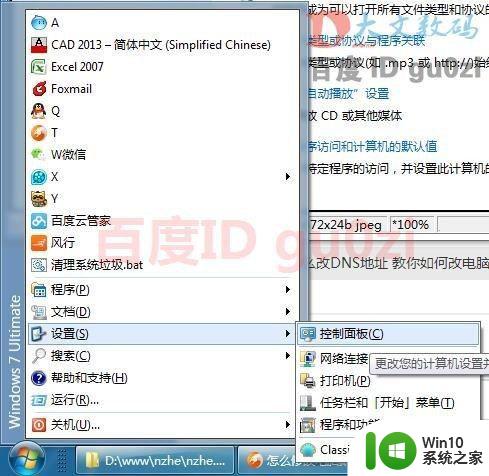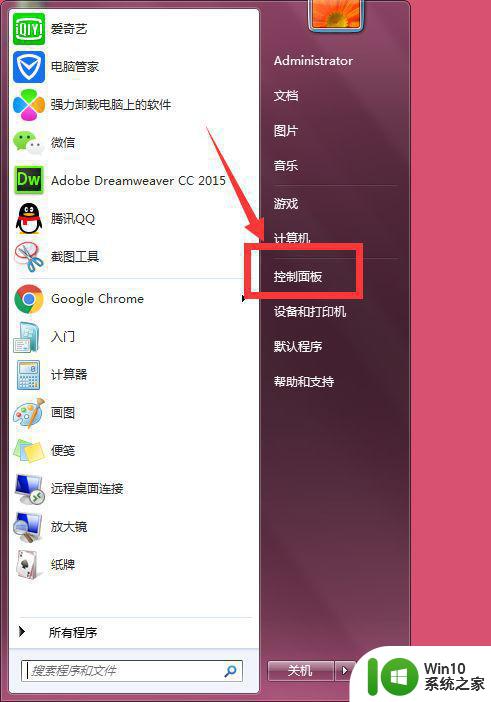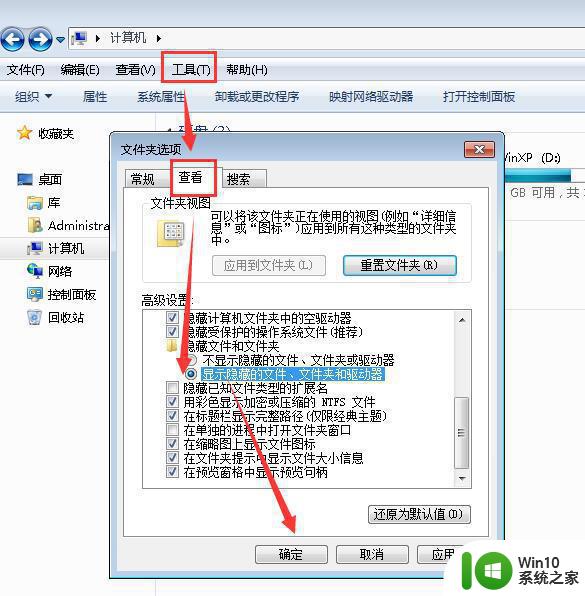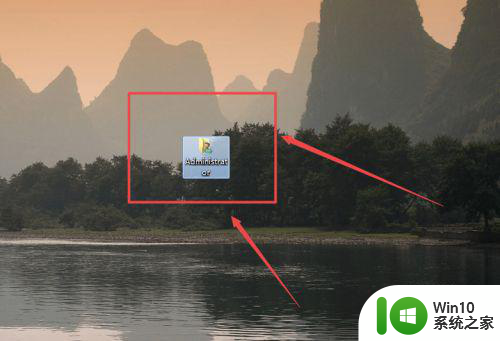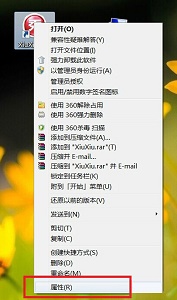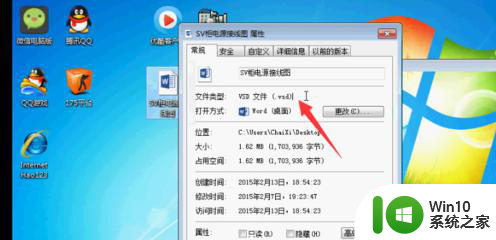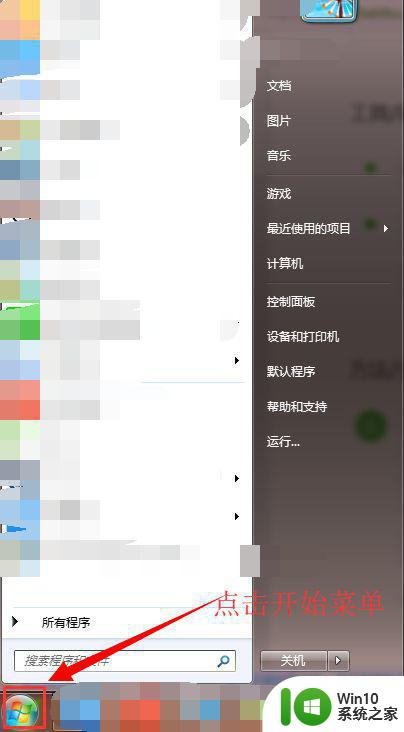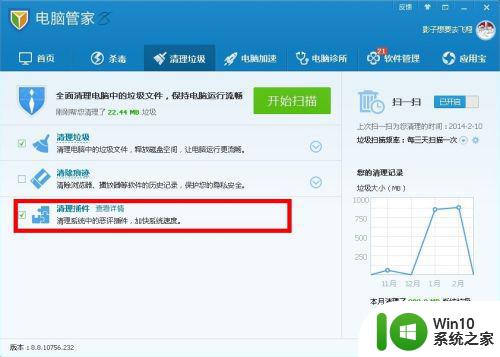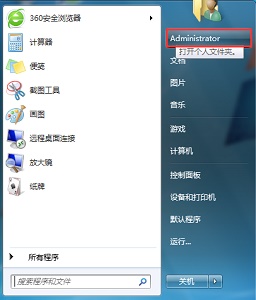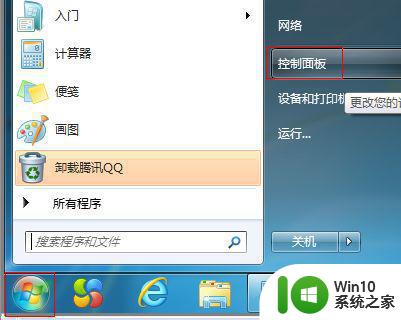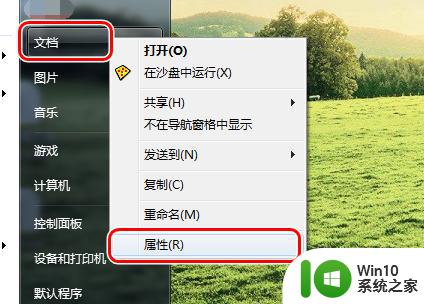windows7更改文件默认打开方式的步骤 win7如何更改文件的默认打开方式步骤详解
更新时间:2023-12-21 10:45:52作者:jiang
在使用Windows 7操作系统时,我们经常会遇到文件打开方式不符合个人需求的情况,为了更好地适应我们的工作和娱乐需求,需要对文件的默认打开方式进行调整。在本文中我们将详细介绍如何在Windows 7中更改文件的默认打开方式的步骤,帮助大家快速解决这一问题。无论是文档、图片还是音频文件,本文的指导都能帮助你轻松设定适合自己的默认打开方式,提高工作效率和使用体验。让我们一起来探索吧!
具体步骤如下:
1、首先右键选择需要更改的文件,点击“属性”。
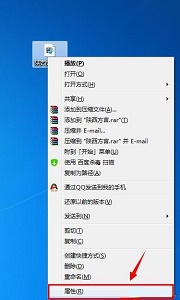
2、在打开方式中可以看到现在的打开方式,点击右边的“更改”。
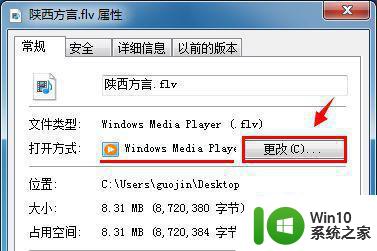
3、选择想要的打开方式。
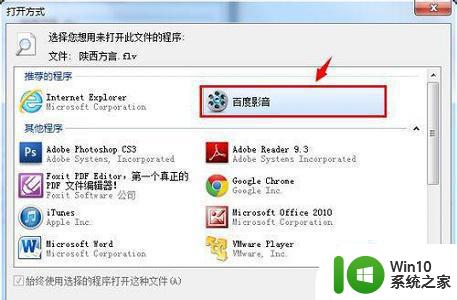
4、如果该位置没有,还可以点击“浏览”在电脑中寻找。

5、完成之后点击“确定”,就可以看到打开方式被改变了。
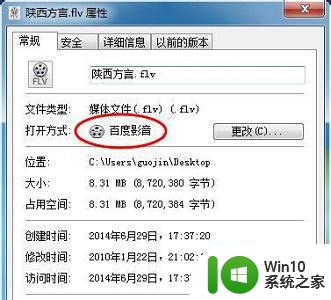
以上就是更改Windows 7文件默认打开方式的步骤的全部内容,如果还有不清楚的用户,可以参考一下小编提供的步骤进行操作,希望对大家有所帮助。