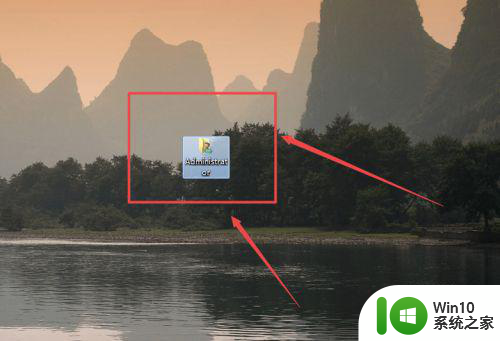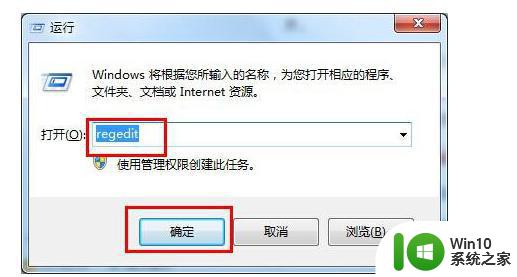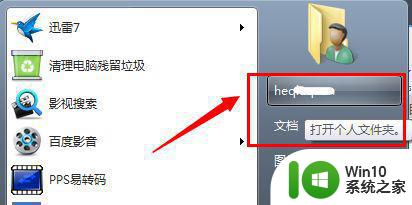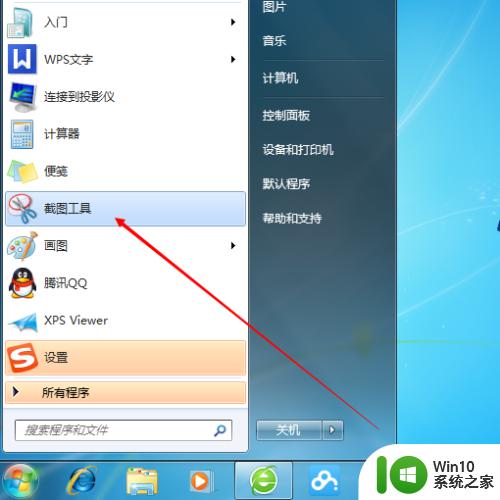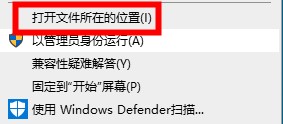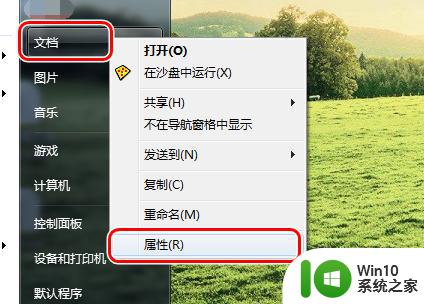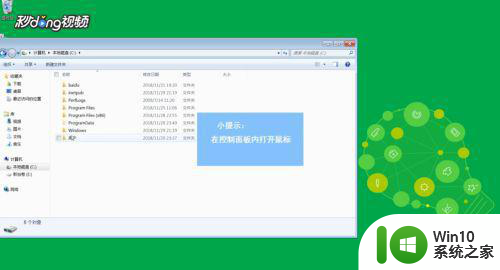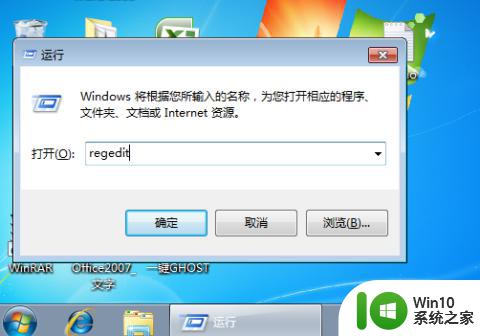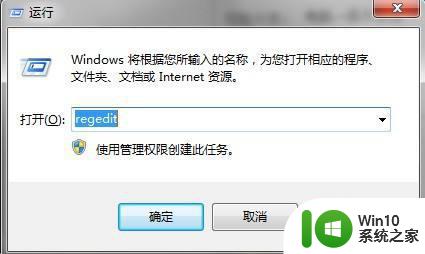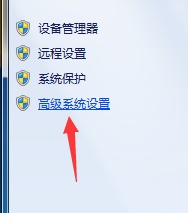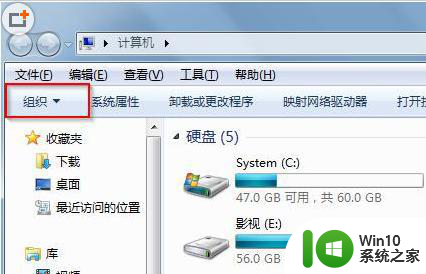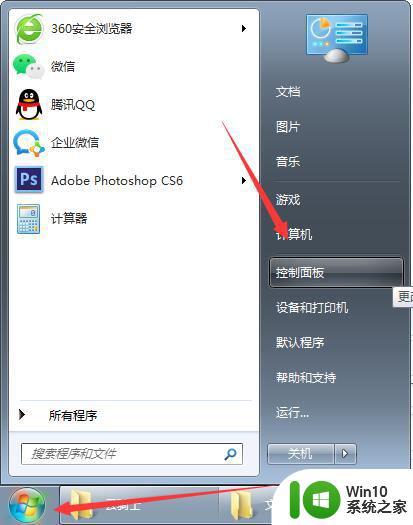更改一下win7C盘文件夹保存位置的方法 如何更改Win7C盘文件夹默认保存位置
更新时间:2024-02-01 09:36:38作者:yang
在使用Windows 7操作系统时,我们经常会遇到C盘存储空间不足的问题,而其中一个解决方法就是更改C盘文件夹的默认保存位置,毕竟C盘是系统盘,存储着操作系统和一些重要的系统文件,如果过多的文件存储在C盘上,将会导致系统运行缓慢甚至崩溃。我们有必要了解如何更改Win7C盘文件夹的默认保存位置,以便将更多的文件存储在其他盘符上,提升系统的运行速度和稳定性。下面我们将介绍一些简单的方法,帮助您轻松更改Win7C盘文件夹的保存位置。
具体方法如下:
1、首先点击左下角开始按钮,点击图示位置,打开“个人文件夹”。
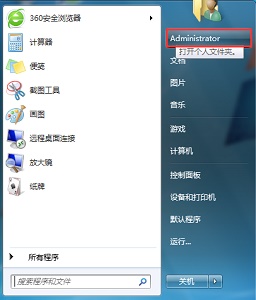
2、找到需要更改的文件夹,右键选中,点击“属性”。

3、在“位置”选项卡中点击“移动”。
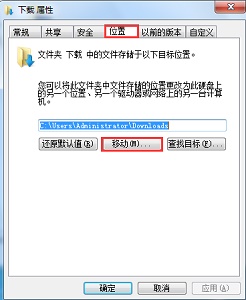
4、接着找到我们需要更改的新位置。
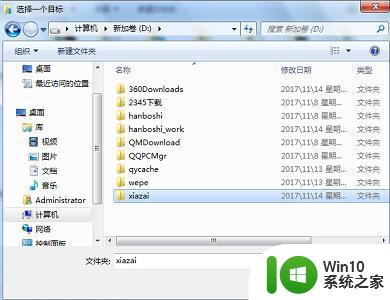
5、设置完成后点击“应用”再点击“确定”即可。
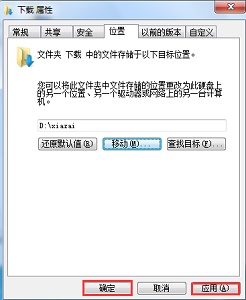
以上就是更改一下win7C盘文件夹保存位置的方法的全部内容,还有不懂得用户就可以根据小编的方法来操作吧,希望能够帮助到大家。