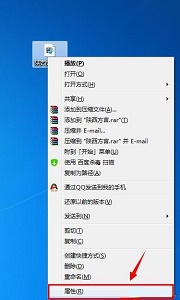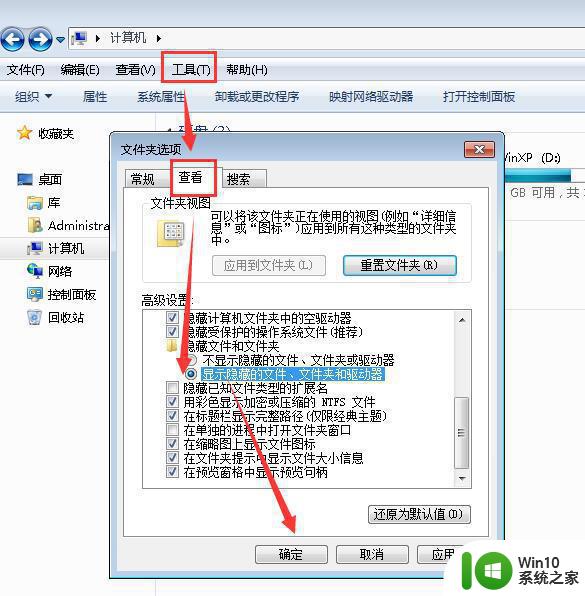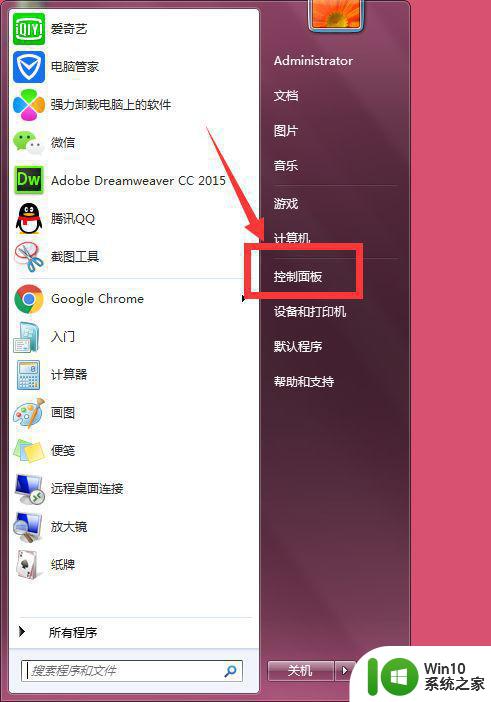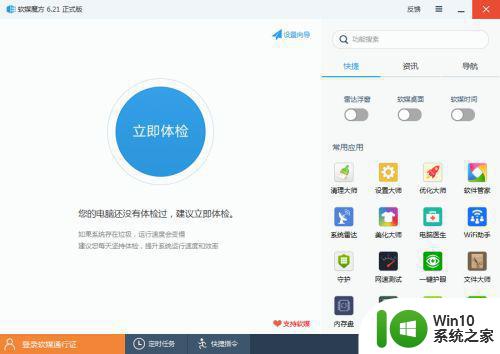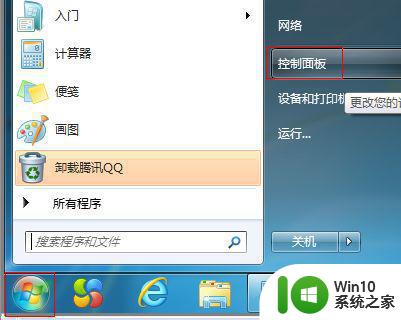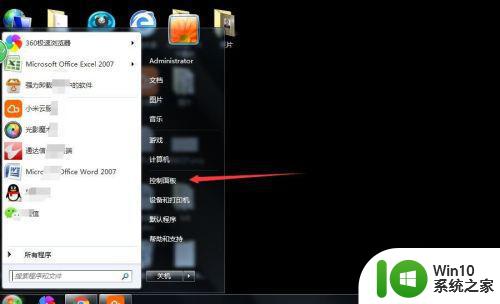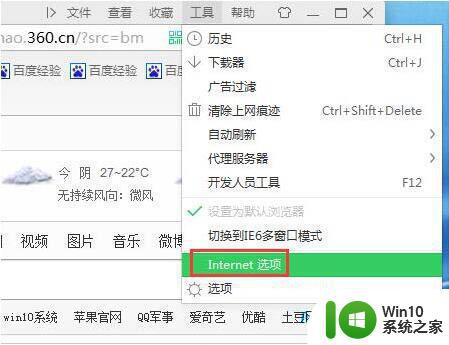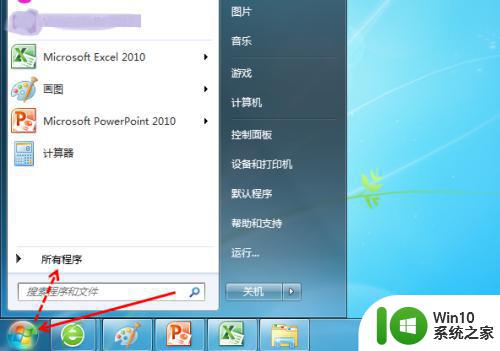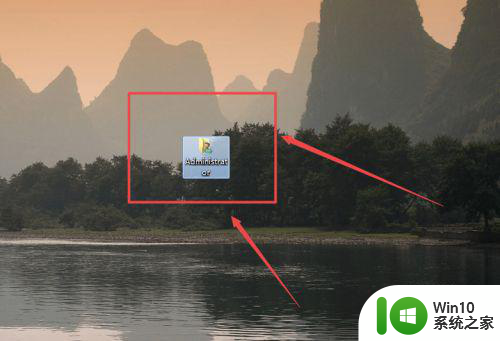怎么修改win7默认打开方式 win7默认打开方式修改教程
在Windows 7操作系统中,当我们双击打开一个文件时,系统会根据文件的类型自动选择一个默认的程序来打开它。然而,有时候我们可能希望修改默认打开方式,以便使用我们喜欢或需要的程序来打开特定类型的文件。无论是更改图片的默认查看器,还是将PDF文件默认打开方式更改为Adobe Reader,Windows 7都提供了一种简单的方法来修改默认打开方式。接下来,小编将带大家了解一下怎么修改win7默认打开方式。
具体方法:
1.通过设置打开控制面板界面,或直接从开始中进入
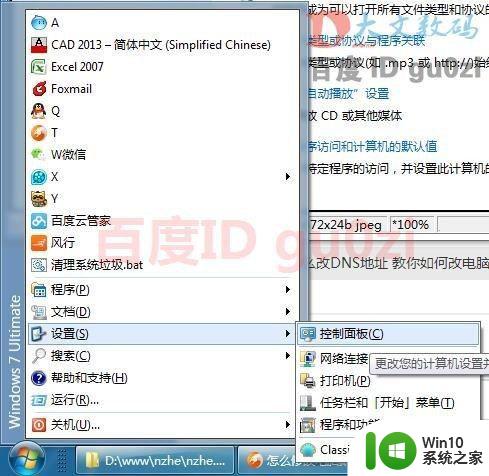
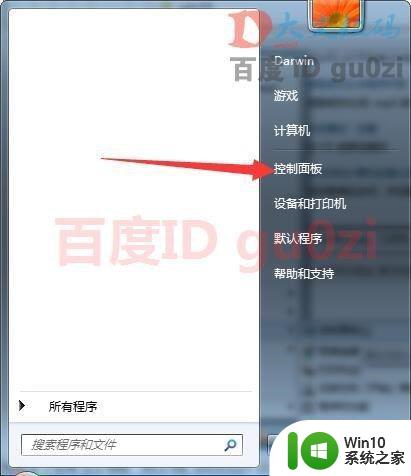
2.在打开的控制面板中,进入默认程序页面,
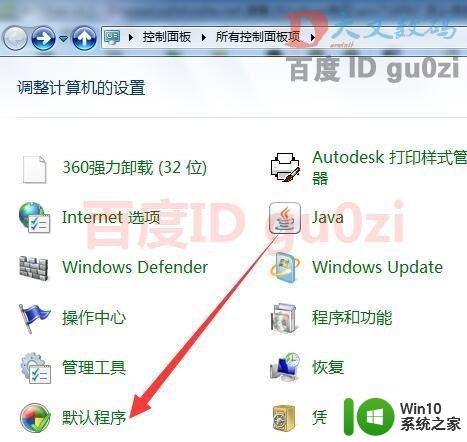
3.在这里,进入程序关联中心,等待系统加载完成,
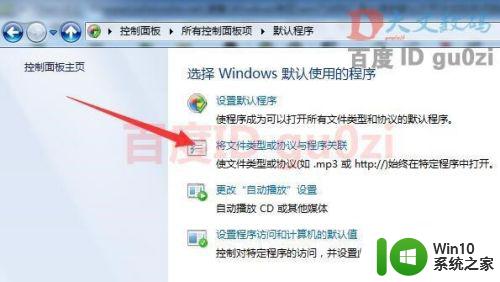
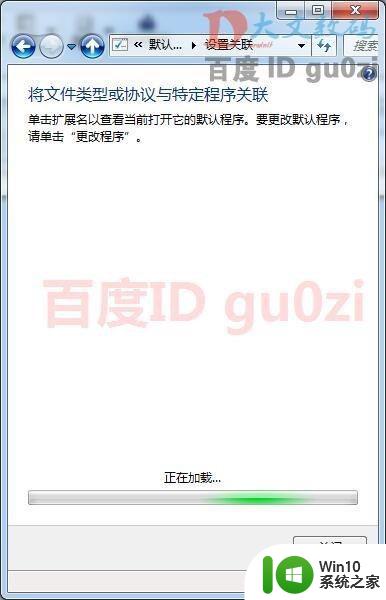
4.这时就可以看到,目前系统中已经关联的情况,
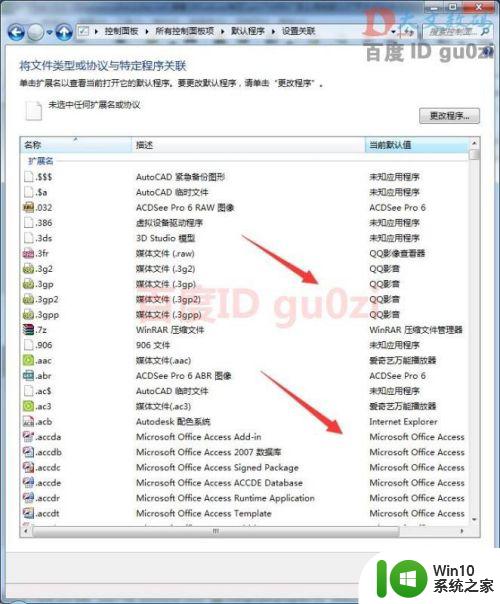
5.选择一种要修改设置的文件格式名称,进入更改,
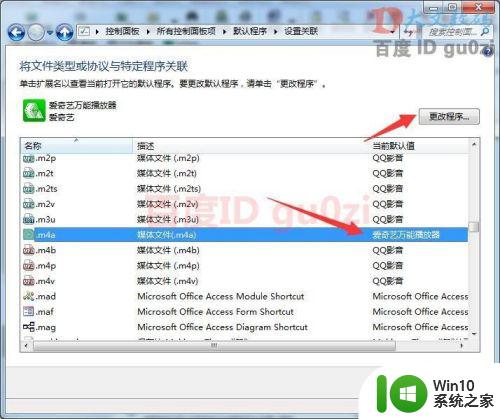
6.在弹出的可选择程序列表中,选择一种喜欢的程序.这样设定,就可以了.
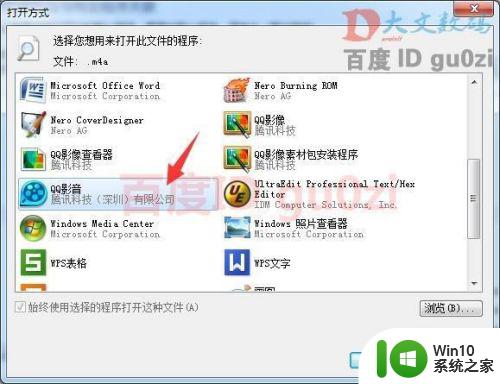
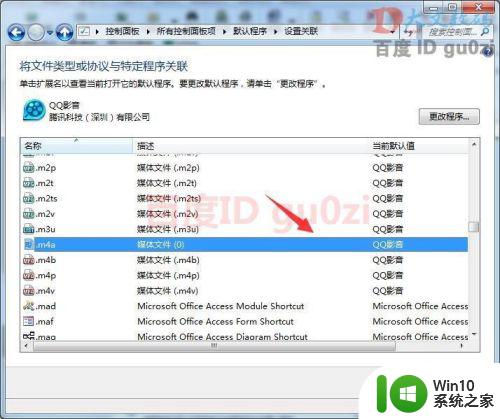
7.对于还没关联的文件,即尚属于未知应用的,
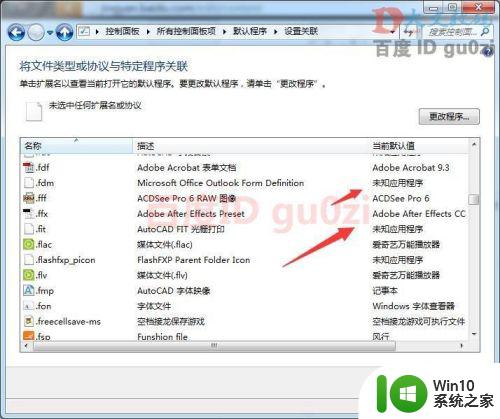
8.同样可以进行设定,选择一种程序后,以后就会默认打开了.19:46 周六 18/3/10
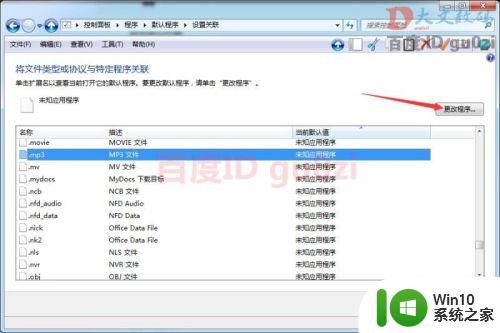
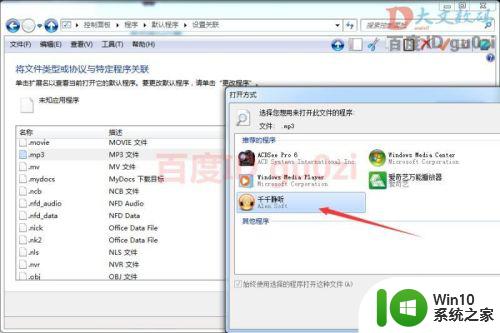
以上就是怎么修改win7默认打开方式的全部内容,有出现这种现象的小伙伴不妨根据小编的方法来解决吧,希望能够对大家有所帮助。