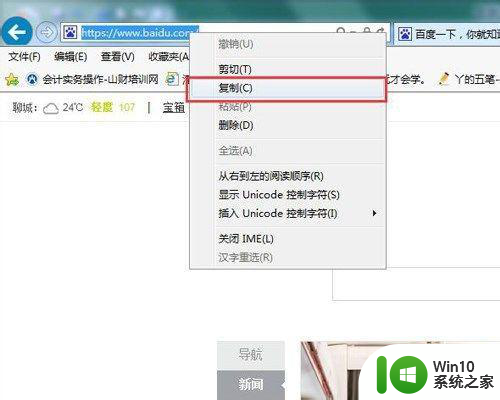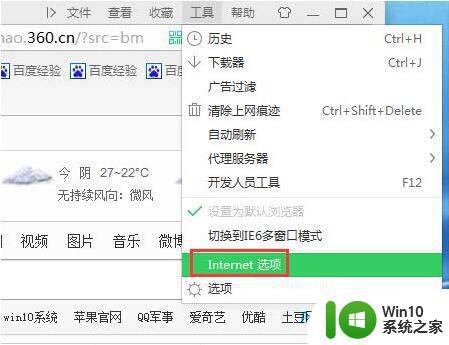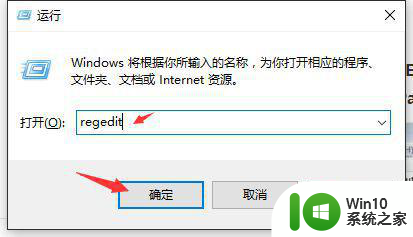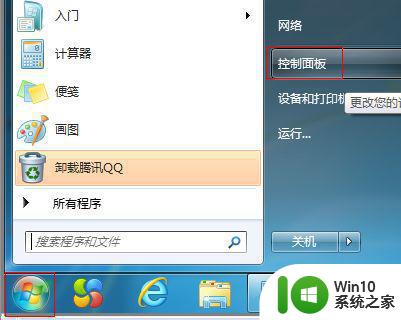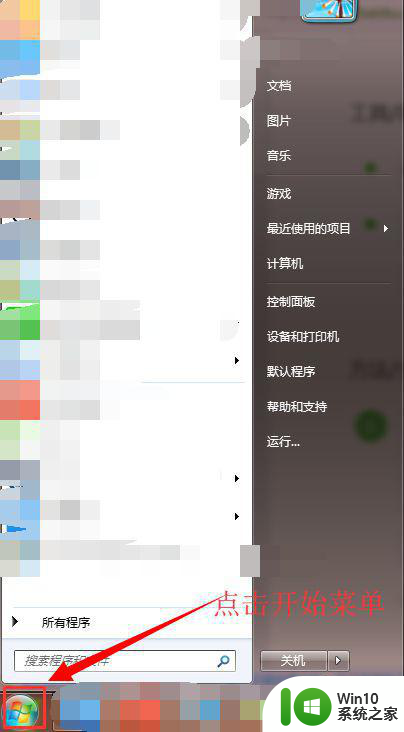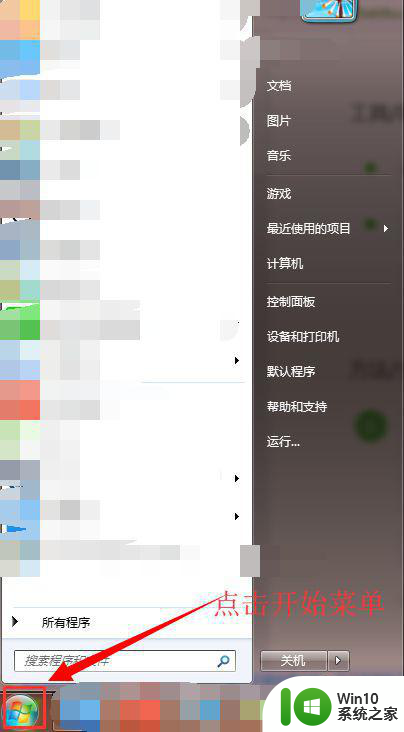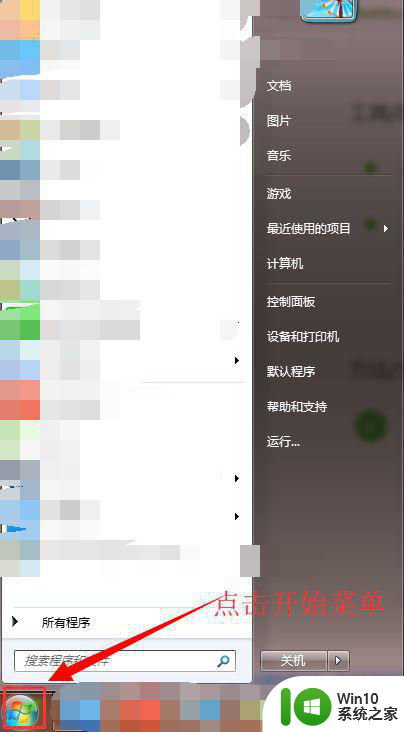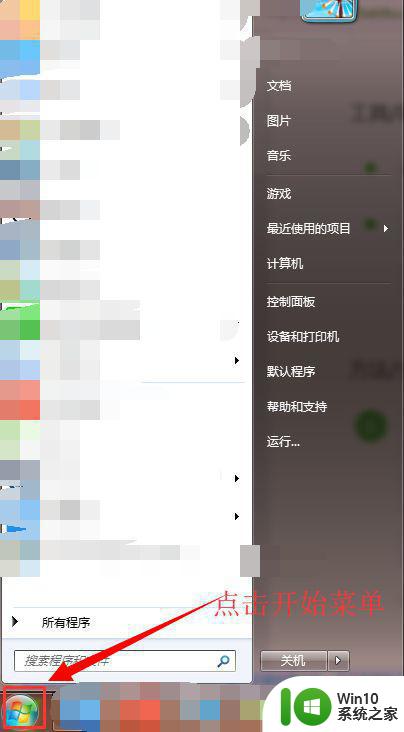win7修改浏览器默认主页的教程 win7浏览器怎么设置主页
更新时间:2023-04-09 10:40:30作者:xiaoliu
浏览器作为我们使用电脑时经常会用到的浏览工具,在操作的过程中时常需要进行一些设置,例如设置浏览器主页。然而有些不熟悉的网友不清楚win7修改浏览器默认主页的教程,所以今天本文为大家分享的就是win7浏览器怎么设置主页。
详细教程如下:
1、打开浏览器,点击”工具“菜单中的”Internet选项“菜单项。如图所示:
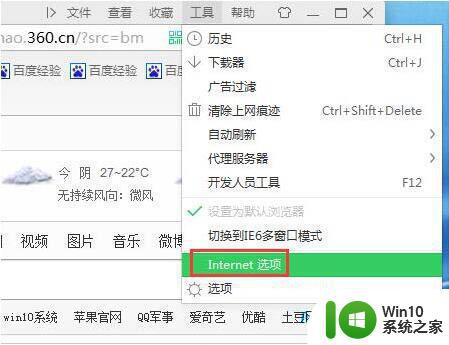
2、在打开的”Internet选项“窗口中切换至”常规“选项卡,然后在主页栏的输入框中输入主页地址。如”http://jingyan.baidu.com“,并按回车键,最后点击“确定”完成设置。如图所示:
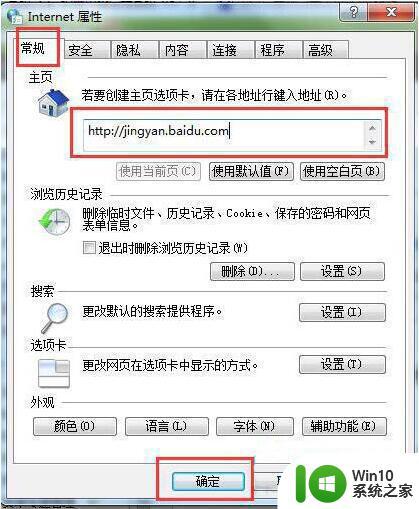
3、当然,最新版本的IE9和搜狗等浏览器也支持设置多个主页,在主页输入框中连续输入多个主页地址,每输入完成一个地址后,按回车键结束。如图所示:
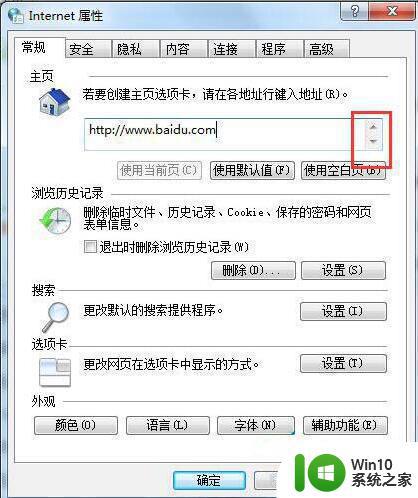
4、重新打开浏览器,就会发现当前窗口中打开了新设置的主页。如图所示:
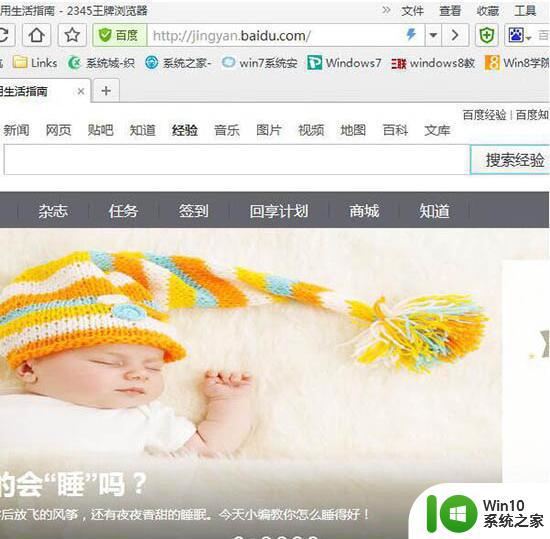
5、当然,在任何时候,我们也可以通过点击工具栏中的“主页”按钮来打开主页页面。如图所示:
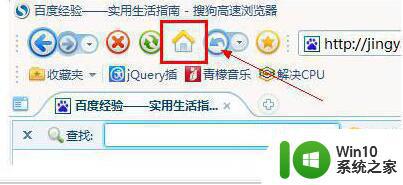
上面给大家分享的就是win7浏览器怎么设置主页啦,有需要的网友可以按照上面的步骤来操作哦。