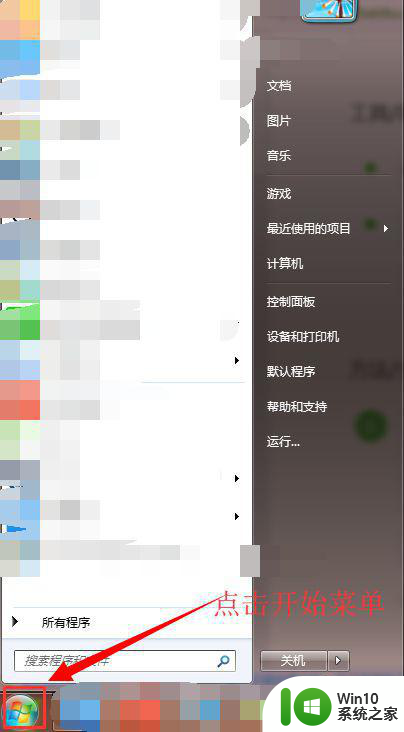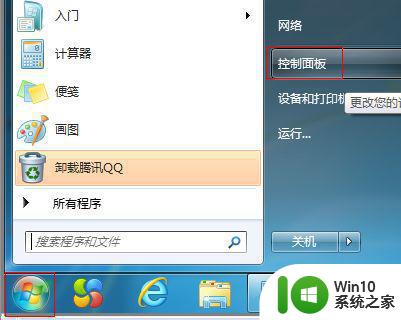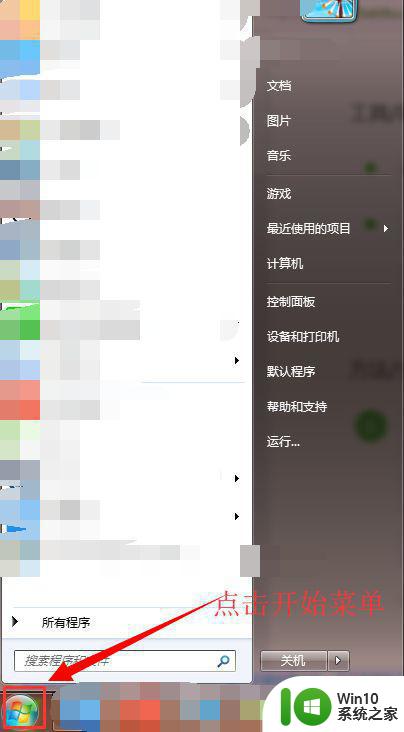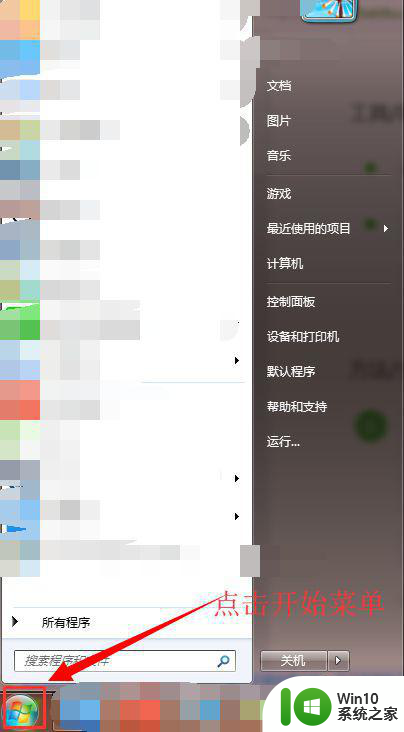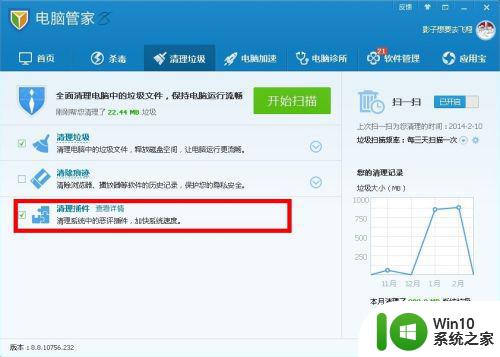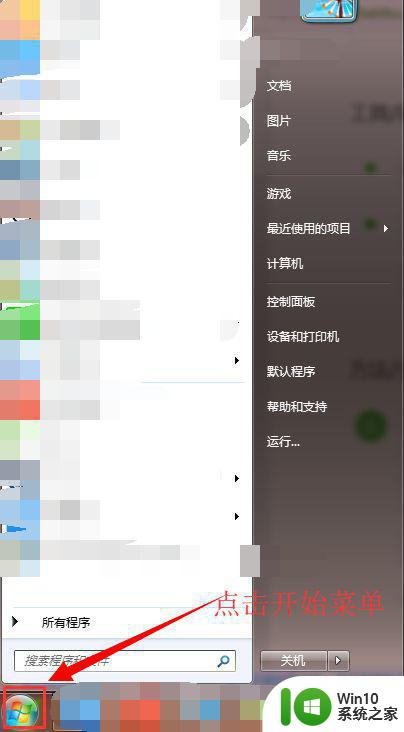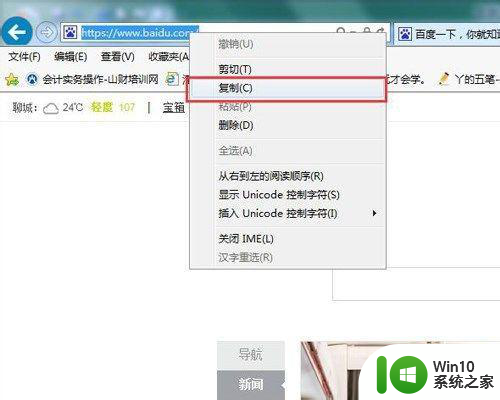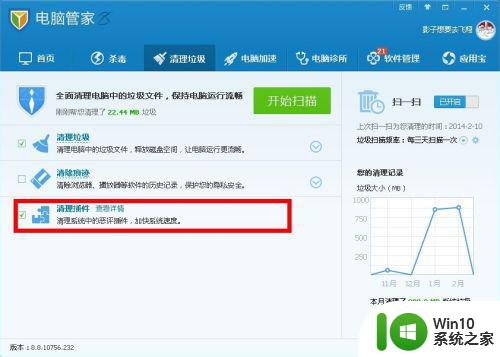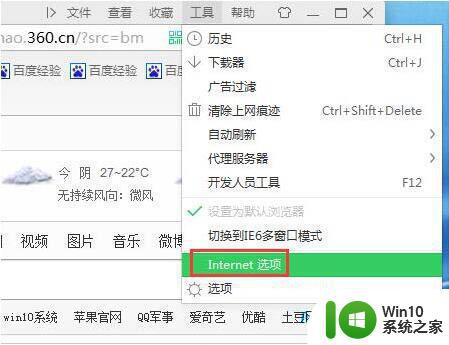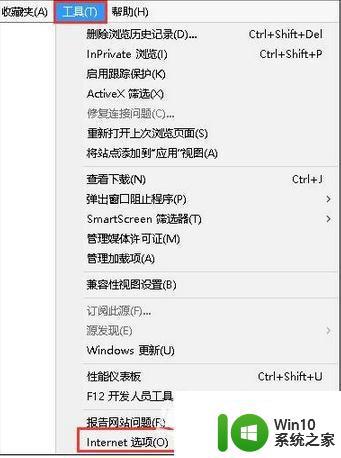win7怎样更改默认浏览器 win7如何设置默认浏览器
在使用Windows 7操作系统时,默认浏览器的设置对于我们的上网体验至关重要,无论是为了提高浏览速度、兼容性还是个人偏好,更改默认浏览器都是必要的。我们应该如何在Windows 7中更改默认浏览器呢?在本文中我们将探讨这个问题,并提供简单易行的步骤来帮助您完成默认浏览器的设置。无论您是新手还是有一定使用经验的用户,本文都将为您提供有用的指导和技巧,让您轻松地完成这项任务。
解决方法:
1、点击电脑左下角的开始菜单。
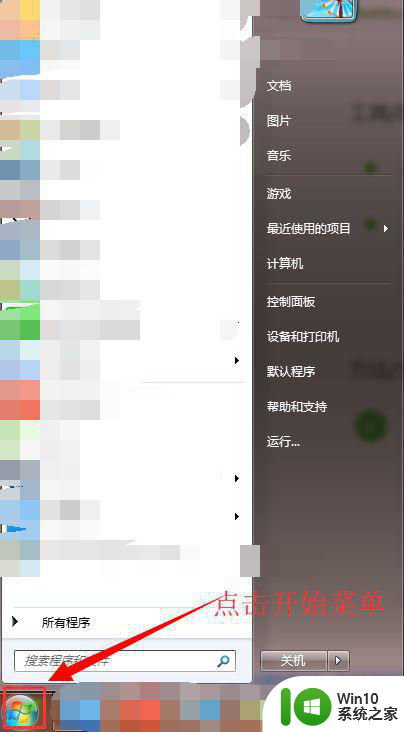
2、点开开始菜单后,在右边有一个控制面板选项,点击一下控制面板。
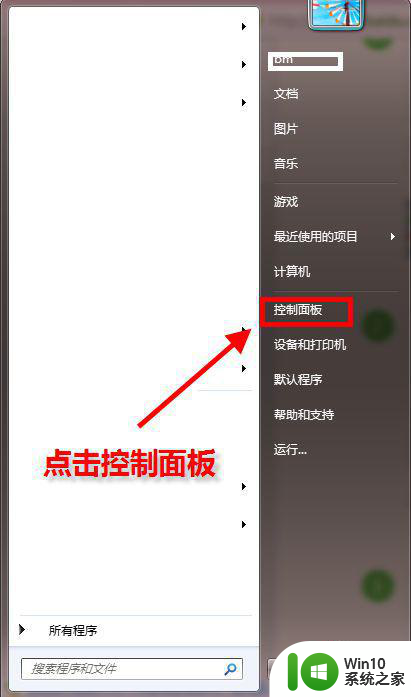
3、打开控制面板后,点击右边的查看方式。一般默认的是类别方式,点击一下选择最后一个小图标查看方式。
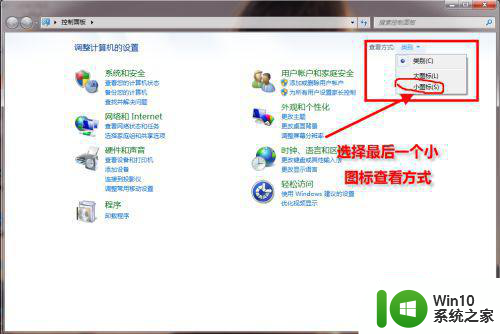
4、点击小图标后,会出现很多小的设置选项,找到一个叫默认程序的选项,点击一下打开。
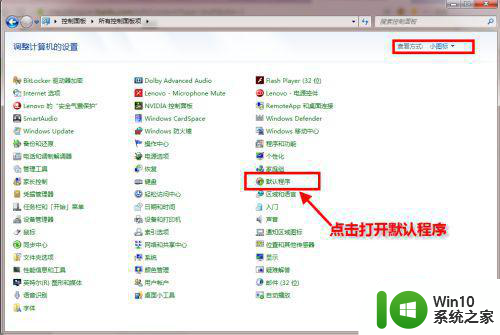
5、打开后,点击第一个设置默认程序选项。
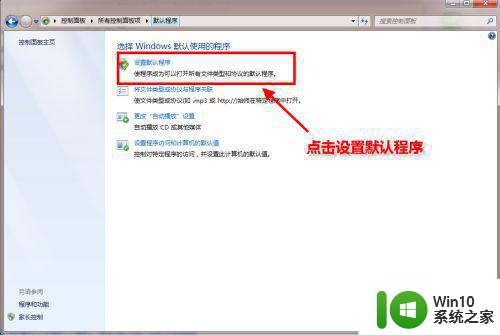
6、打开默认程序设置界面,选择你需要设置为默认的浏览器,点击一下,然后点击将此程序设置为默认值,最后点击确定。
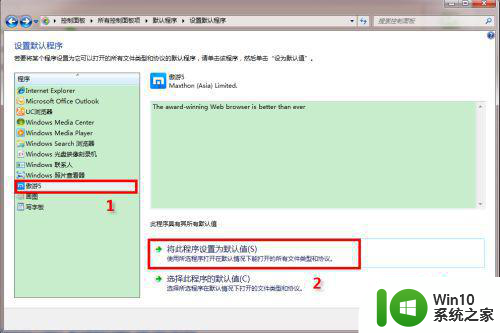
7、设置成功后,会返回到默认程序界面。
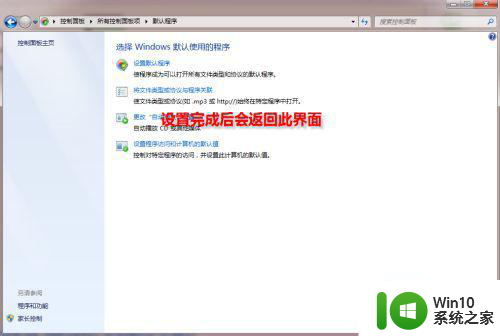
以上就是win7怎样更改默认浏览器的全部内容,有需要的用户就可以根据小编的步骤进行操作了,希望能够对大家有所帮助。