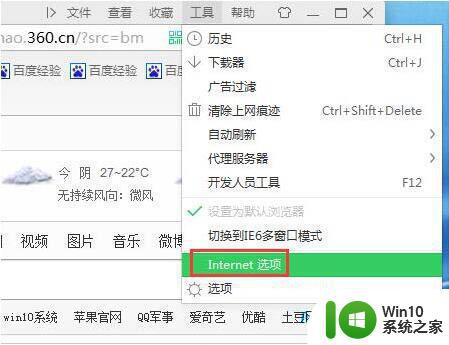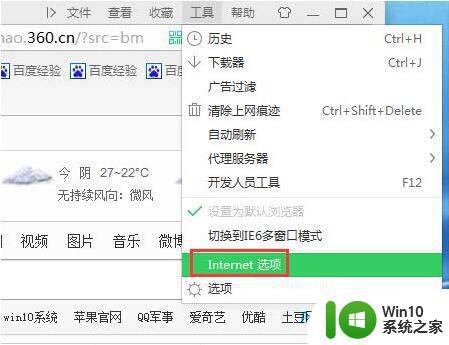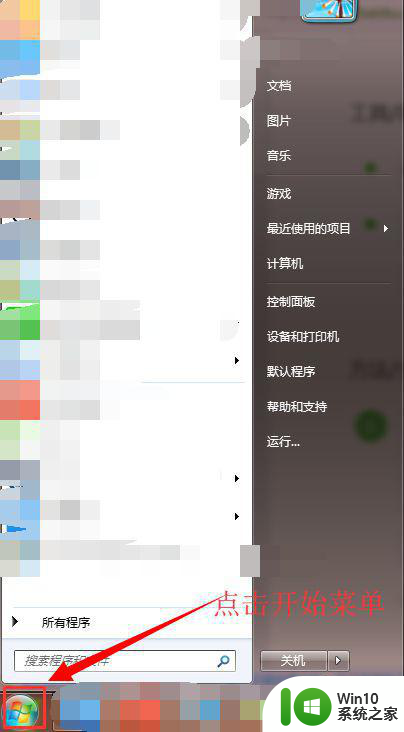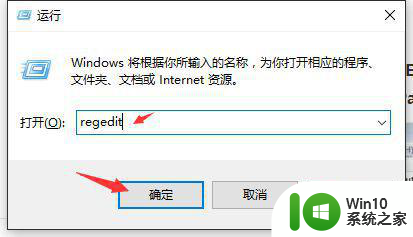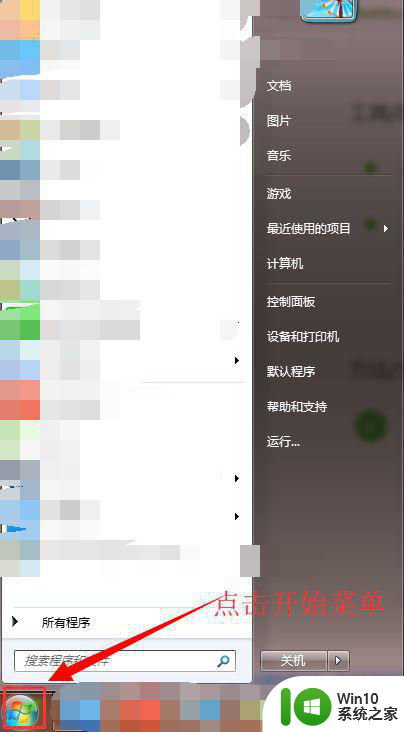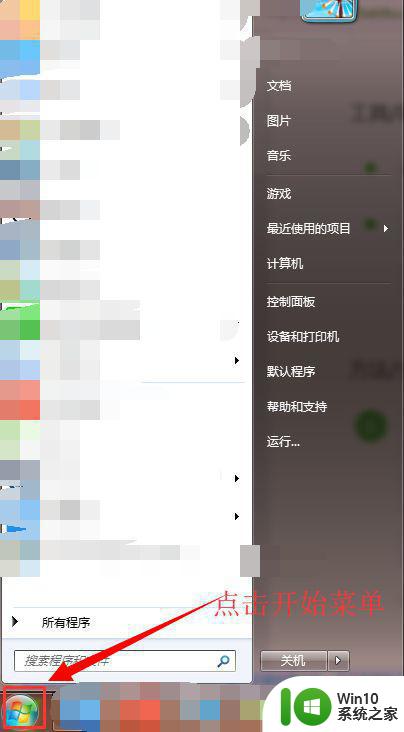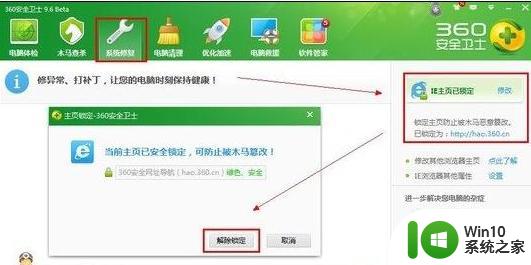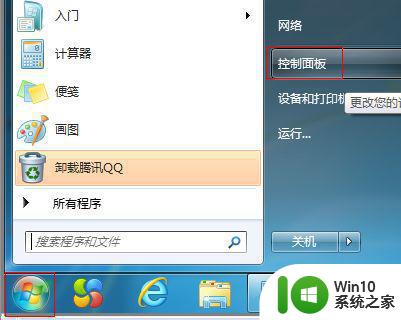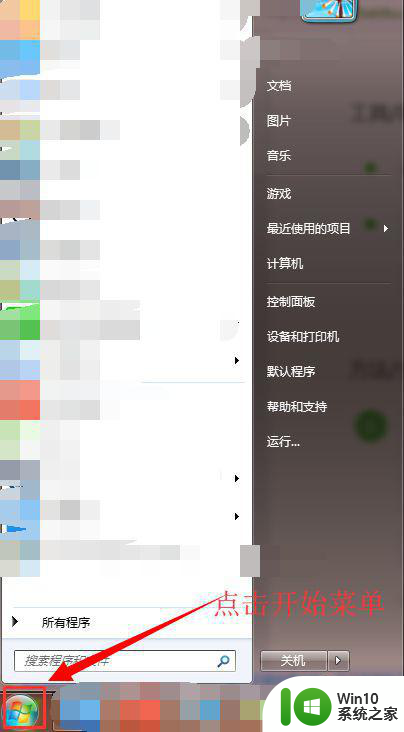win7电脑如何修改浏览器主页 win7如何设置默认浏览器主页
在使用Windows 7电脑时,我们经常需要修改浏览器的主页,以便能够更方便地访问我们常用的网站,而在Win7系统中,设置默认浏览器主页也是一个常见的需求。无论是出于个人喜好还是工作需要,修改浏览器主页和设置默认浏览器主页都是非常简单的操作。接下来我们将详细介绍Win7电脑如何修改浏览器主页及如何设置默认浏览器主页,帮助您轻松完成这些任务。
解决方法:
方法一:
1、打开电脑,并将需要设置为默认浏览器的浏览器和网页打开,复制需要设为主页的网址。
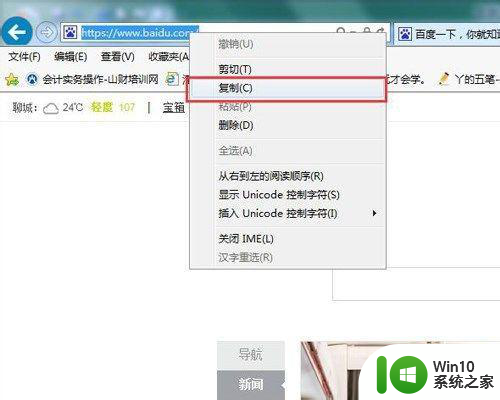
2、点击【工具】菜单中的【Internet 选项】命令。
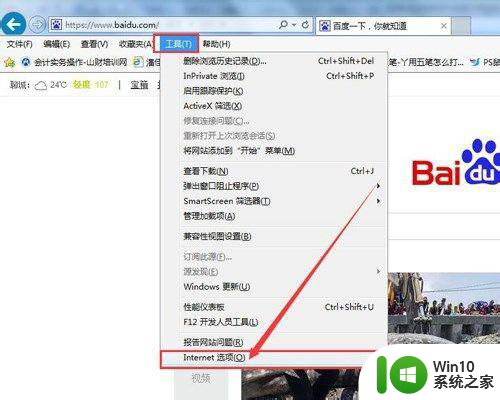
3、在弹出的窗口中的【常规】选项卡中的主页项中粘贴复制的网页地址,将打开的网页设为主页。
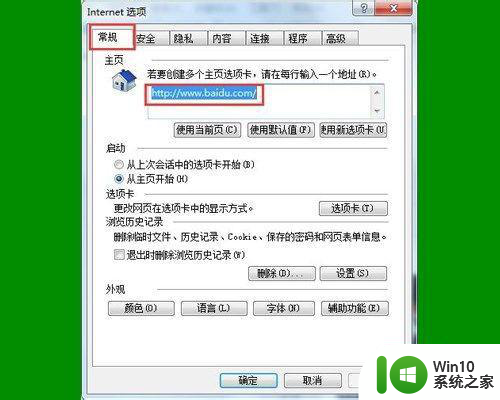
4、切换到【程序】选项卡,点击【设为默认浏览器】按钮,点击确定,当前浏览器便设置为默认浏览器了。
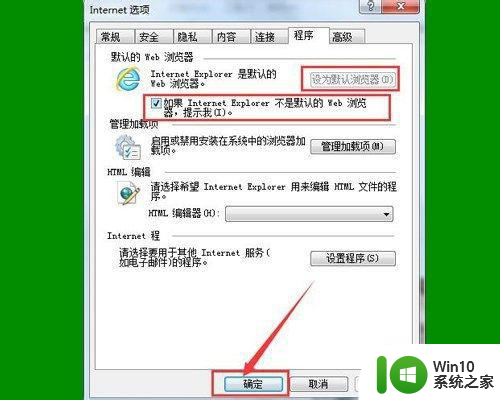
方法二:
1、打开360安全卫士,点击右下角的【更多】按钮。
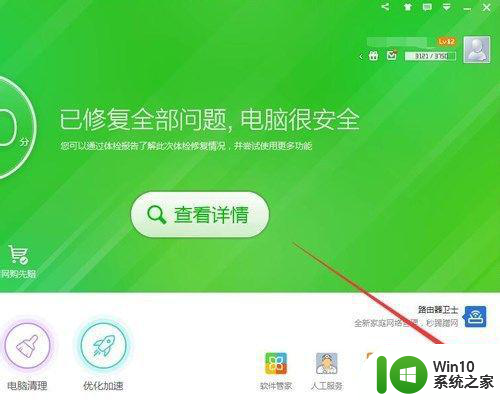
2、选择【全部工具】中的【主页防护】选项。
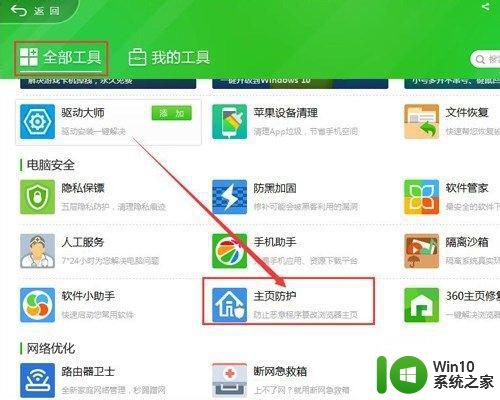
3、在弹出的窗口中,将右侧的圆形按钮拖到左侧解锁。
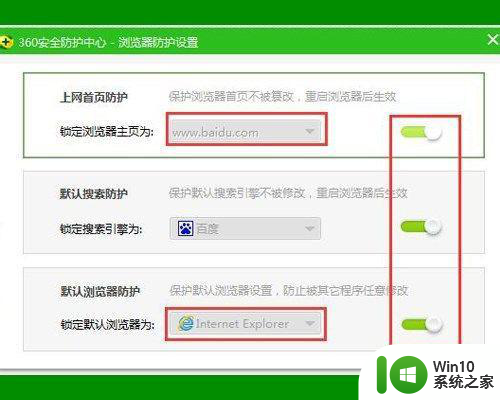
4、选择设置默认浏览器和主页,然后再锁定,关闭退出安全卫士即可。
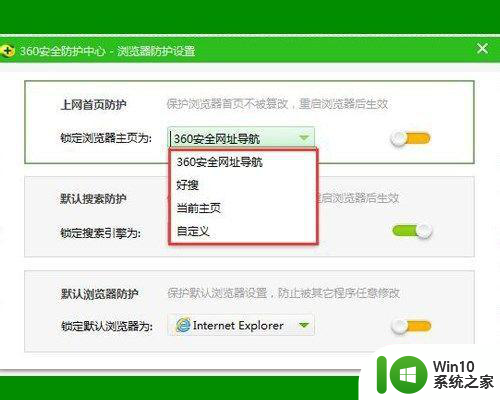
以上是关于如何修改浏览器主页的全部内容的win7电脑教程,如果您遇到这种情况,可以按照以上方法解决,希望对大家有所帮助。