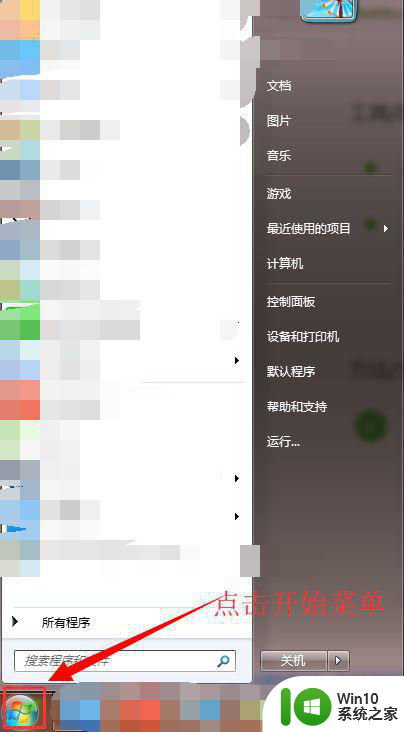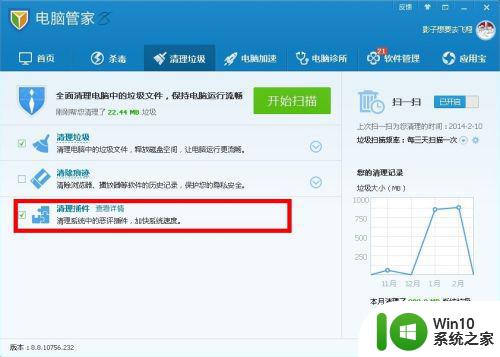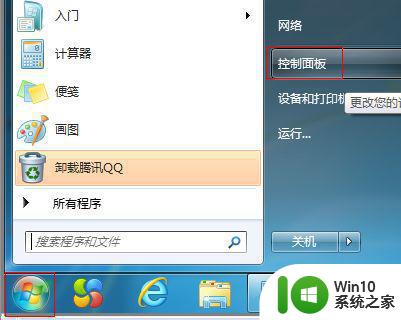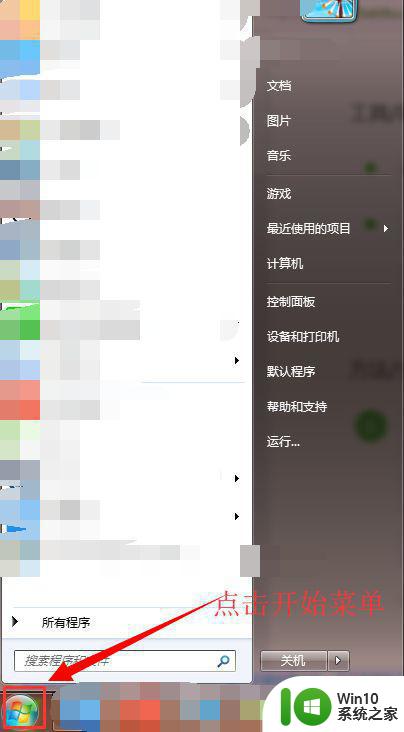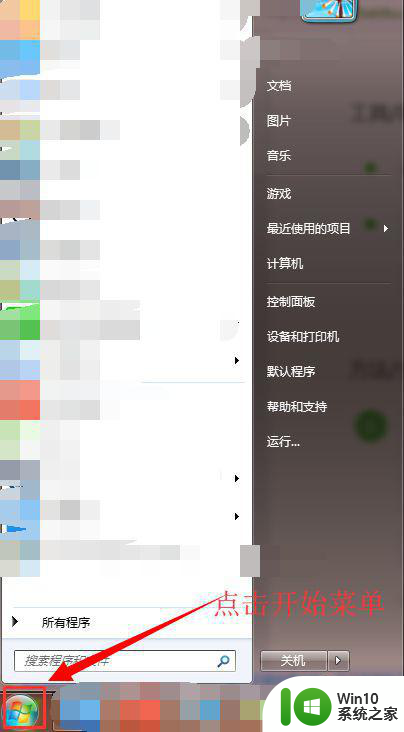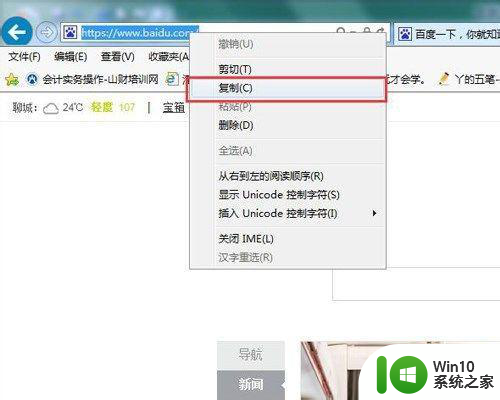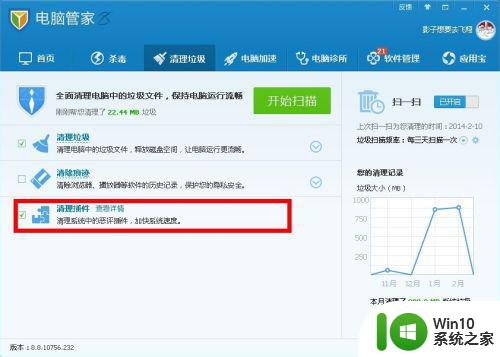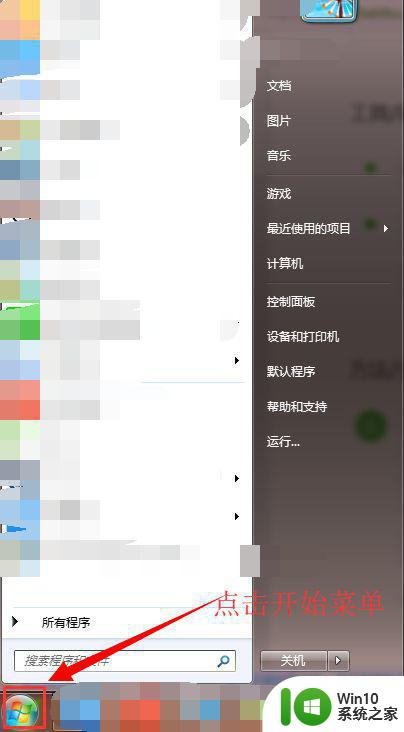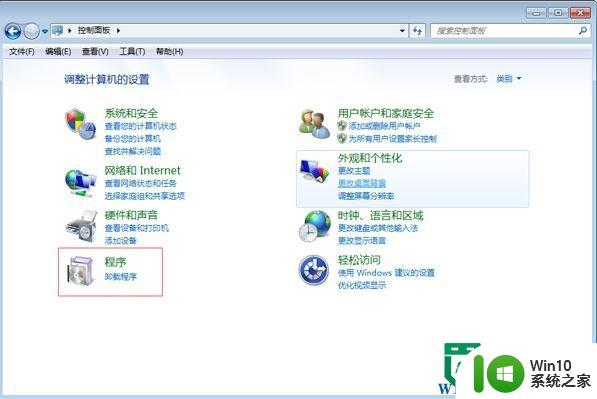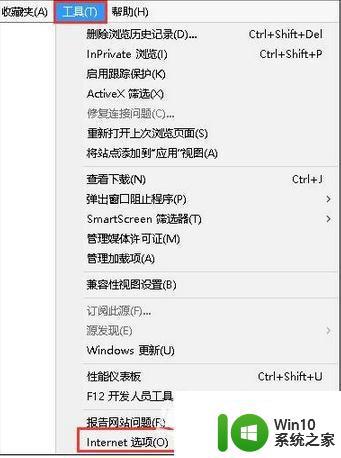win7系统如何更改默认浏览器 win7如何设置默认浏览器
Win7系统作为一款经典的操作系统,为我们提供了丰富的个性化设置选项,其中包括更改默认浏览器的设定,默认浏览器是我们在打开网页时自动调用的浏览器软件,而Win7系统允许用户根据个人喜好进行设置。通过更改默认浏览器,我们可以享受到更好的上网体验,提升工作和学习的效率。如何在Win7系统中进行默认浏览器的设定呢?接下来本文将为大家详细介绍Win7系统如何更改默认浏览器,并分享一些实用的设置技巧。
具体方法:
1、点击电脑左下角的开始菜单。
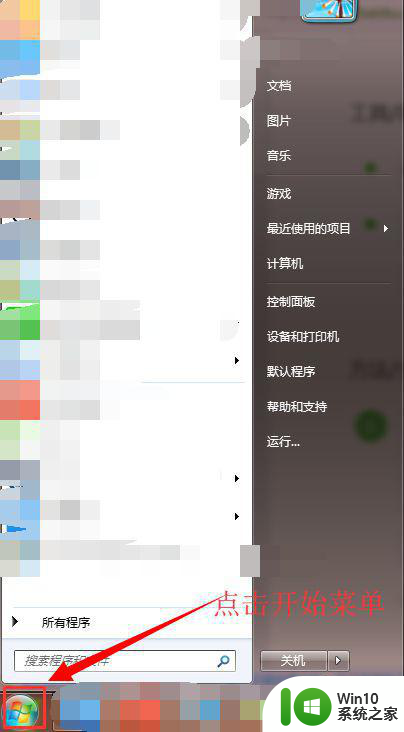
2、点开开始菜单后,在右边有一个控制面板选项,点击一下控制面板。
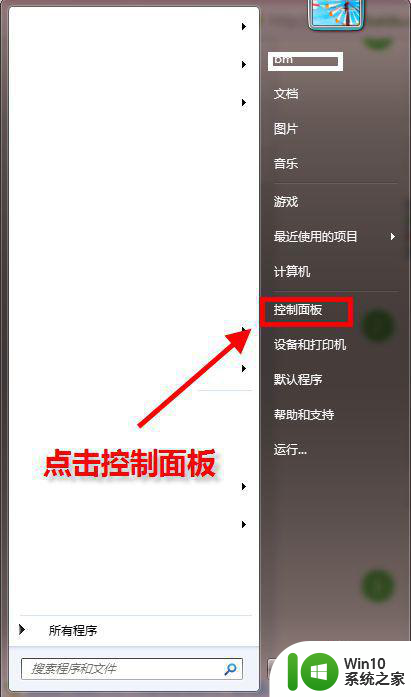
3、打开控制面板后,点击右边的查看方式。一般默认的是类别方式,点击一下选择最后一个小图标查看方式。
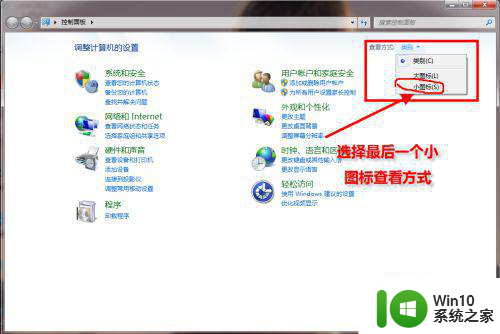
4、点击小图标后,会出现很多小的设置选项,找到一个叫默认程序的选项,点击一下打开。
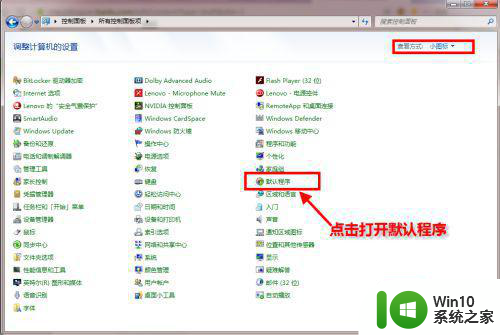
5、打开后,点击第一个设置默认程序选项。
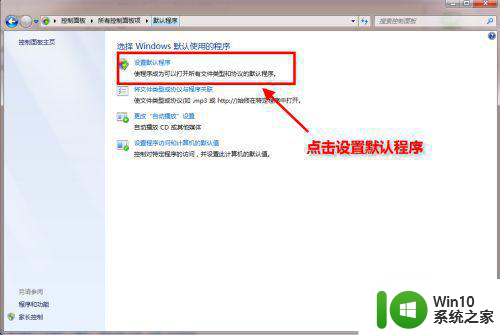
6、打开默认程序设置界面,选择你需要设置为默认的浏览器,点击一下,然后点击将此程序设置为默认值,最后点击确定。
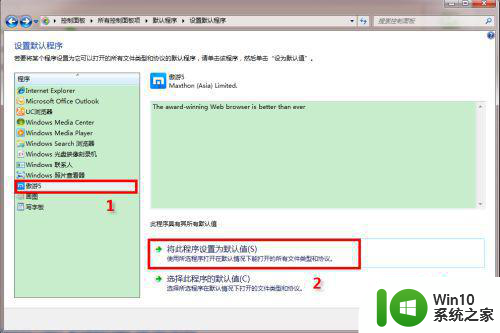
7、设置成功后,会返回到默认程序界面。
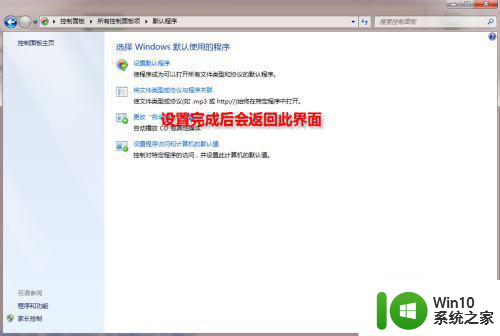
以上就是关于如何更改win7系统的默认浏览器的全部内容,如果你遇到了相同的问题,可以按照以上方法来解决。