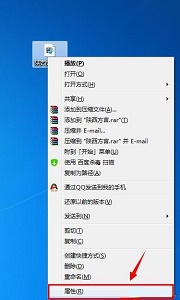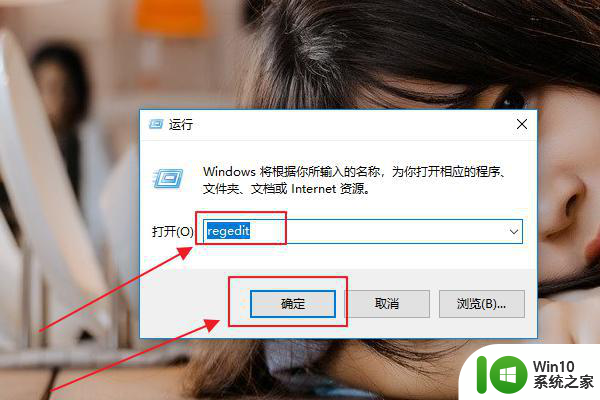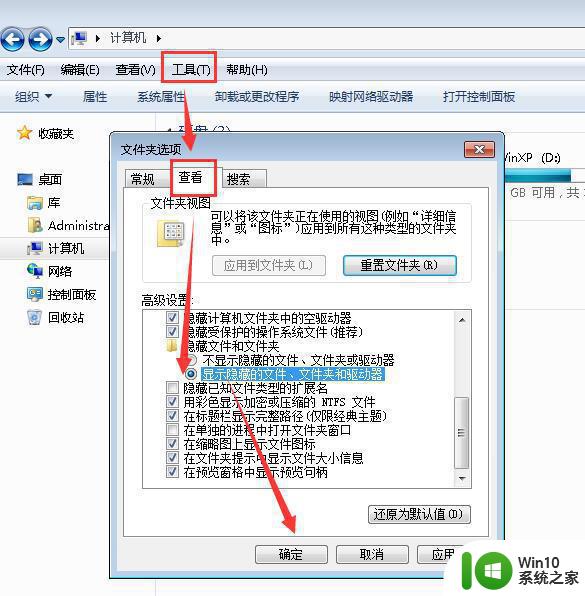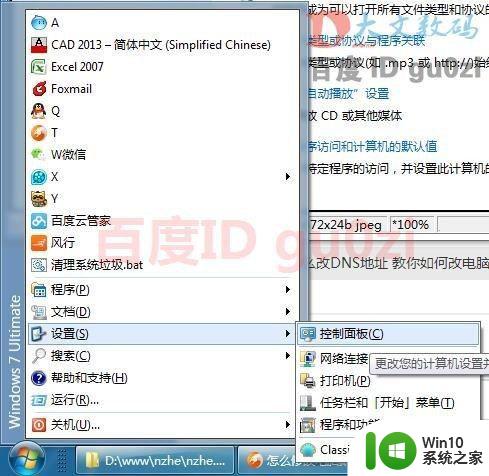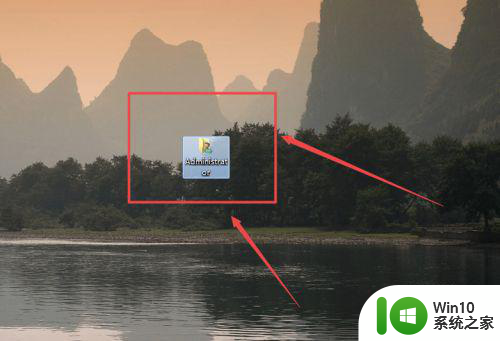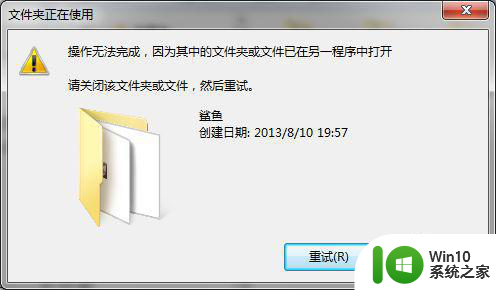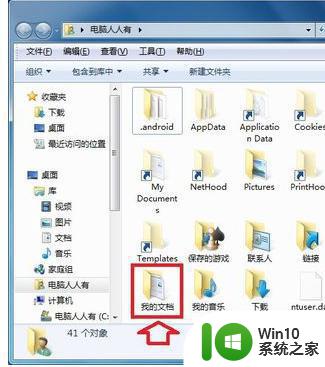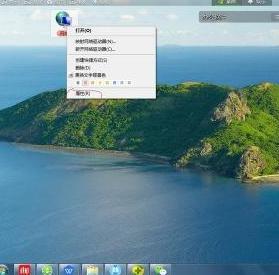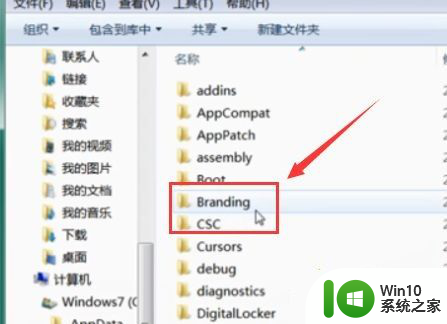win7如何设置文件默认打开程序 如何在win7中更改文件的打开方式
win7如何设置文件默认打开程序,在日常使用电脑的过程中,我们经常会遇到需要打开不同类型文件的情况,然而有时候我们打开文件时会发现它并不是我们想要的程序打开,这就需要我们手动更改文件的打开方式。在Windows 7中,更改文件的打开方式非常简单,只需要几个简单的步骤就能轻松搞定。接下来我们就来看看具体的操作方法。
具体方法:
1、在电脑端打开控制面板,如图所示
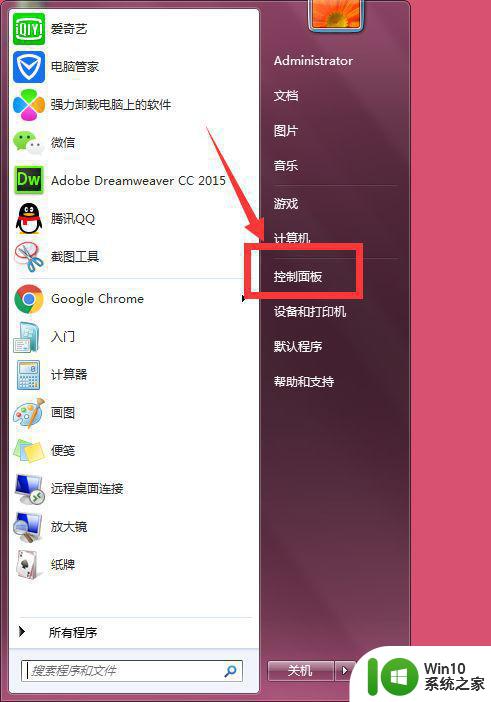
2、在控制面板中,找到-程序-选项,点击打开,如图所示
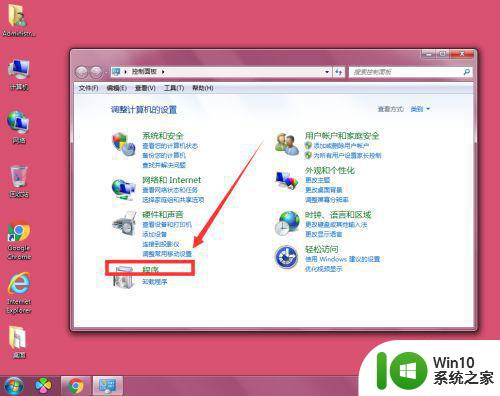
3、在程序栏中,再点击打开-默认程序,如图所示
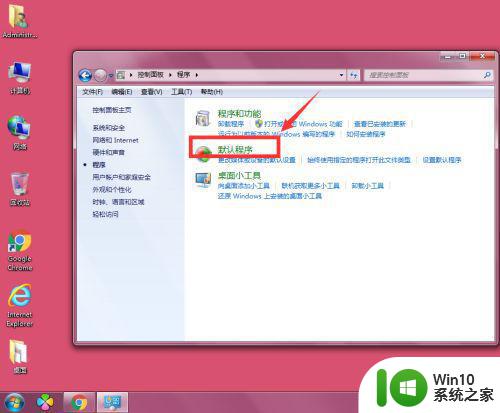
4、然后继续选择打开-设置默认程序
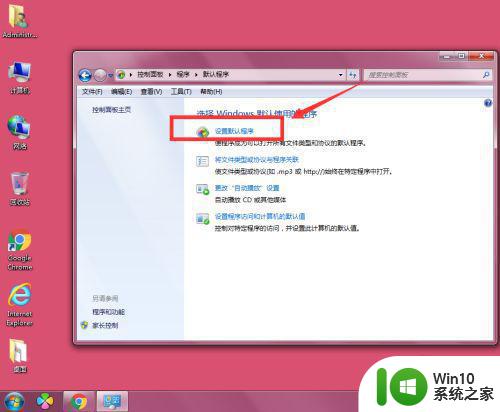
5、在设置默认程序栏中,可以看到电脑端的所有格式,在这里可以批量修改视频、图片等文件的默认打开格式
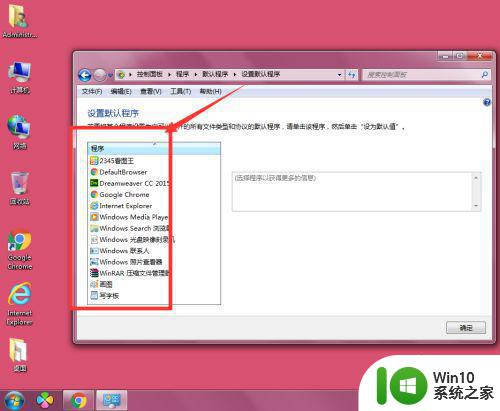
6、比如将图片的打开格式为2345软件打开格式,选择格式,然后点击右侧的设置为默认程序,点击确定,如图所示。
当再打开图片时,图片就是在2345图片中打开
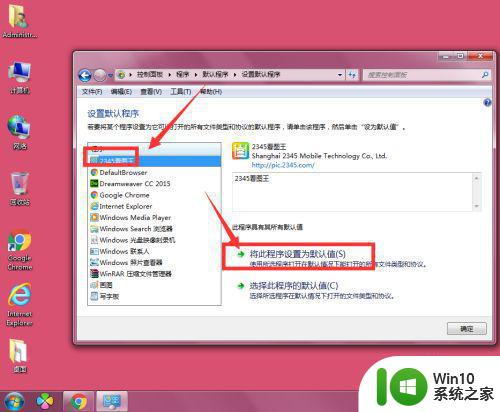
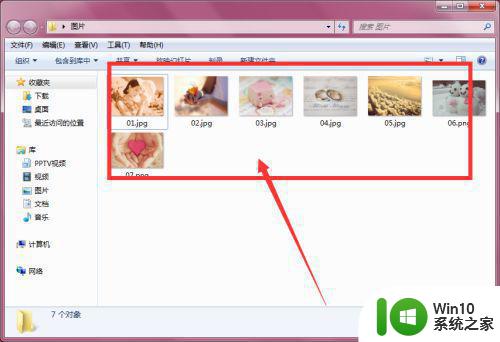
7、如果我们选择打开的默认方式为电脑自带的-画图工具,选中画图工具,选择设置为默认打开方式,点击确定。
当再次打开图片时,图片会显示在画图工具中,如图所示。
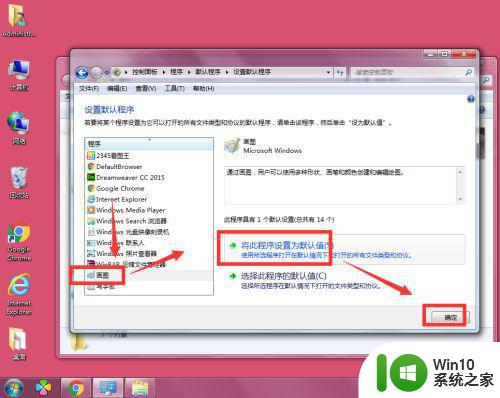
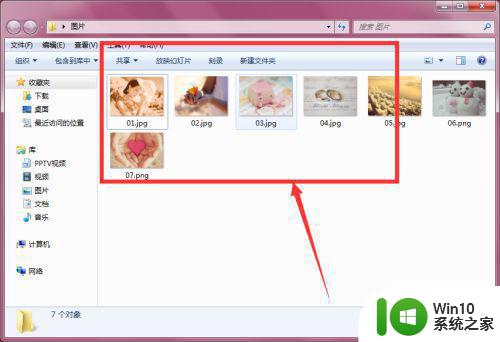
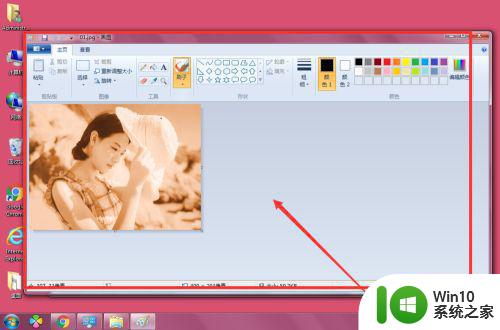
8、在默认打开设置栏中红,还可以对视频、浏览器的默认打开方式设置。
以上就是关于如何设置文件默认打开程序的全部内容,有出现相同情况的用户就可以按照这个方法来解决了。