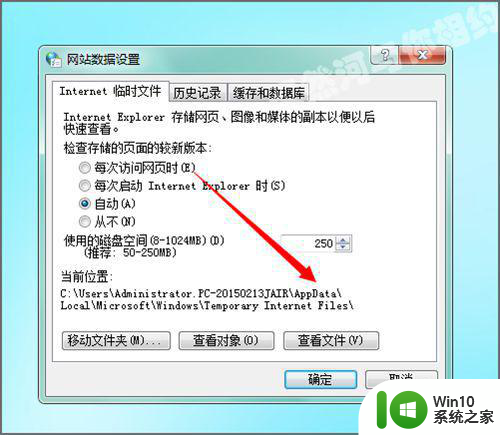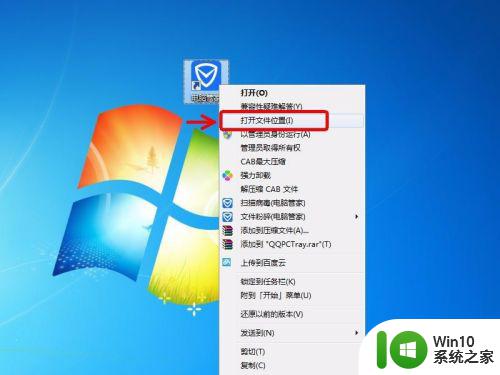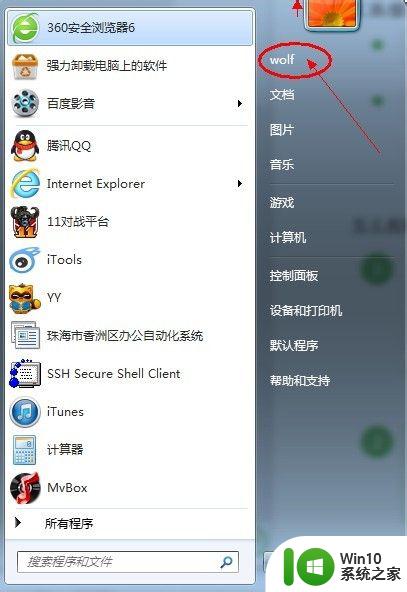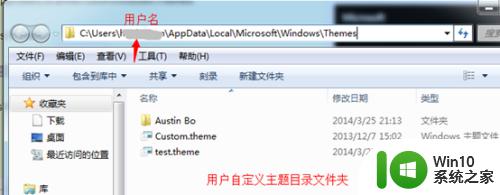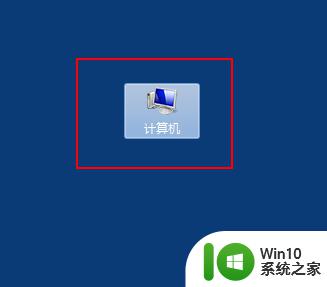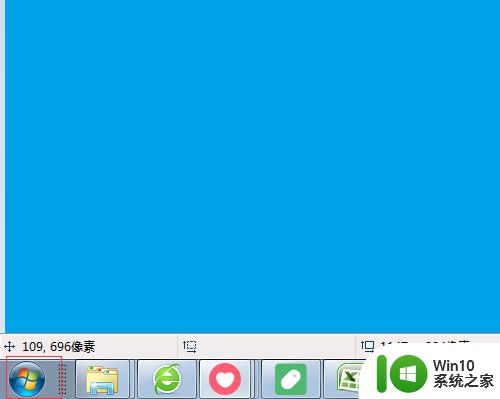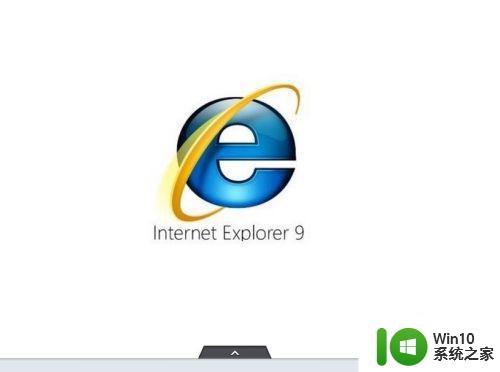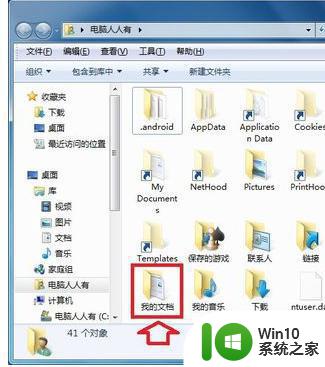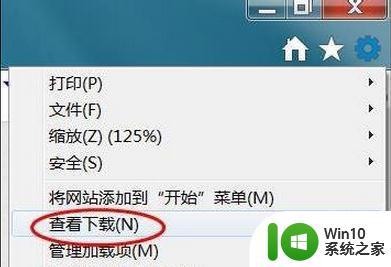win7电脑netcfg.hlp文件在哪里找到 如何在win7系统中打开netcfg.hlp文件
win7电脑netcfg.hlp文件在哪里找到,在win7系统中,有时我们需要查看一些网络配置方面的帮助文档,比如netcfg.hlp文件,但是很多人不知道这个文件在哪里可以找到,也不知道如何打开它。其实找到netcfg.hlp文件并打开它并不难,下面我们就来详细了解一下。
具体方法:(优盘启动制作装windows7系统)
方法一:
出现这个问题的百分之九十以上是因为网线连接出了问题,所以首先检查网线连接,如果有ADSL猫和路由器,先关掉电源,把所有连结线拔出来,仔细检查水晶头是否脏了,或者是金属触头是否掉了等等问题,检测完后,重新插好,再开机试试,或者还可以用其它好的电脑连接试试,以验证是电脑内部的问题,还是电脑外部网络的问题,如果是网络的问题,请联络网络运营商,进行解决。

方法二:
第二大原因是网卡被禁用,其表现的问题是“出现错误769”,解决方法是到设备管理器,找到网卡,启用即可!
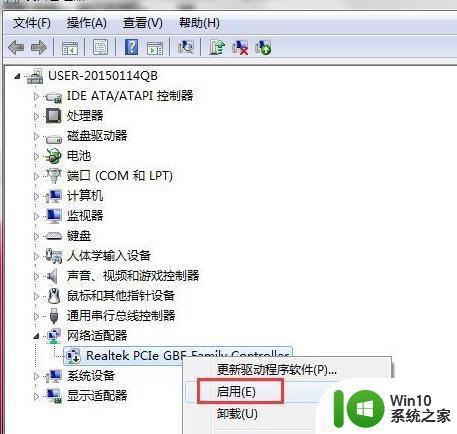
方法三:
第三个原因是网卡驱动损坏,可以到“设备管理器”看看,看网卡上是否带有黄色警示标志,如果有,那是网卡驱动被损坏了,必须重新更新网卡驱动。
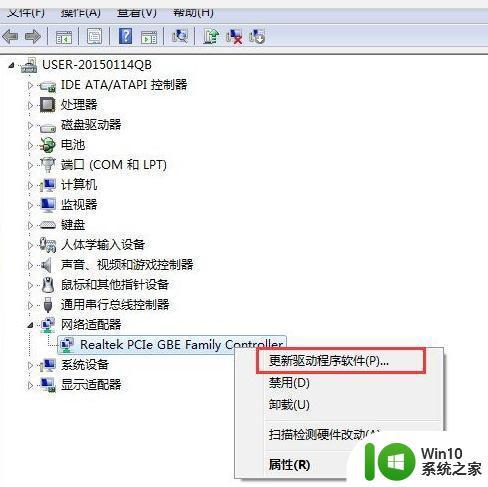
方法四:
采用命令提示符修复方法,修复Winsock 和TCP/IP。“开始-》运行-》键入 netsh winsock reset -》 按Enter( 回车),当命令提示符窗口闪烁过后,重启电脑即可。
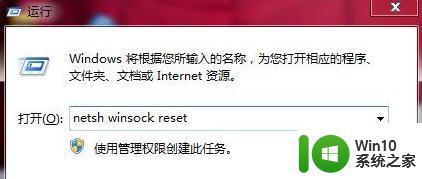
方法五:
如果非要安装这个netcfg.hlp文件,可以到安装光盘的I386目录里找到netcfg.hlp这个文件,然后复制到你电脑C盘 Windowshelp 目录下,然后重启一下电脑。
也可以到其它电脑的 Windowshelp 目录下,将这个netcfg.hlp文件复制到你的电脑C盘的 Windowshelp 目录下,然后重启即可。

方法六:
第六个方法是,将“宽带连接”删除,然后再重新建立一个新的“宽带连接”,这样大多都能解决问题。
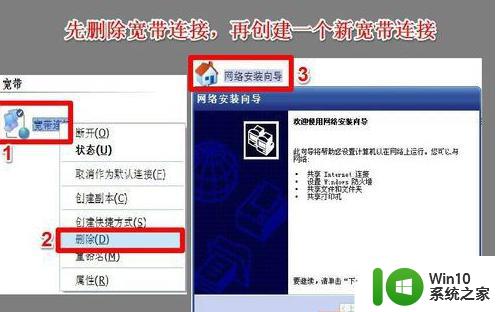
方法七:
有可能是网卡松动了或脏了,重新插出网卡,用橡皮仔细清理插口上的金手指,然后再插回去,要确定插牢固了,可开机试试。
注意:这个执行对于有的人比较难,尤其是女性,因为要打开机箱,比较难操作,所以,那就请人维修好了。

方法八:
如果以上的方法都试过了,而且也没有找出什么问题,确定都正常,那就只能重装系统了,这是没办法中的办法,也是最后一个办法。
引起这个问题的有很多原因,所以我们要从简单的方法开始找起,从而解决这个问题,而解决这个问题的方法也不是只有一种方法而已,方法也是有多种。
以上是关于win7电脑netcfg.hlp文件位置的全部内容,如果您遇到此类问题,可以按照以上方法进行解决,希望本文能够对您有所帮助。