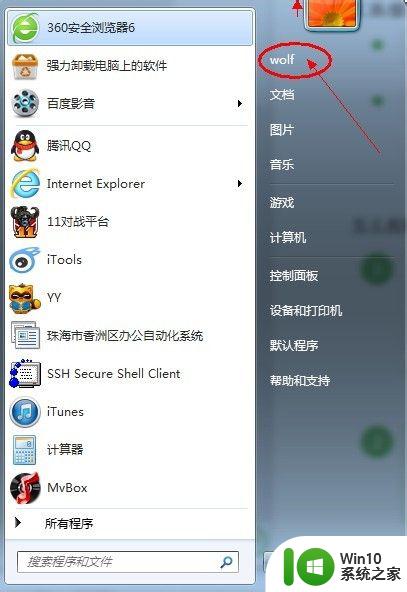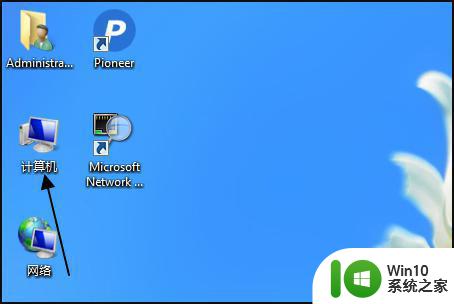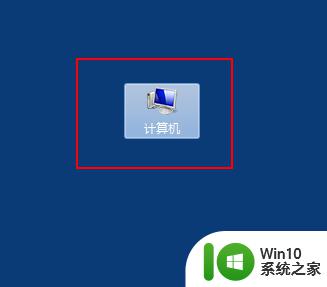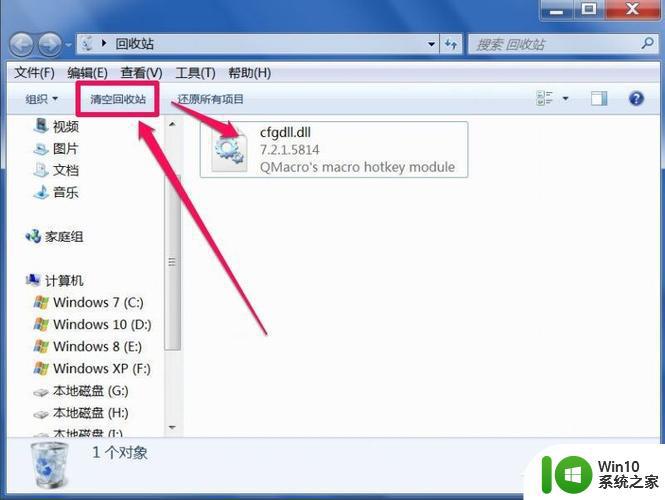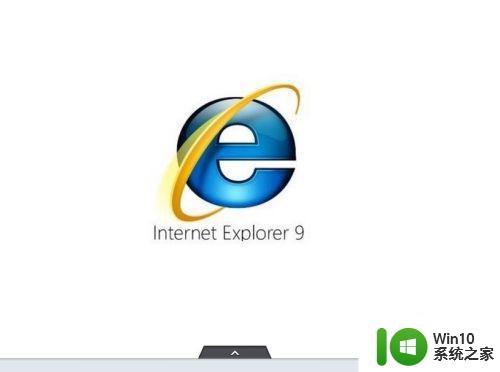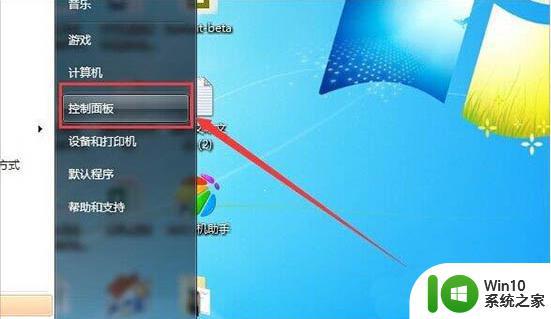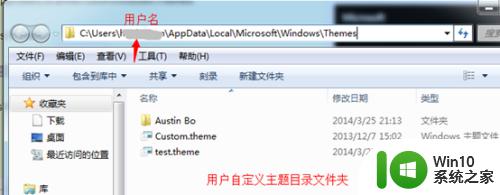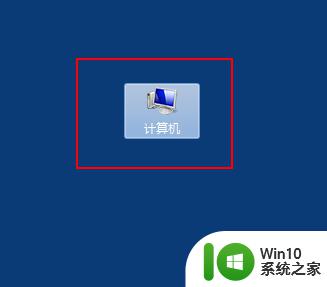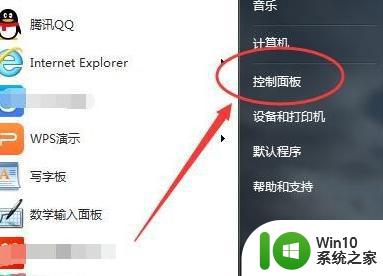win7如何找到下载的软件在哪里 win7下载文件在哪
我们在win7上安装完软件之后通常都会在桌面上自动添加一个该软件的快捷方式,但是有些win7用户想要找到这个软件的源文件,但是又不记得自己安装在win7电脑的什么地方了,这该怎么办呢?今天小编教大家win7如何找到下载的软件在哪里,有遇到这个问题的朋友,跟着小编一起来操作吧。
具体位置:
方法一:
1.在桌面某软件快捷方式上点击鼠标右键,找到打开文件位置点击一下。
如下图的腾讯管家。
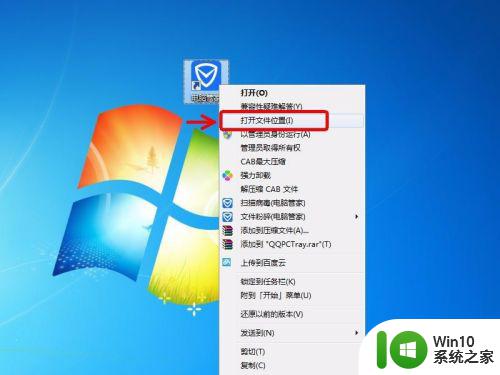
2.这个方法可以打开,然后可以继续我们需要的操作。有的软件安装后,按这个方法找不到文件安装位置。如何解决呢?见方法二。
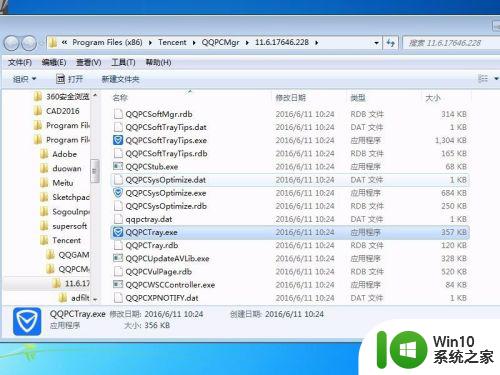
方法二:
1.比如,我安装的CorelDRAW X7,按照方法一,找到的却是快捷方式的位置,也就是在桌面上。
怎么办呢?请按后续操作。
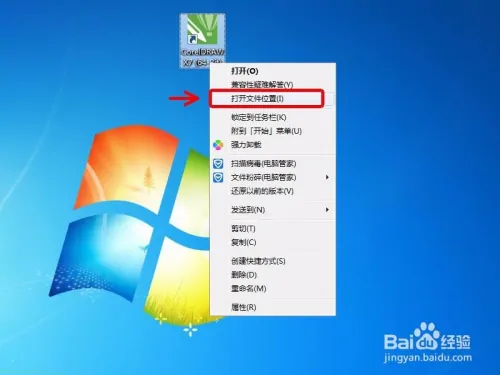
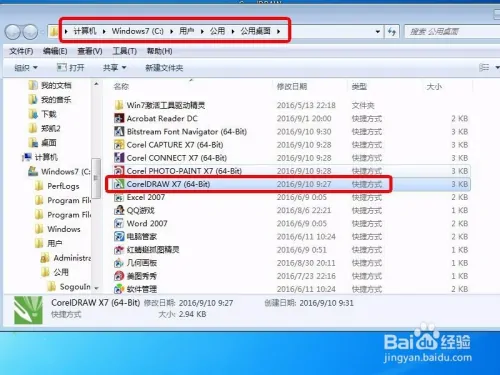
2.仍然以CorelDRAW X7快捷方式为例,点击鼠标右键,选择属性打开。找到文件的起始位置。按下Ctrl+A全选位置路径,再按下Ctrl+C复制。
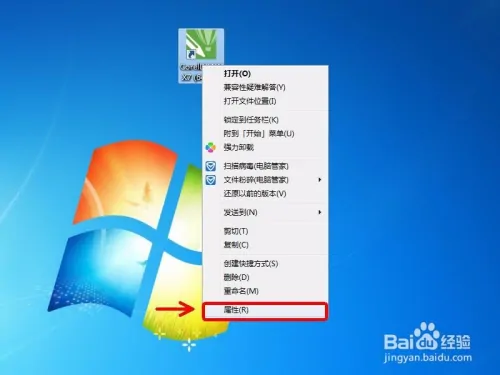
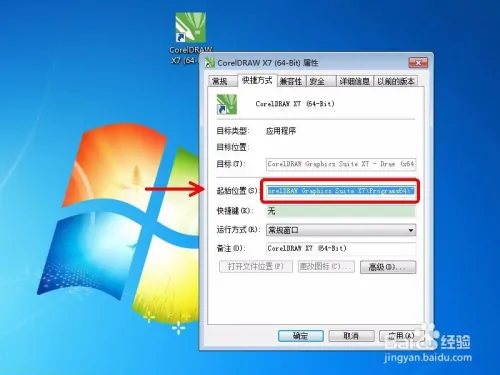
3.打开计算机,按下Ctrl+V粘贴刚才复制的路径到界面的地址栏,按照图示操作。
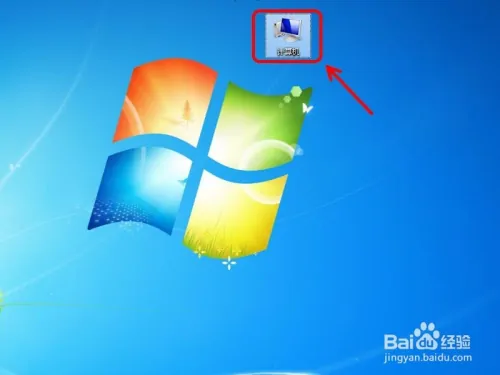
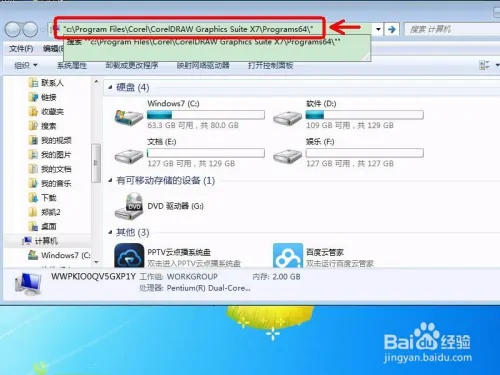
4.此时,我们还需要删除刚刚粘贴的地址两端的引号“”,见下图。
注意,如果不删除两端的引号的话,会进入网页链接,什么都打不开。
然后按下Enter键。
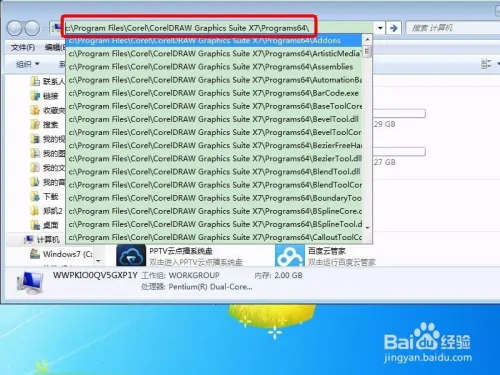
5.这下,就打开了我们文件的安装位置了,可以进行我们需要的操作。
按照这个方法,找到的就不是快捷方式的文件位置了。
综上,方法二可以打开桌面任意文件快捷方式所指向文件所存放的位置。
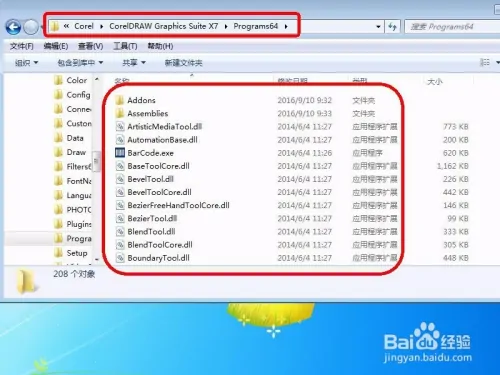
以上就是win7如何找到下载的软件在哪里的全部内容,有遇到相同问题的用户可参考本文中介绍的步骤来进行修复,希望能够对大家有所帮助。