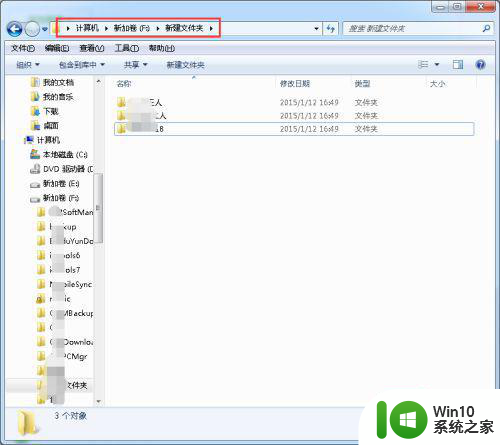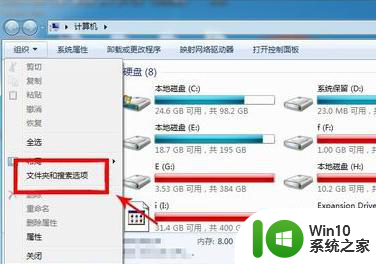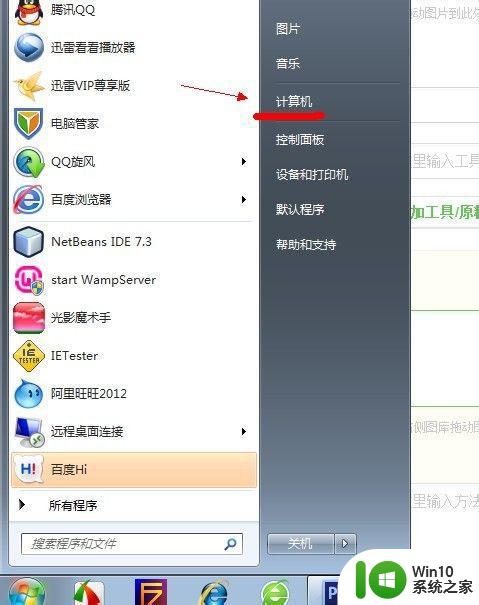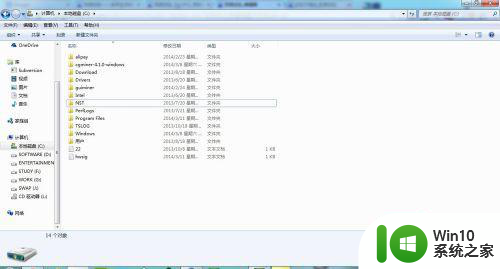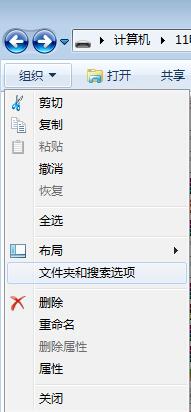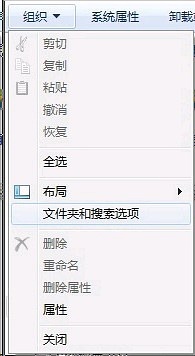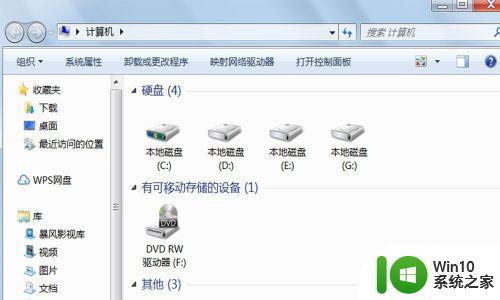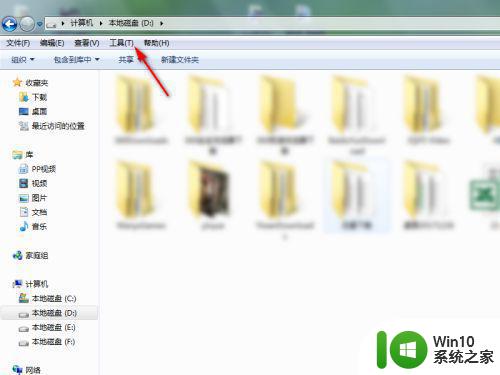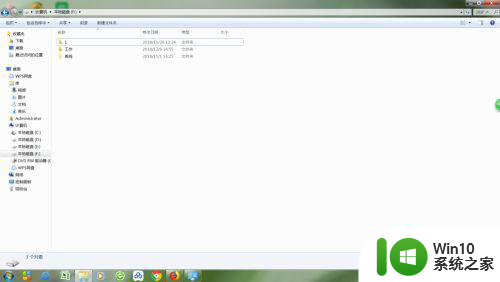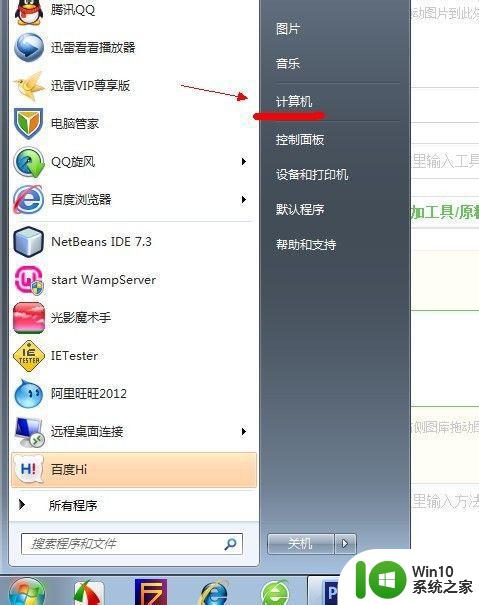win7如何显示隐藏文件 win7隐藏文件在哪里
在我们的电脑中,有一些文件可能被系统默认隐藏了起来。这些文件可能是系统文件,也可能是用户文件,如果我们需要查看或编辑这些文件,就需要将其显示出来。那么win7如何显示隐藏文件呢?在win7的文件浏览器中打开“控制面板”-“文件夹选项”,在弹出的窗口中点击“查看”选项卡,然后找到“隐藏文件、文件夹和驱动器”选项中的“显示隐藏的文件、文件夹和驱动器”选项并勾选即可。如果想要隐藏文件,再将这个选项取消勾选即可。需要注意的是,显示隐藏文件时要谨慎,不要误删或修改关键文件,以免影响系统的正常运行。
具体方法:
1、首先,在桌面上双击计算机图标。进入到窗口界面,点击左上角的组织按钮。

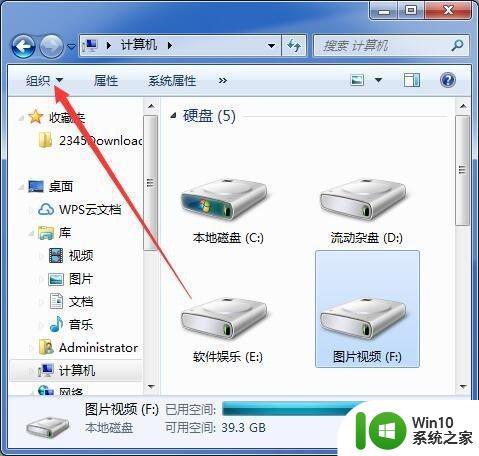
2、在弹出的菜单命令中点击文件夹和搜索选项。
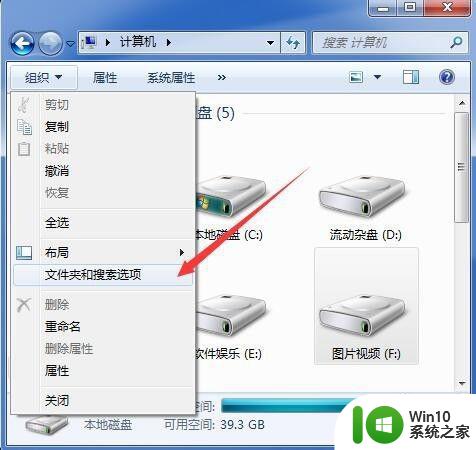
3、弹出文件夹选项对话框,在对话框中点击查看选卡。
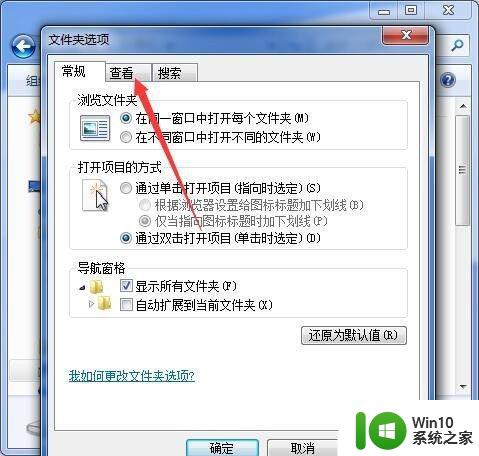
4、在高级设置列表框中,将右侧的滚动条向下拉动。
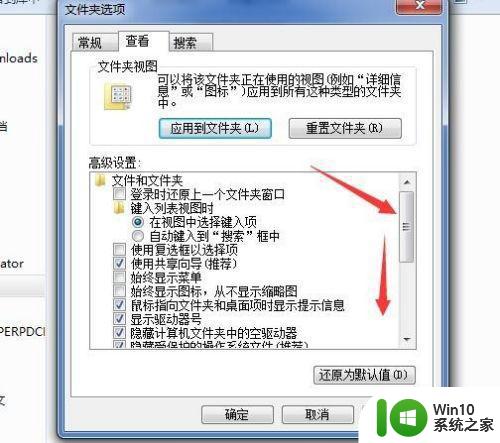
5、找到隐藏文件和文件夹,点击第二项选择“显示隐藏的文件、文件夹和驱动器”。
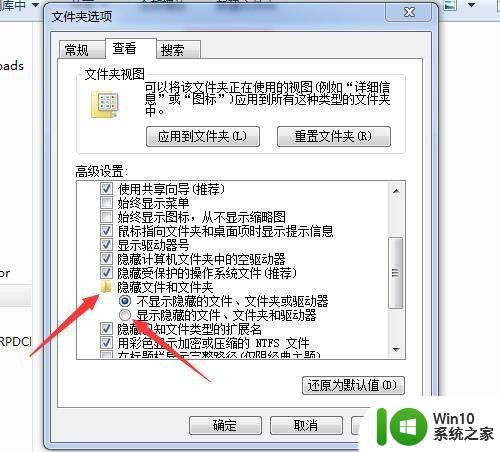
6、这样隐藏的文件就会显示出淡淡的图标出来,右击该图标的属性,将隐藏去掉就恢复显示了。
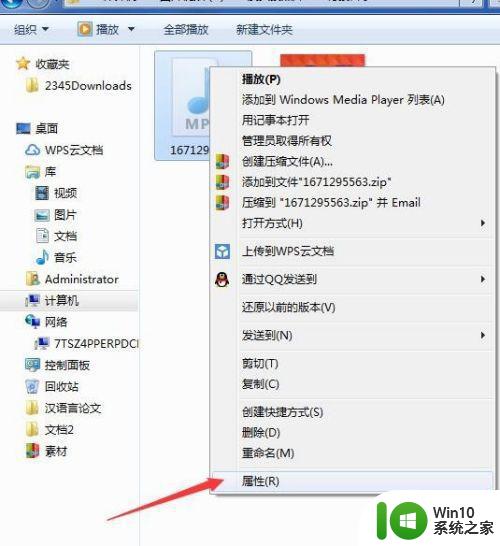
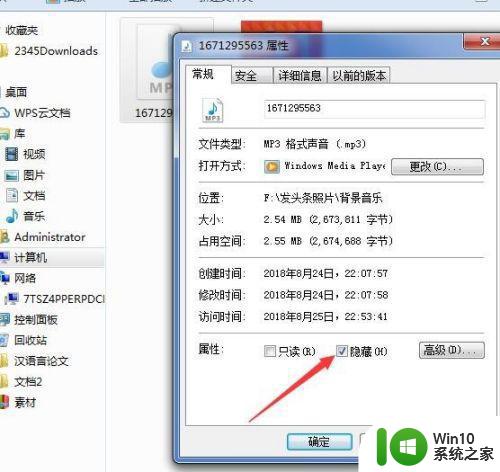
我们需要谨慎地使用隐藏文件功能,避免不必要的麻烦。同时,我们也应该了解如何显示和隐藏文件,以便更好地管理我们的计算机文件。