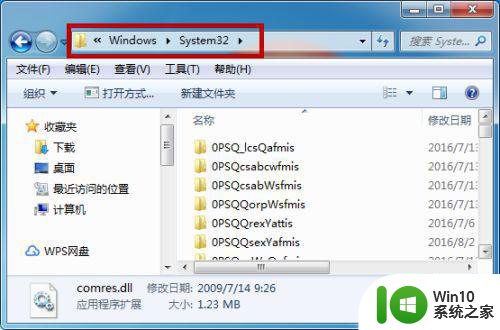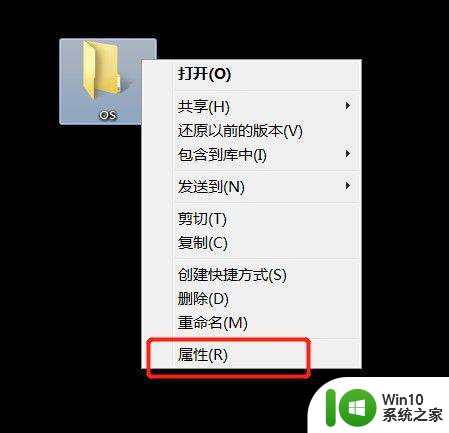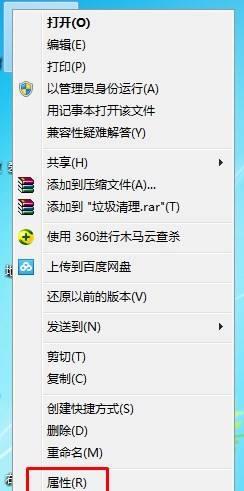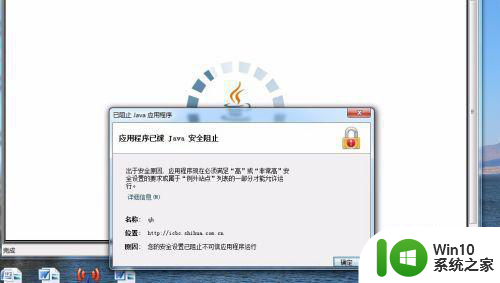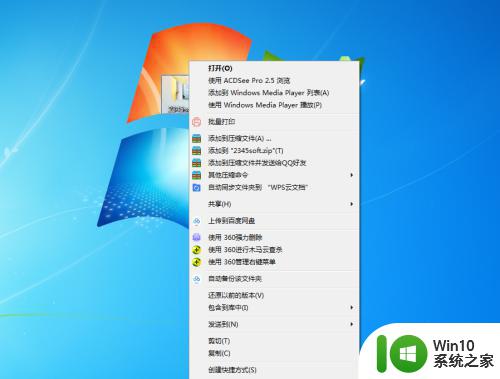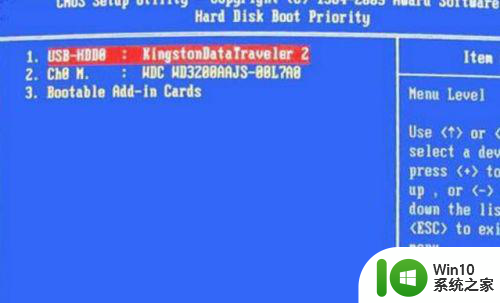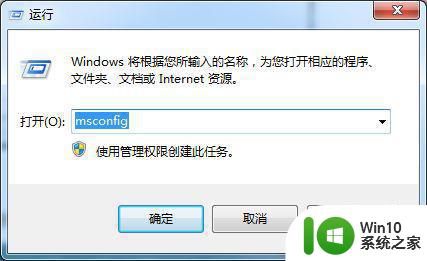win7无法删除文件夹已在另一程序打开怎么办 win7文件夹无法删除提示已在另一个程序中打开怎么办
更新时间:2024-04-28 17:56:19作者:jiang
在使用Win7系统时,有时候会遇到文件夹无法删除的情况,提示文件夹已在另一个程序中打开,这时候我们可以尝试先关闭所有相关程序,或者重启电脑再尝试删除。如果问题依然存在,可以尝试使用一些第三方工具来强制删除文件夹。也可以通过查看系统进程,找到占用该文件夹的程序并将其关闭,然后再尝试删除文件夹。希望以上方法能帮助您解决文件夹无法删除的问题。
具体方法:
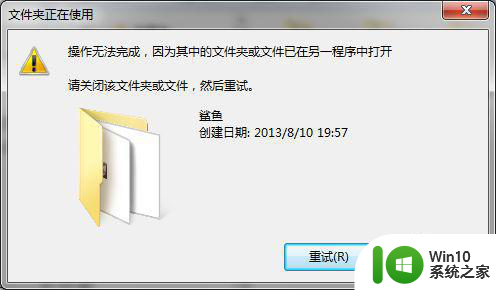
1、右击任务栏,选择“启动任务管理器”
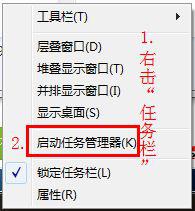
2、选择“性能”标签下的“资源监视器”
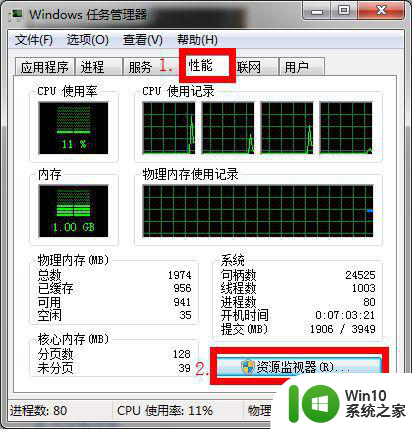
3、在“CPU”标签下的“关联的句柄”栏输入该文件或文件夹的名称。比如,我要删除的文件夹叫“鲨鱼”。
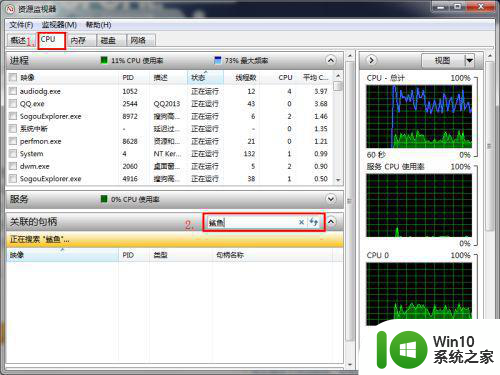
4、待搜索出结果后逐个右击关联的进程,并选择结束进程。

5、待所有的关联进程都结束完毕后(右击搜索出的进程,此时“结束进程”是灰色的),再对文件或文件夹进行操作就行了。
以上就是win7无法删除文件夹已在另一程序打开怎么办的全部内容,有出现这种现象的小伙伴不妨根据小编的方法来解决吧,希望能够对大家有所帮助。