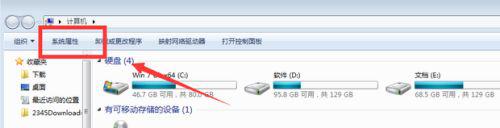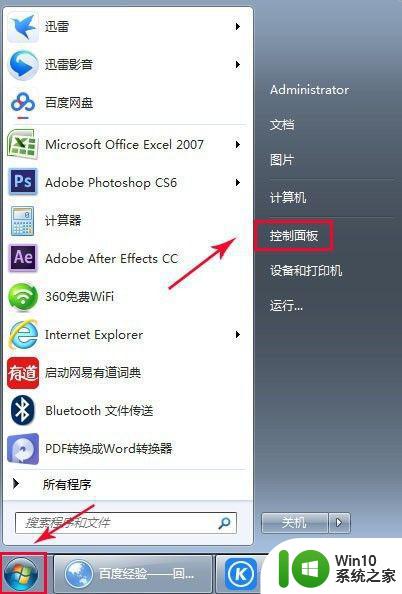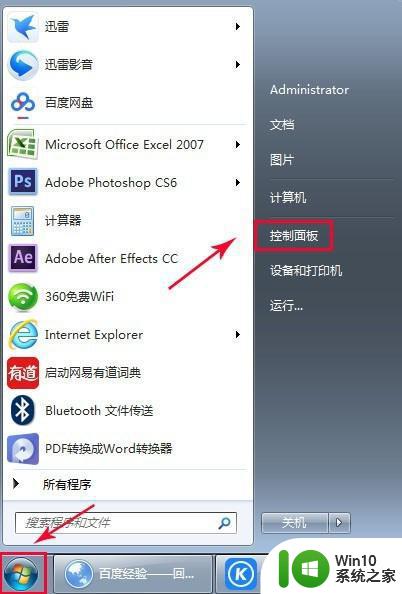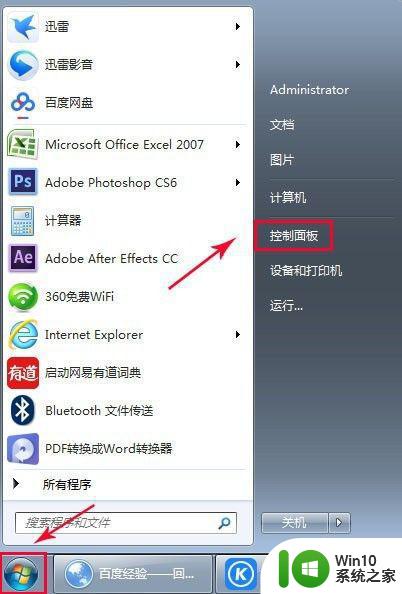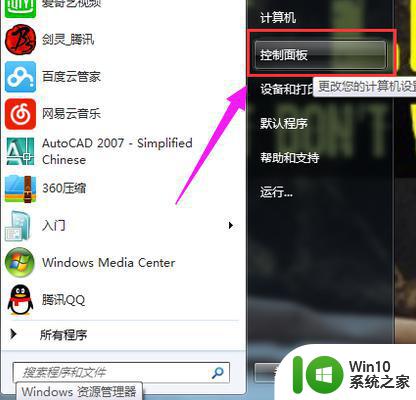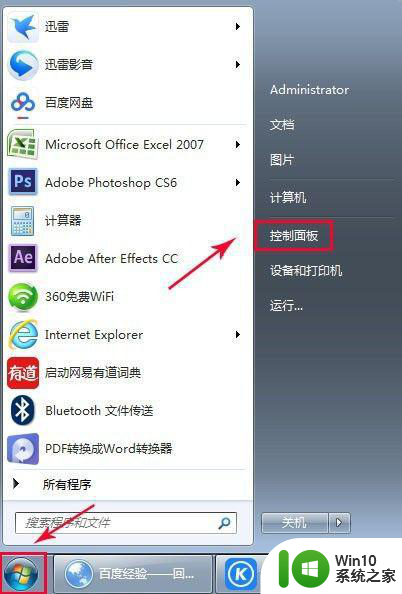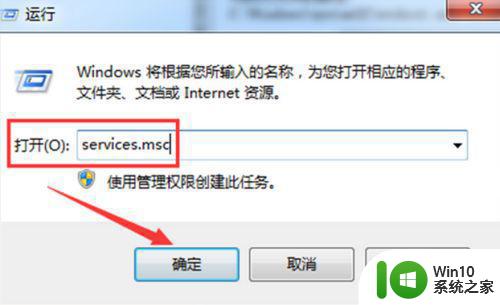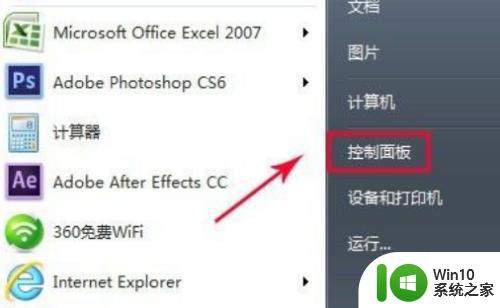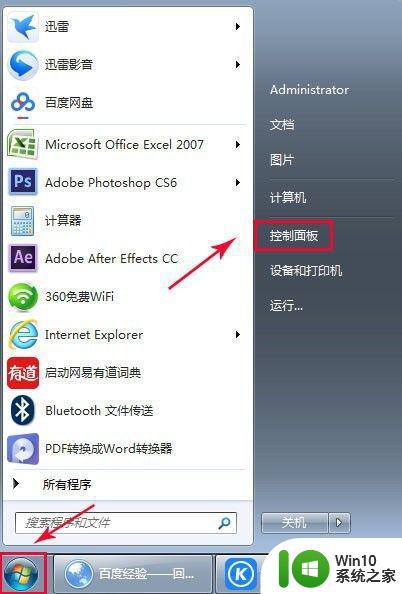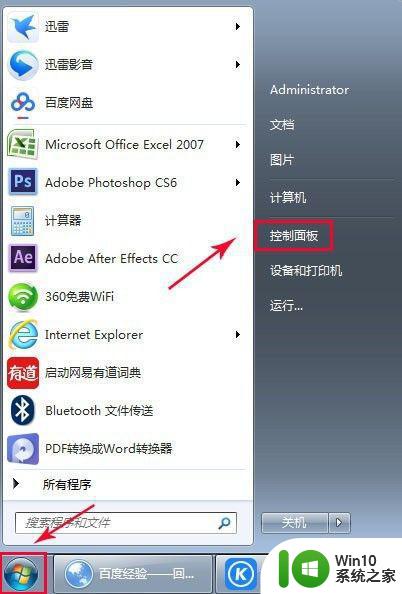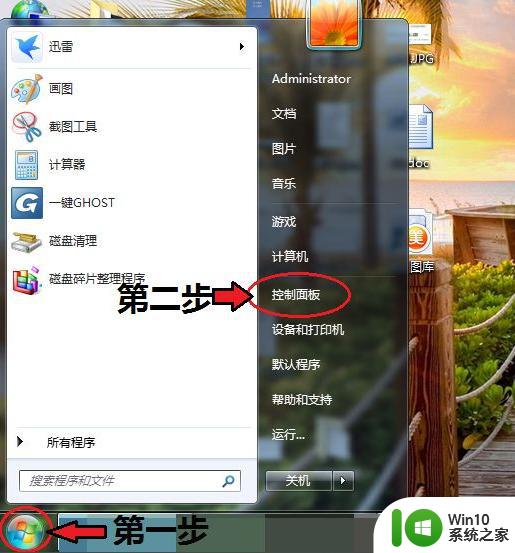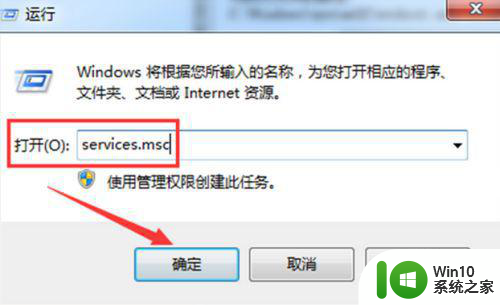win7笔记本打开蓝牙操作方法 win7笔记本从哪里打开蓝牙
更新时间:2023-04-13 11:54:01作者:yang
在日常使用win7笔记本电脑的过程中,由于自带接口的限制,因此有些用户也会进行蓝牙功能来进行连接,可是由于很少接触win7笔记本电脑的蓝牙功能,因此也都不知道蓝牙开关在哪,对此win7笔记本打开蓝牙操作方法呢?这里小编就来教大家win7笔记本从哪里打开蓝牙。
具体方法:
1、打开电脑,点击工具栏的【开始】,再点击【控制面板】。
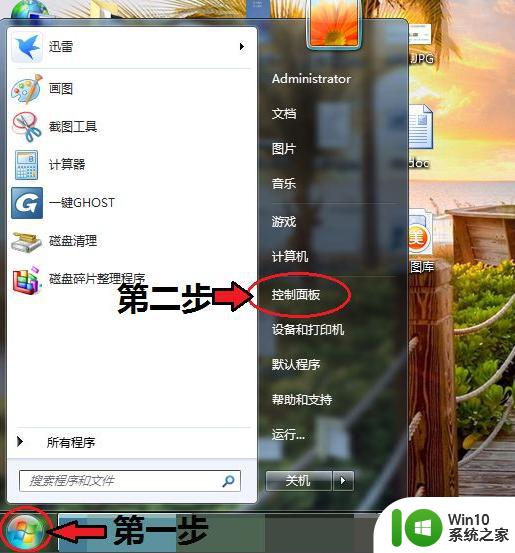
2、进入控制面板页面,点击【网络和共享中心】。
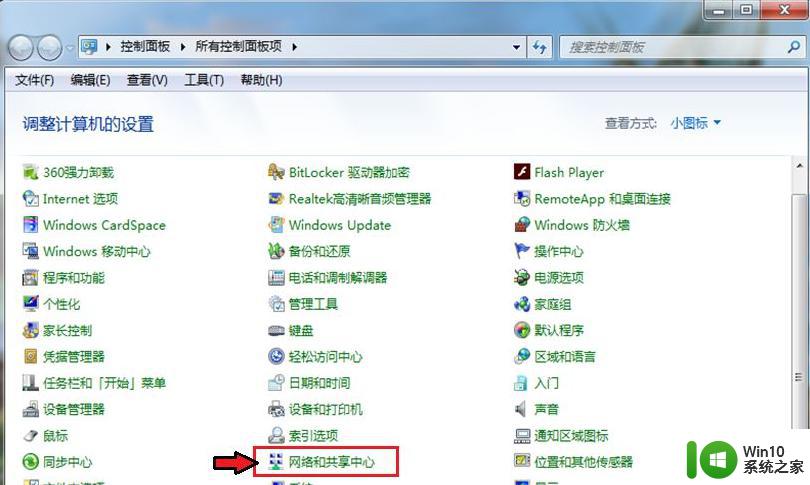
3、进入页面,点击【更改适配器设置】。
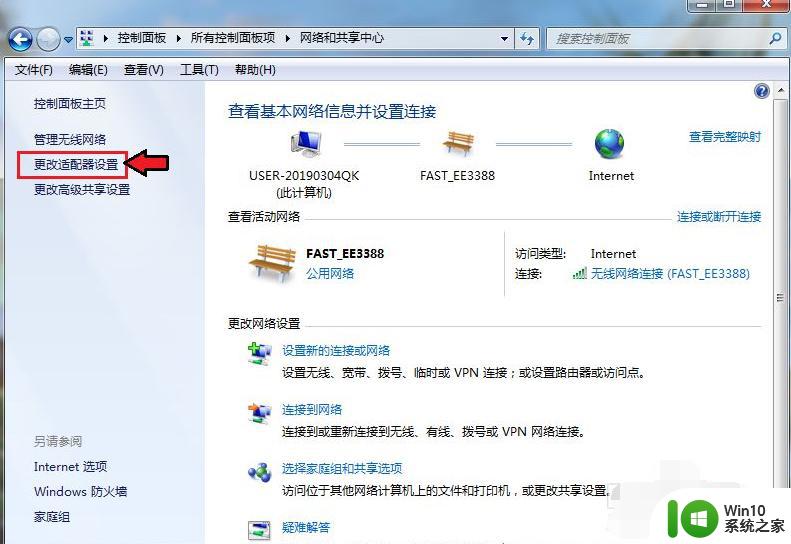
4、进入页面鼠标右击,点击蓝牙,出现对话框,点击【属性】。
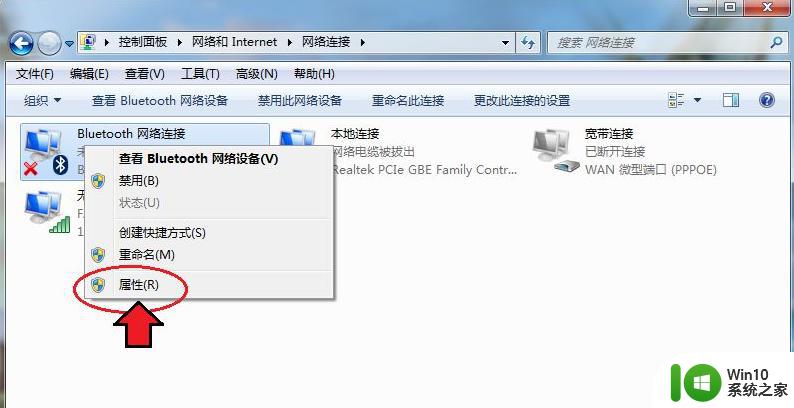
5、出现对话框,点击【Bluetooth】,再点击【Bluetooth设置】。
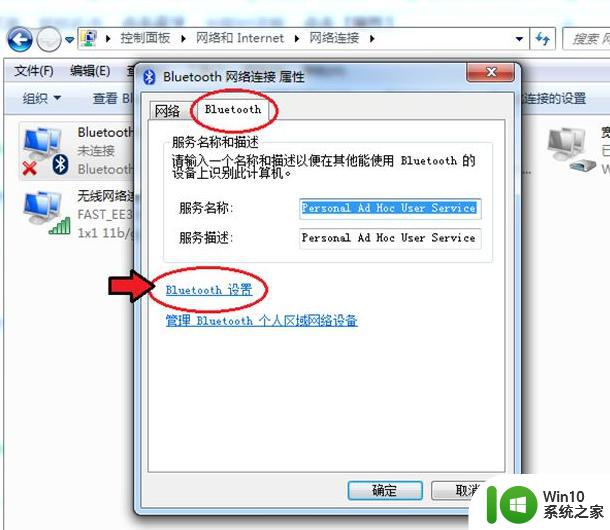
6、在连接下方,把三个选项都打钩:【允许Bluetooth设备连接到此计算机】、【新Bluetooth设备要连接时通知我】、【在通知区域显示Bluetooth图标】。
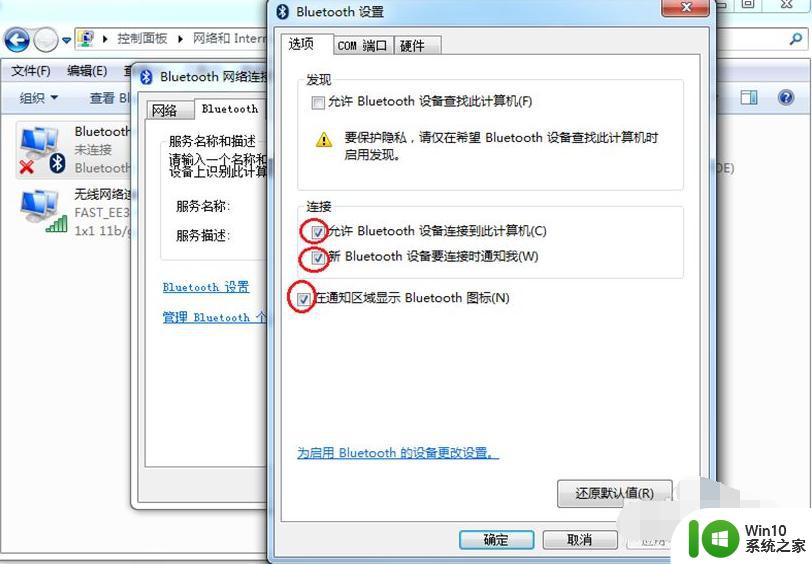
7、完成后,再点击【确定】这样电脑的蓝牙就打开了。
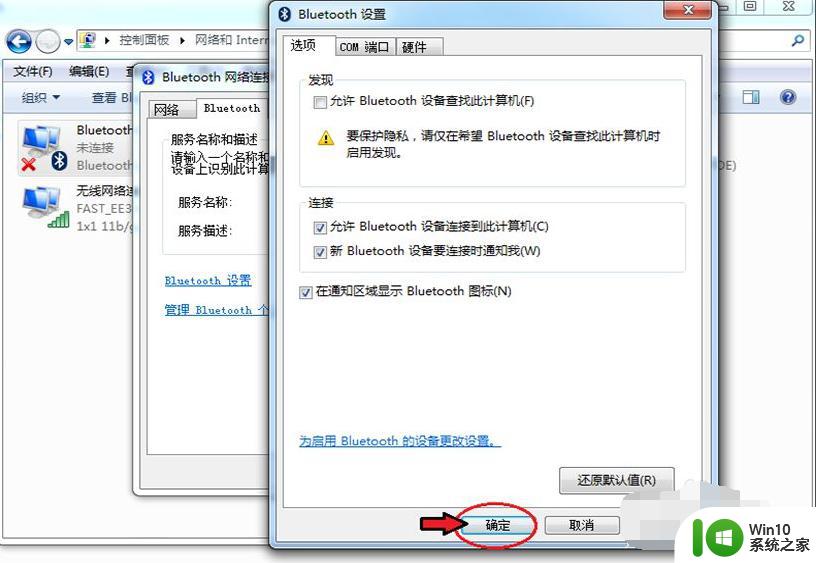
上述就是关于win7笔记本从哪里打开蓝牙全部内容了,有需要的用户就可以根据小编的步骤进行操作了,希望能够对大家有所帮助。