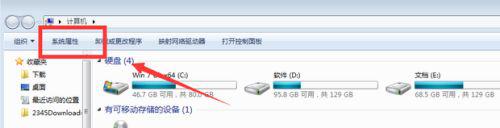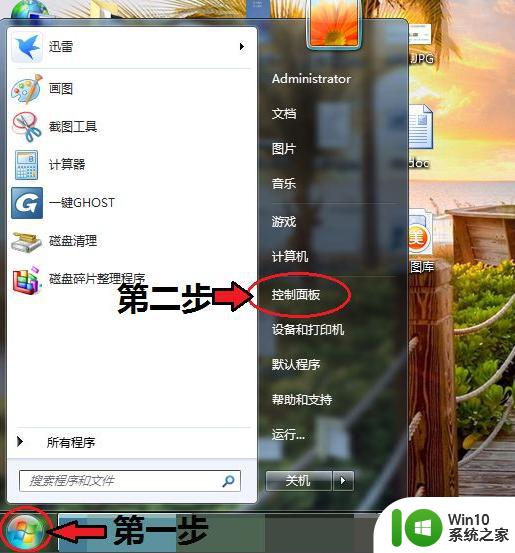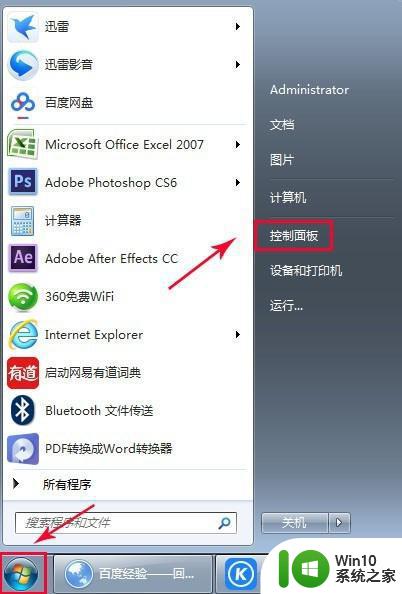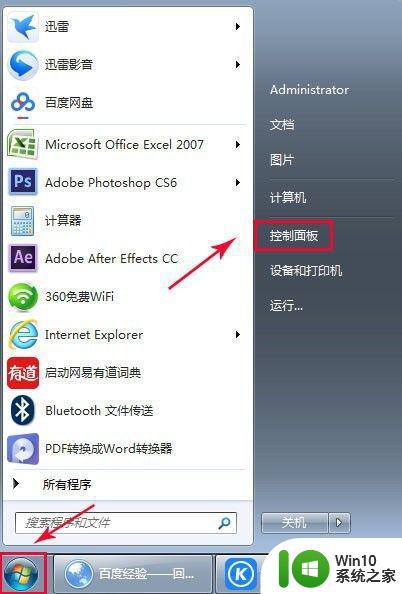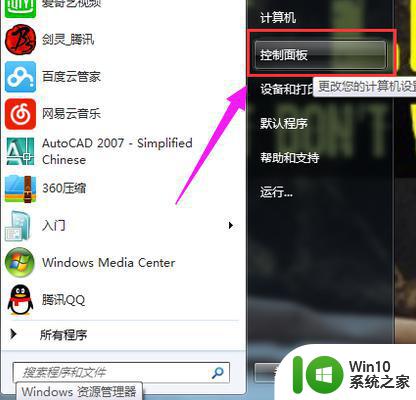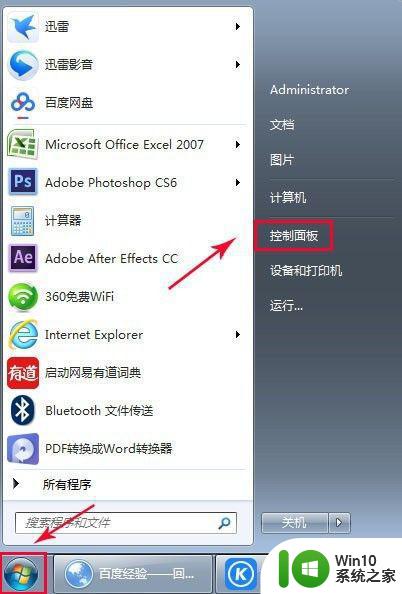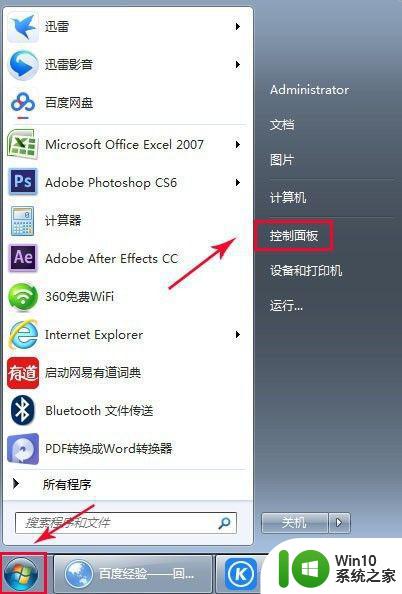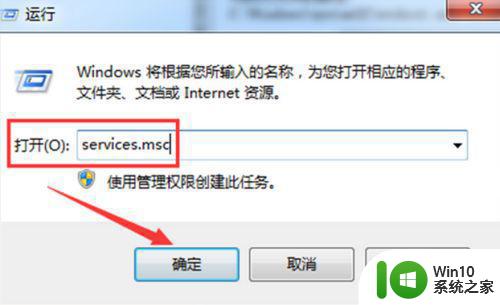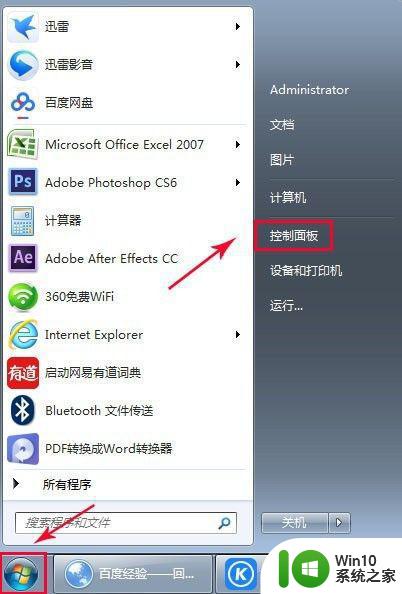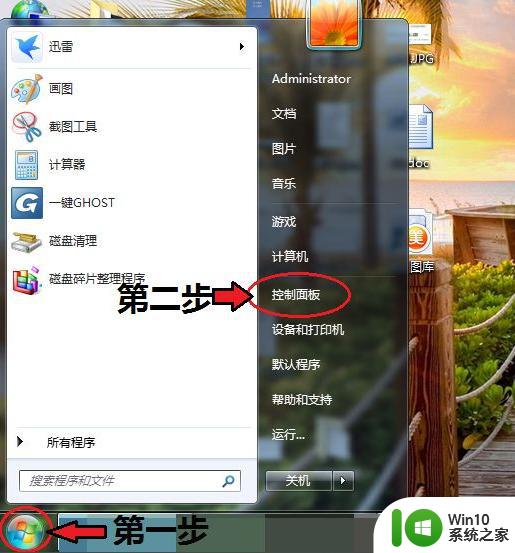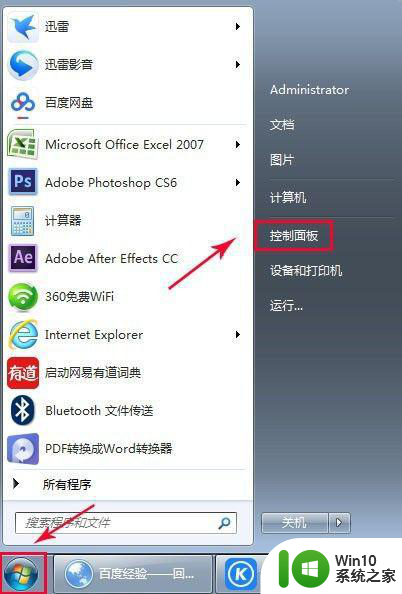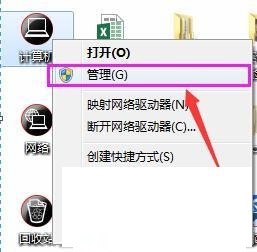win7宏基笔记本电脑蓝牙怎么打开 弘基笔记本win7笔记本打开蓝牙的方法
更新时间:2023-02-27 11:42:13作者:xiaoliu
蓝牙是电脑中自带的一个功能,只要将其打开就可以连接各种蓝牙设备,但是有使用弘基笔记本win7系统用户不知道要怎么打开蓝牙,打开方法并不难,现在不妨跟着小编一起来学习一下win7宏基笔记本电脑蓝牙的详细打开方法吧。
具体步骤如下:
1、左下角“win”键,找到并点击”控制面板“。
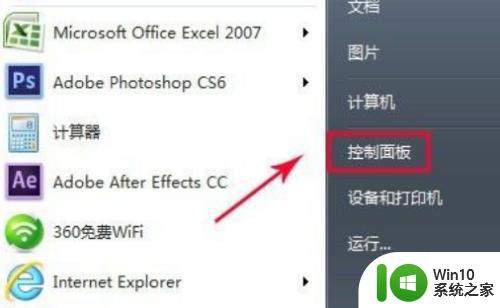
2、找到并单击“网络与共享中心”,进行下一步。
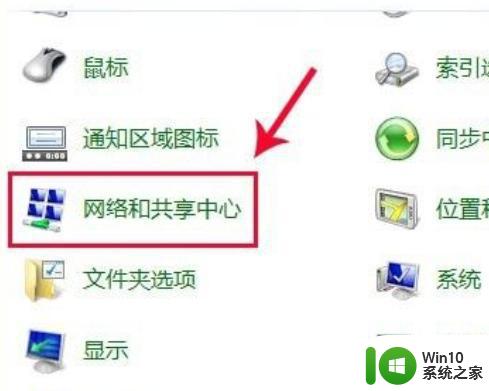
3、找到并单击“更改适配器设备”,进行下一步。
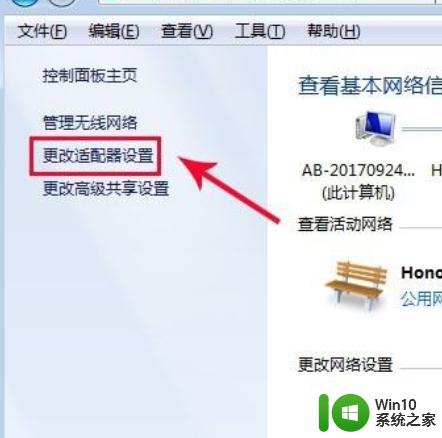
4、右击“Bluetooth网络连接”,选择“启动”,已经开启蓝牙。
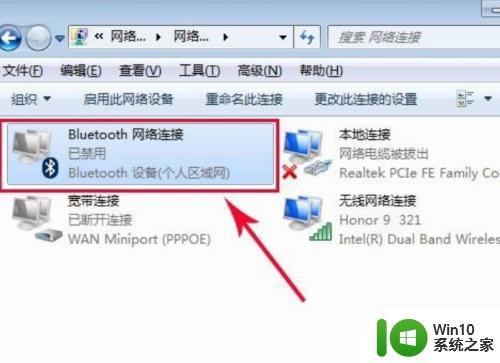
关于win7宏基笔记本电脑蓝牙怎么打开就给大家讲述到这里了,如果你有遇到相同情况的话,那就学习上面的方法步骤来进行操作吧。