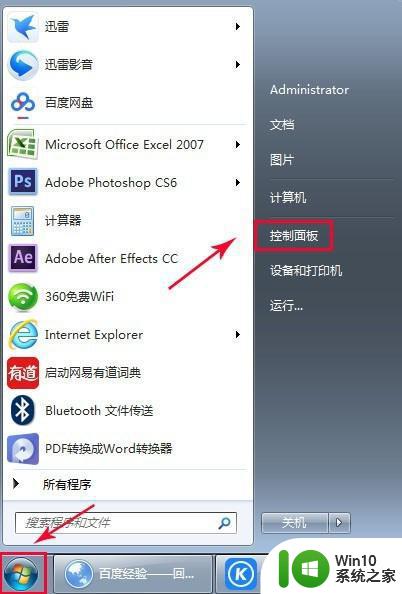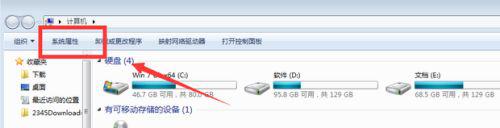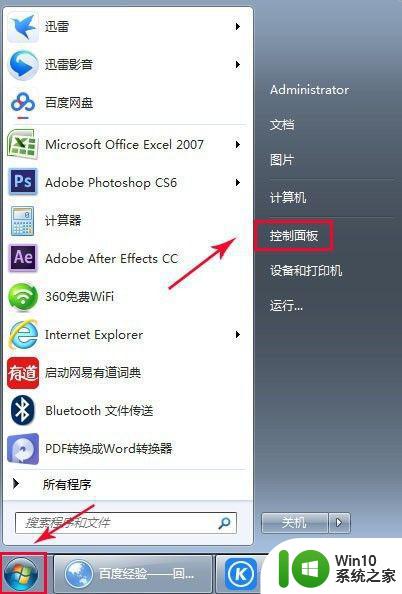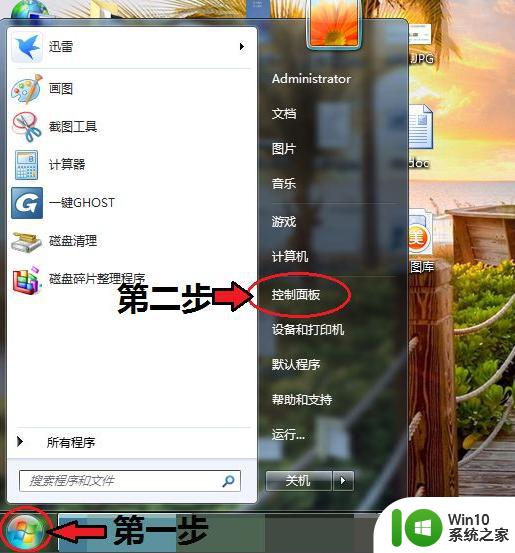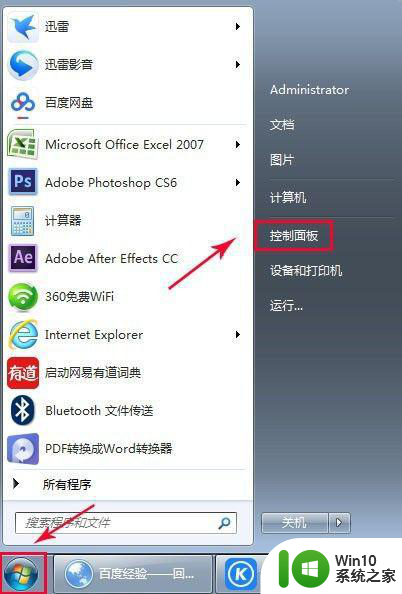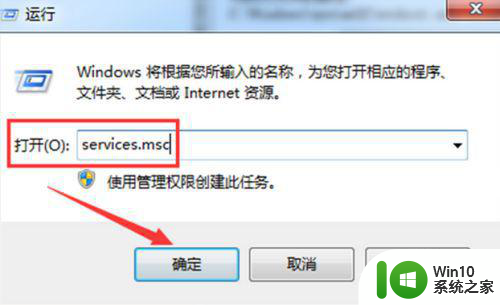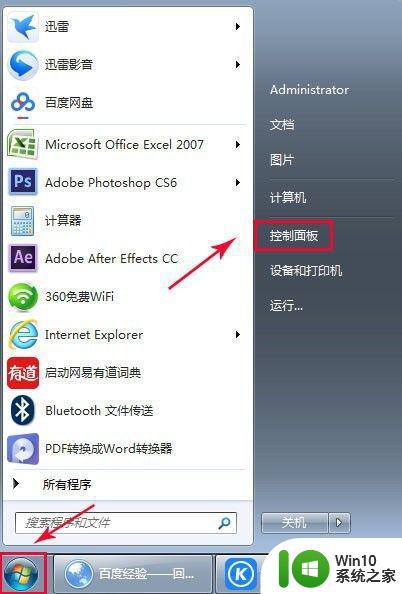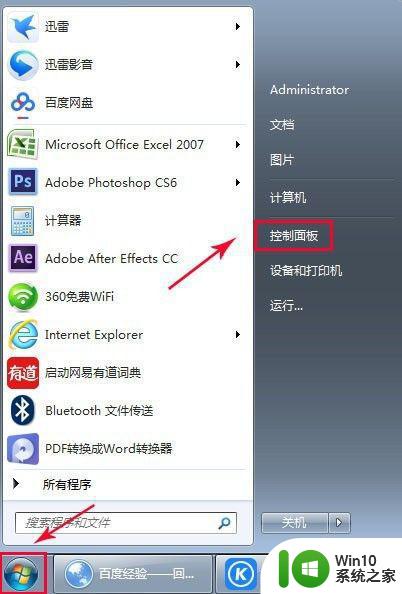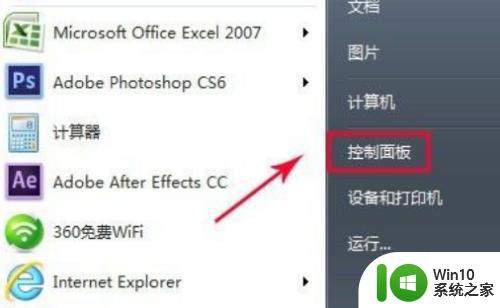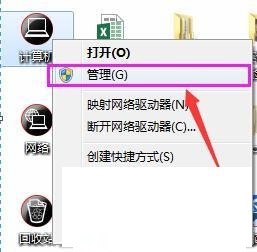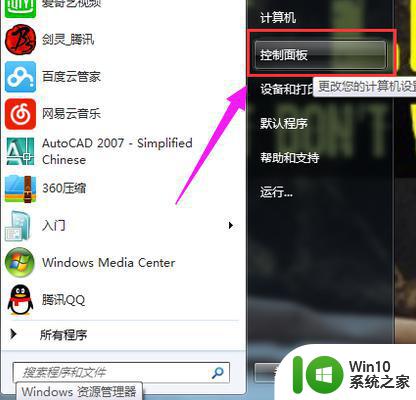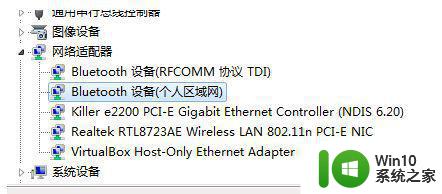win7笔记本电脑蓝牙设置怎么打开 win7笔记本电脑的蓝牙功能在哪里打开
用户在使用win7笔记本电脑的时候,由于外接插口数量有限,因此就想要通过无线蓝牙功能来连接设备,可是由于对win7系统笔记本电脑蓝牙功能了解甚少,因此也不知道怎么打开,对此win7笔记本电脑蓝牙设置怎么打开呢?今天小编就来教大家win7笔记本电脑蓝牙设置打开操作方法。
具体方法:
1、按快捷键Windows+R,打开运行界面,然后输入services.msc,点击确定。
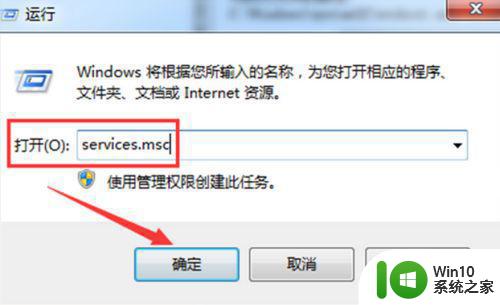
2、进入服务界面,鼠标右击Bluetooth Support Service,进入其属性界面,
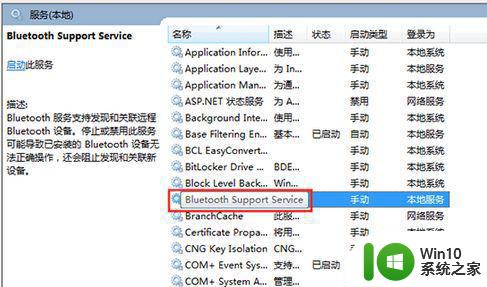
3、点击常规,设置启动类型为自动,点击服务状态,启动,最后点击确定。
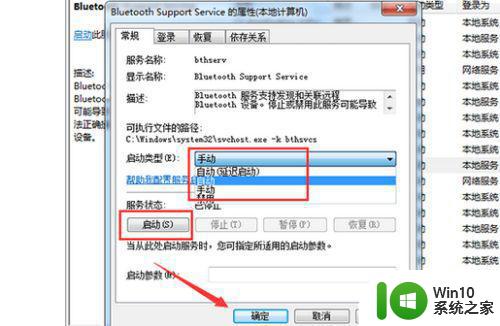
4、也可以按住快捷键Windows+R,打开运行界面,然后输入system32,点击确定。
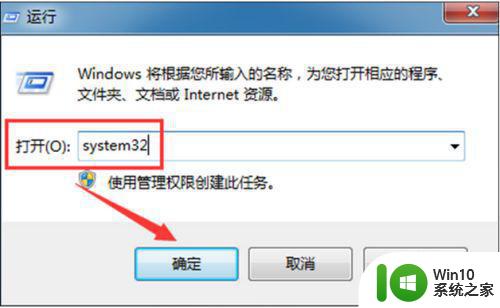
5、在搜索框中输入fsquirt,在system32中找到应用程序fsquirt.exe,然后将光标移动到fsquirt.exe,鼠标右击,点击发送到,然后选择桌面快捷方式。
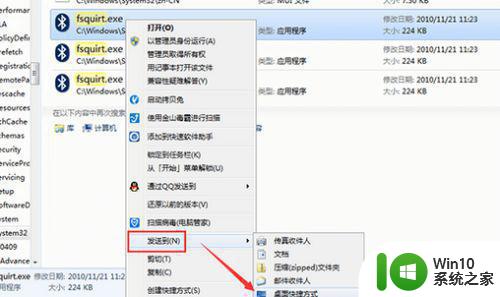
6、在开始菜单栏搜索shell:sendto,打开其所在的文件夹,接着将桌面上的fsquirt.exe应用程序添加到文件夹,重命名为蓝牙设备即可。
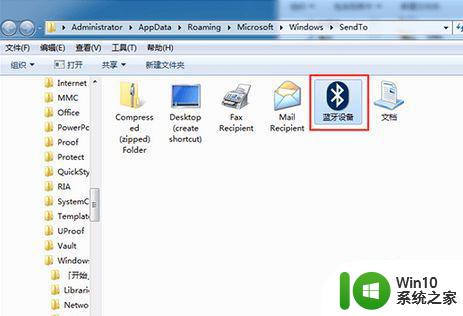
以上就是小编带来的win7笔记本电脑蓝牙设置打开操作方法了,还有不懂得用户就可以根据小编的方法来操作吧,希望能够帮助到大家。