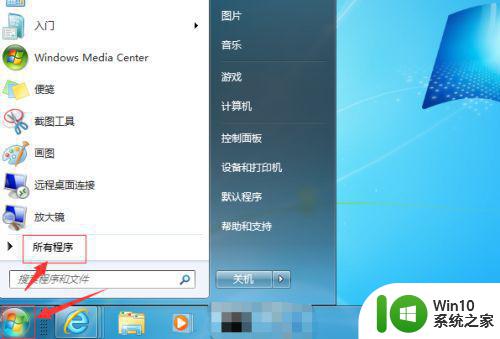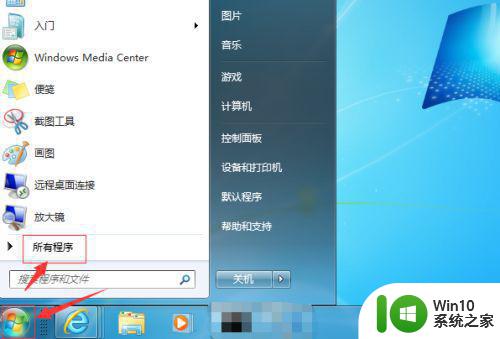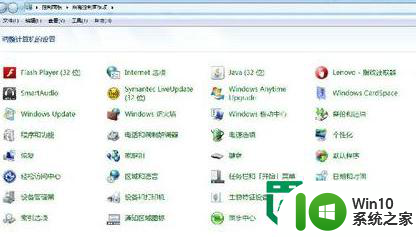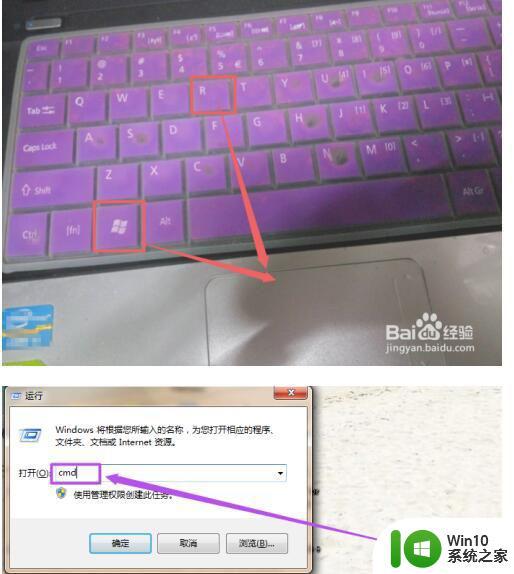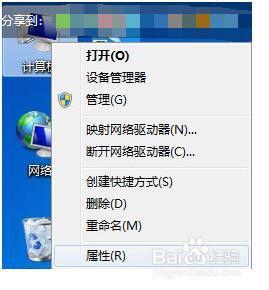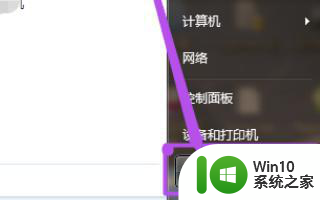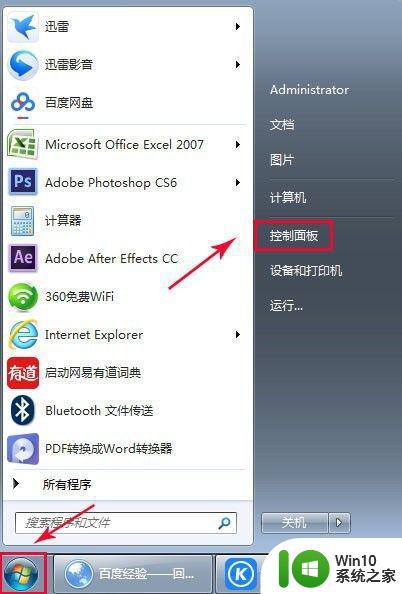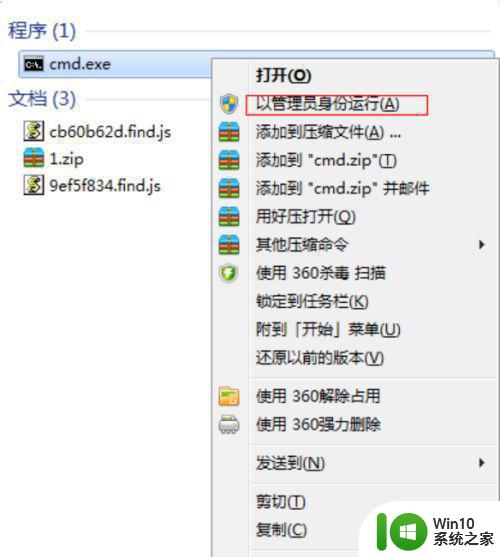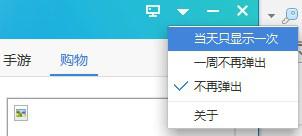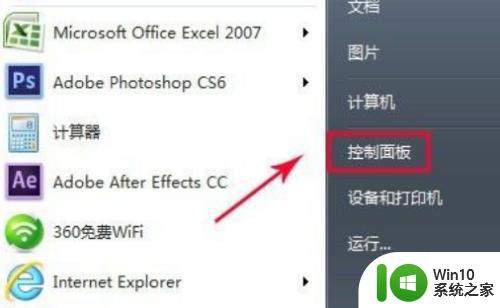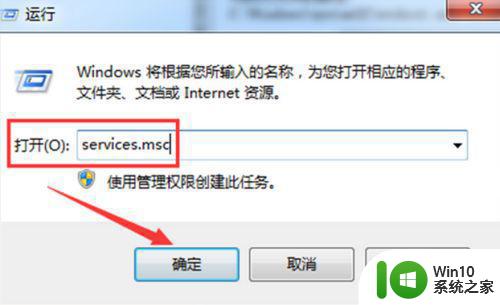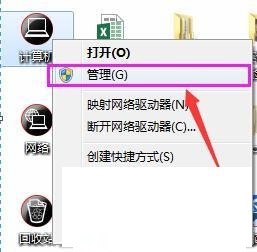win7笔记本电脑热点怎么打开 win7笔记本电脑热点设置方法
随着移动互联网的快速发展,无线网络已经成为我们日常生活中不可或缺的一部分,在某些特殊场合,我们可能需要将笔记本电脑作为热点,方便其他设备连接上网络。而对于使用Win7操作系统的笔记本电脑用户来说,打开和设置热点功能是一项非常实用的技能。本文将介绍如何在Win7笔记本电脑上打开和设置热点功能,帮助用户轻松实现网络共享。
具体方法:
1、打开cmd命令提示符。依次点击“开始菜单“、“所有程序”、“附件”。找到命令提示符。
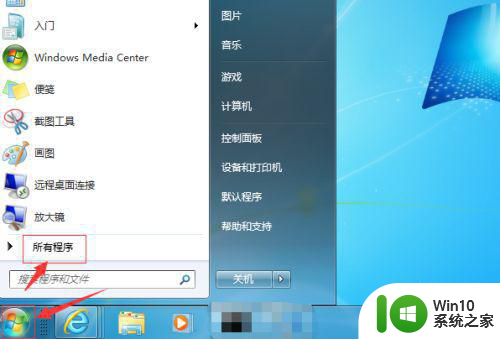
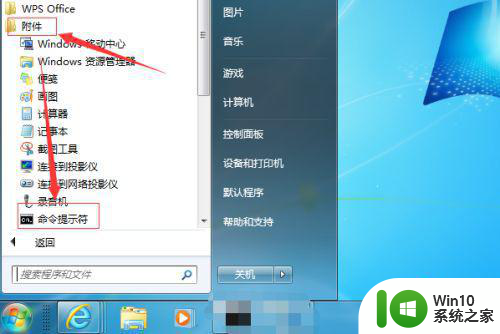
2、鼠标右键点击“命令提示符”,选择“以管理员身份运行”。
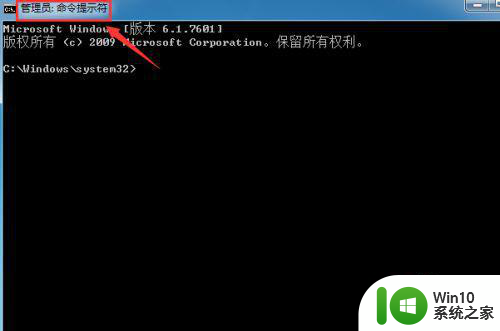
3、在打开的命令提示符窗口中,输入netsh wlan show drivers,在输出结果里有“支持的承载网络 : 是”(表明可以开启无线热点)。
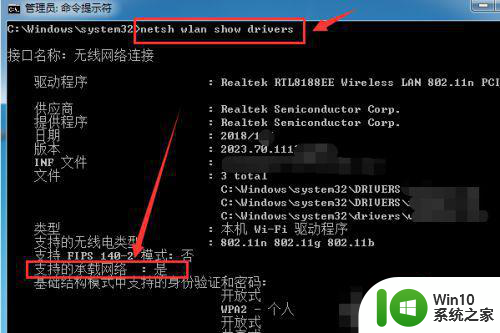
4、接着输入“netsh wlan set hostednetwork mode=allow ssid=666 key=12345678”,设置热点名称和密码。
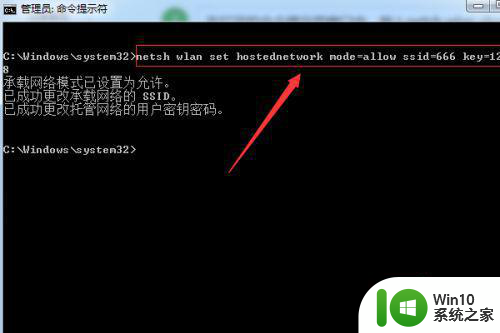
5、然后打开“网络连接”,选择“本地连接”,右击选“属性”,在共享选项卡中,在“允许其他网络用户通过此计算机的Internet连接来连接”前打勾。确定之后推出。
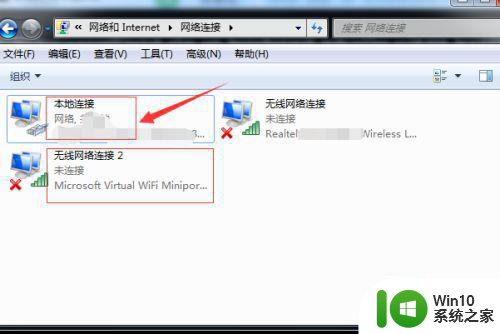
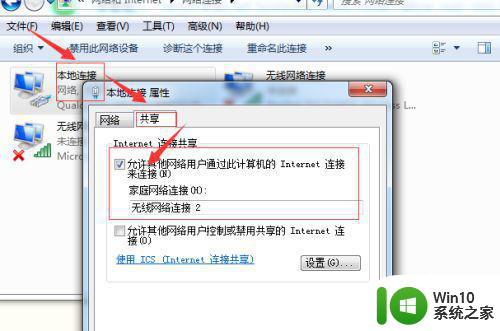
6、回到命令提示符窗口中,键入“netsh wlanstart hostednetwork”,回车,提示符窗口显示“已启动承载网络”。
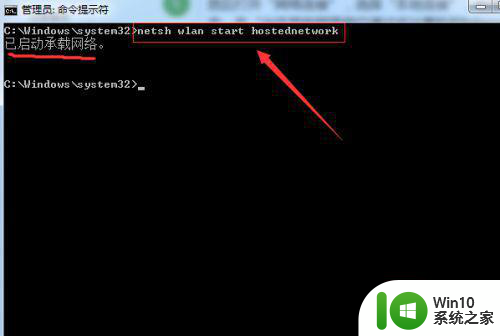
7、win7笔记本电脑开启无线热点成功,即可用手机连接无线热点共享上网。
以上就是win7笔记本电脑热点怎么打开的全部内容,还有不懂得用户就可以根据小编的方法来操作吧,希望能够帮助到大家。