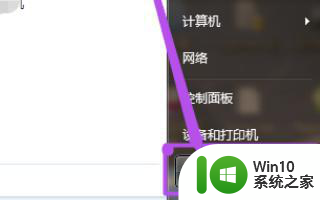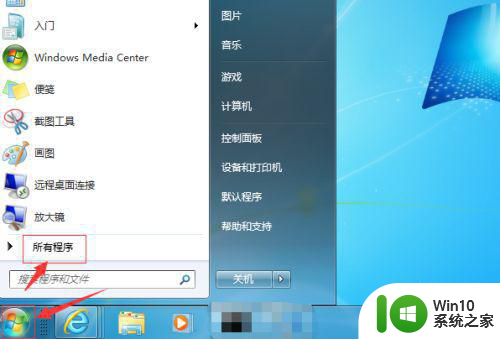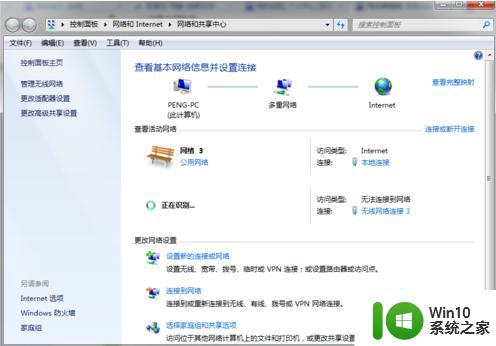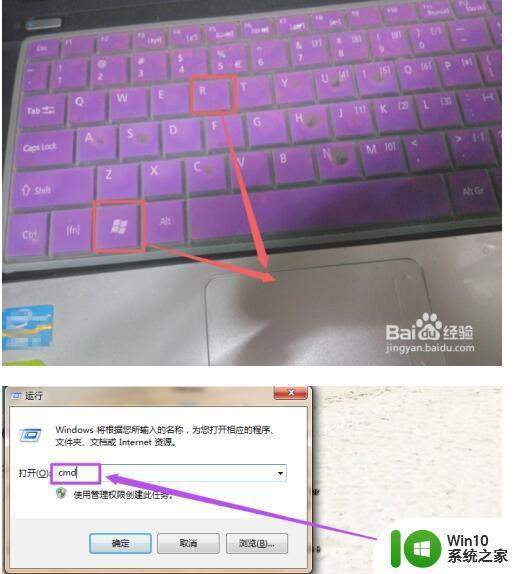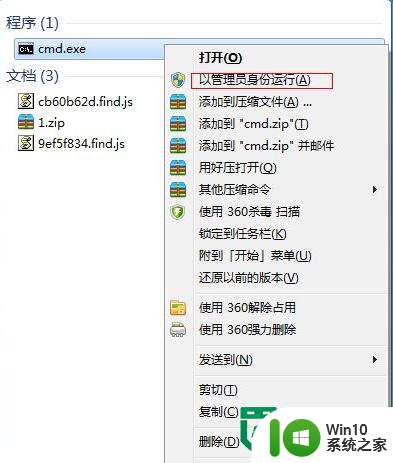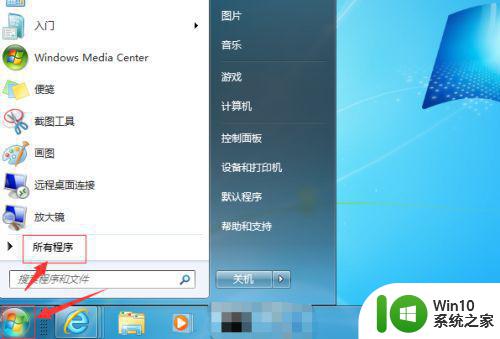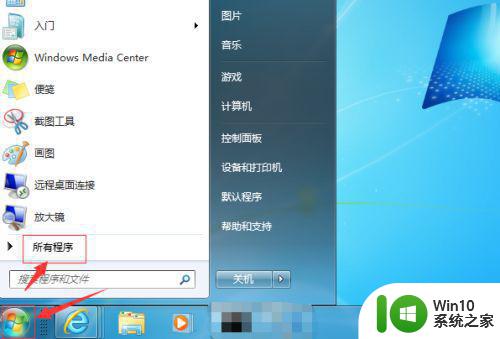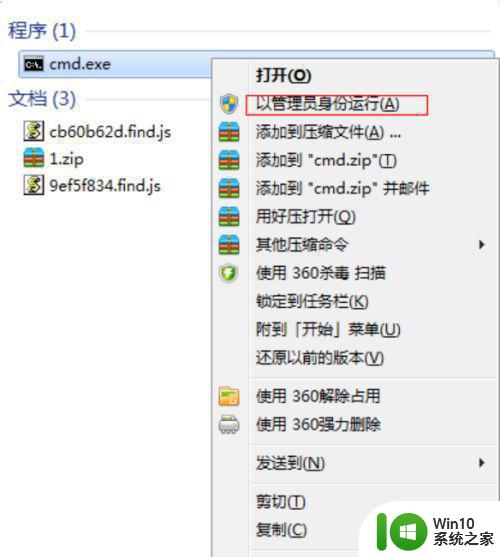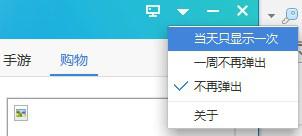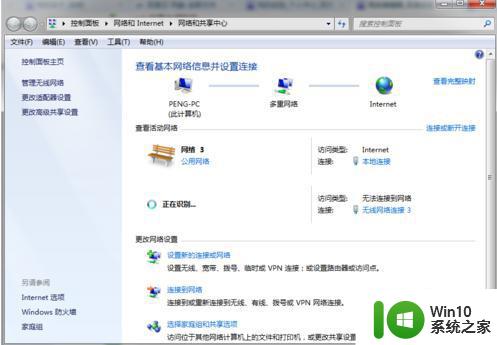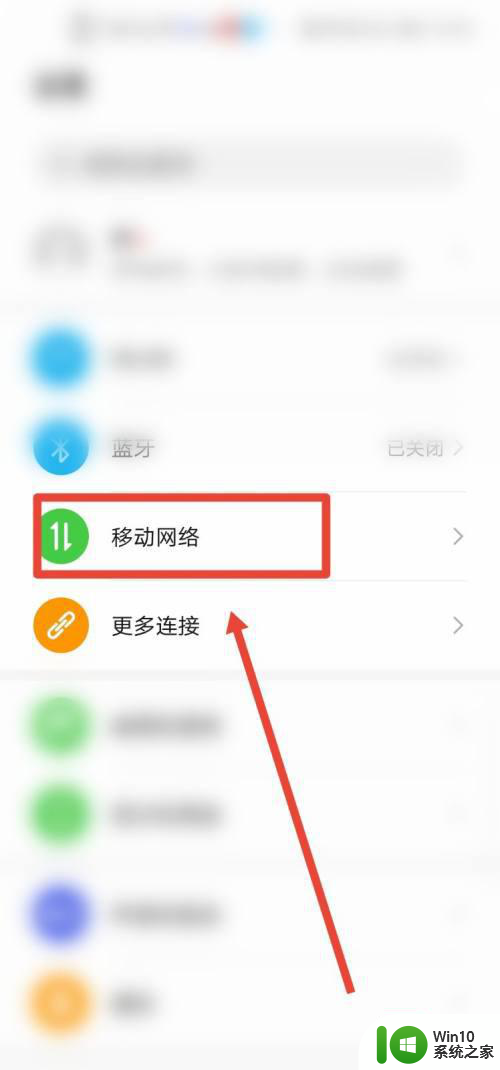win7电脑如何设置热点 win7电脑开启无线热点方法详解
如今无线网络已成为人们生活中不可或缺的一部分,在家中我们经常会使用无线网络来连接各种智能设备,而在出门旅游或外出办公时,我们也需要一个可靠的网络来保持联系。但有时候我们会遇到信号不好或者环境不允许使用WIFI的情况。这时候我们可以利用自己的电脑开启无线热点功能,让其他设备通过电脑连接网络。而今天我们就来详细了解一下win7电脑如何设置热点,让你随时随地都能畅享网络!
具体方法:
1、在开始菜单中点击“运行”或者是按下键盘的"win+R"组合键,然后输入“cmd”回车。
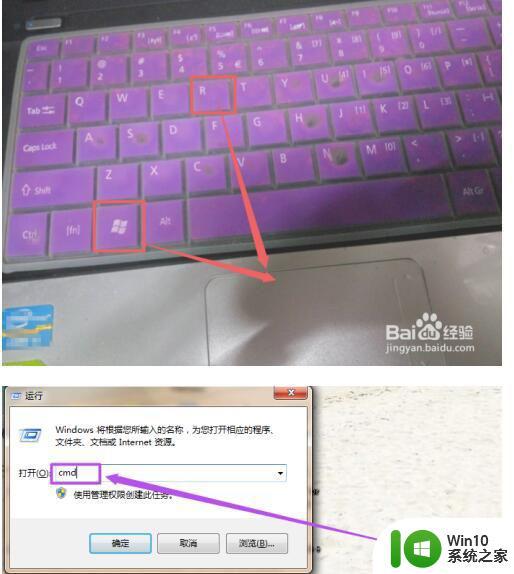
2、然后在命令行中输入“netsh wlan set hostednetwork mode=allow ssid=The-Gtest key=123456789;其中 ssid是无线网络名称、而key就是密码(密码长度要大于等于8位)”然后回车,等一会就创建好了。
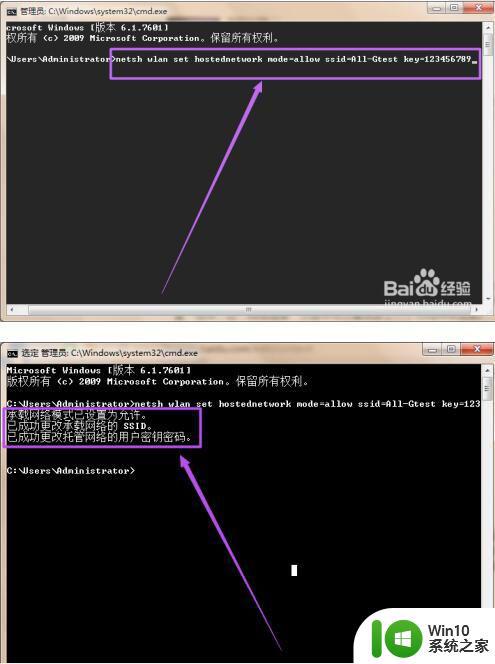
3、创建好之后,点击桌面右下角的 网络 图标,然后点击”打开网络和共享中心“;然后在打开的”网络和共享中心“页面中点击左侧的”更改适配器设置“选项,在”网络连接“页面中可以看到多了一个无线网络连接2,它是一个虚拟连接;要建立无线网络共享,由于本地连接是有线网络连接,那么我们选择本地连接点击右键选择属性。
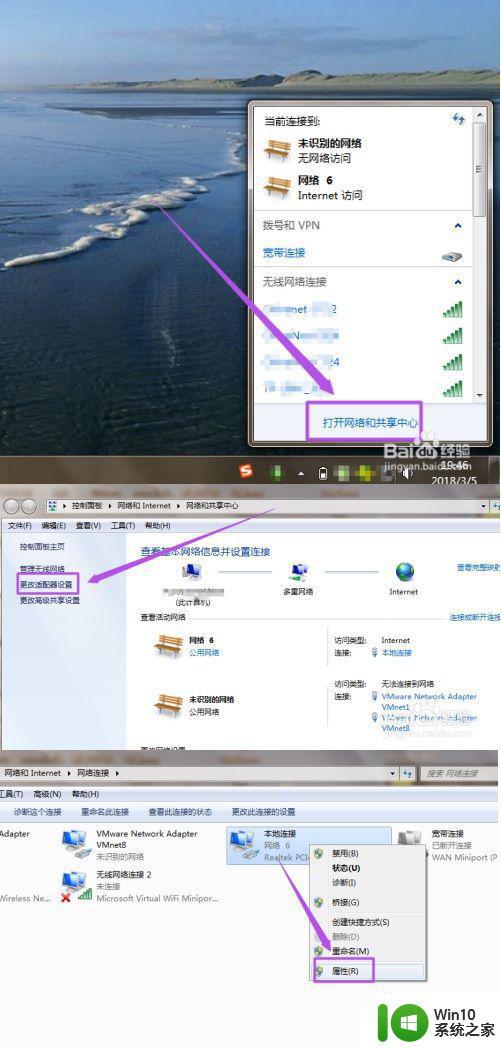
4、在本地连接中选择一个无线网络通过共享来无线上网,我们选择无线网络连接2,这样就允许无线网络连接2通过本地连接来连接internet网络。
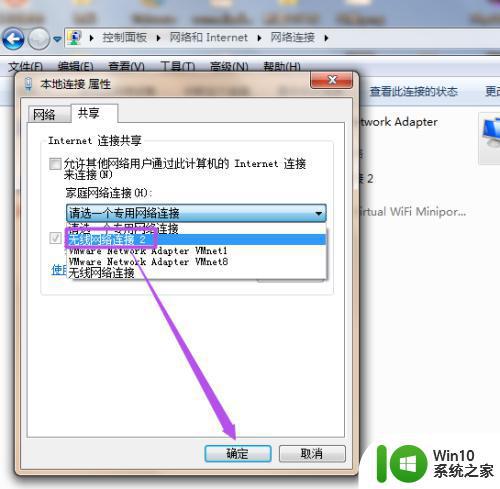
5、配置好无线网络,我们还要用命令启用无线网络,以管理员身份进入输入 netsh wlan start hostednetwork。
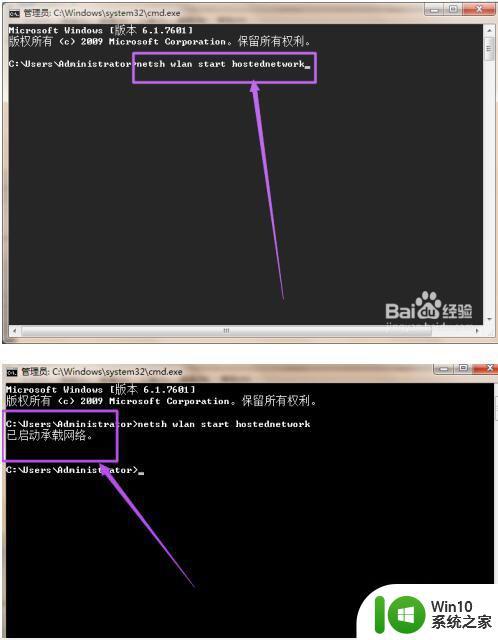
6、这时候在”无线网络连接“里面就可以看到刚才创建的wifi热点了,连接上这个wifi就可以直接使用了。
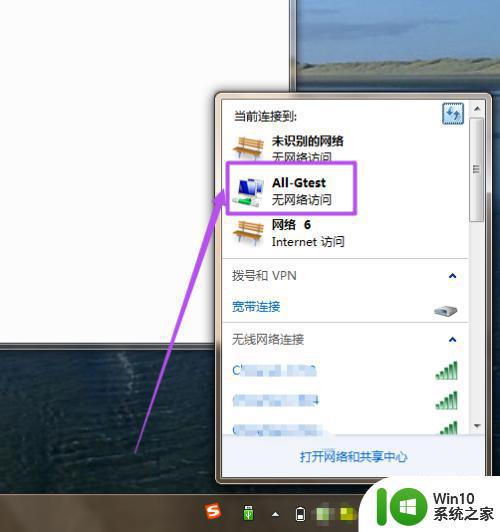
以上就是如何在win7电脑上设置热点,本文详细介绍了win7电脑开启无线热点的方法,如果您遇到相同的问题,请参考本文中的步骤进行修复,希望这对您有所帮助。