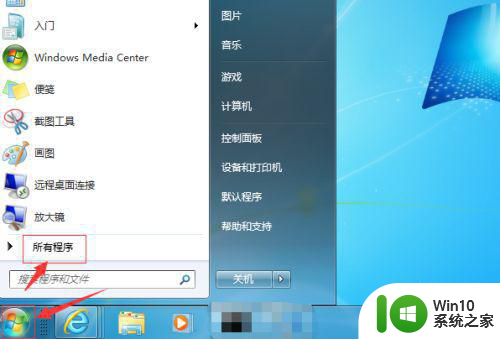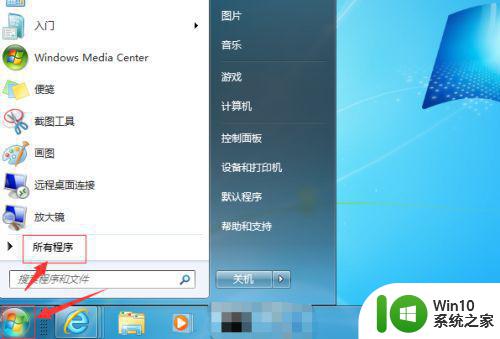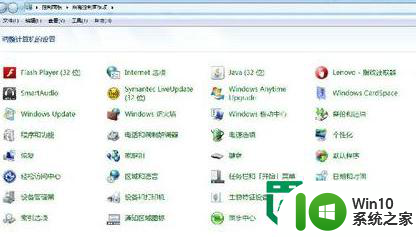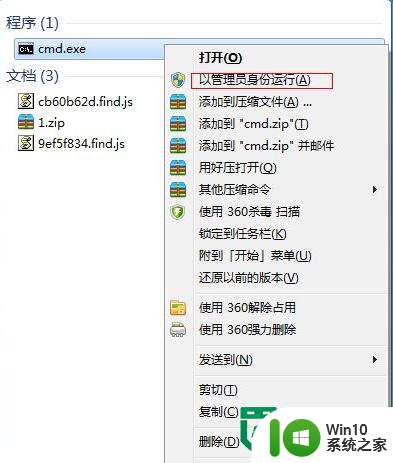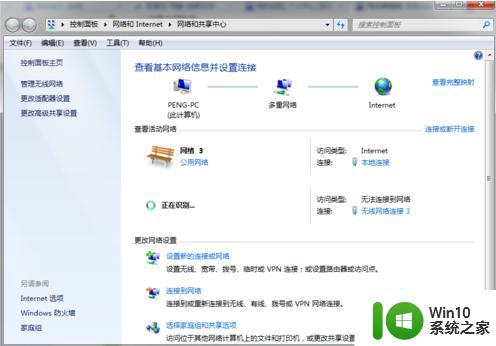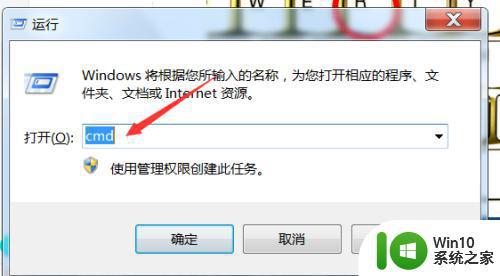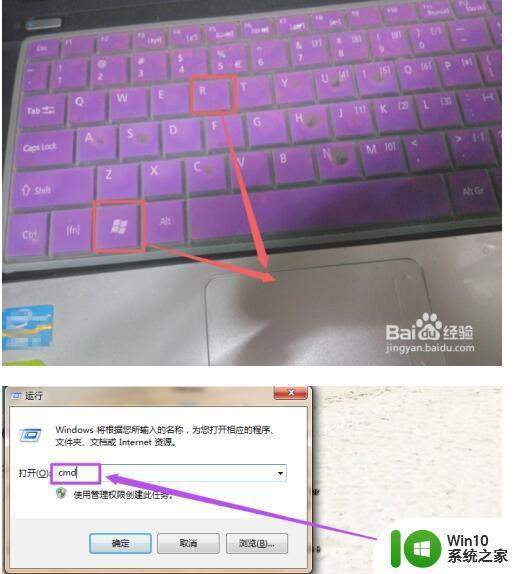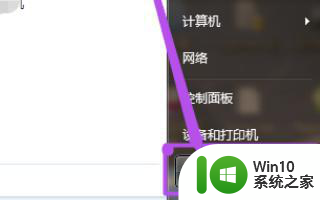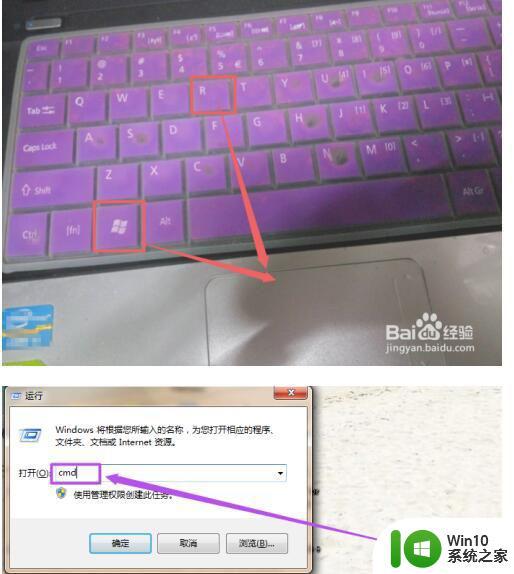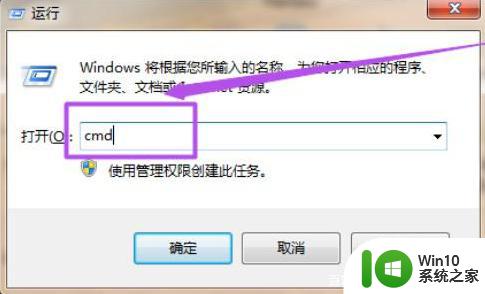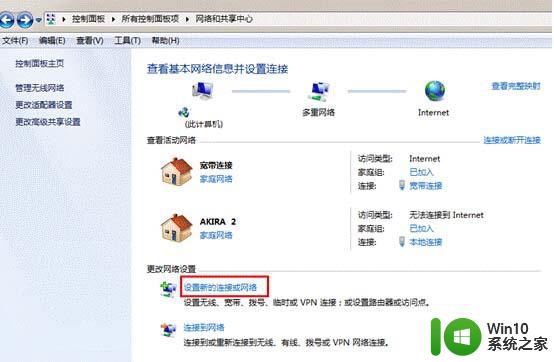win7笔记本如何创建热点 win7笔记本如何设置无线热点
win7笔记本如何创建热点,在现代社会无线网络已经成为人们生活中不可或缺的一部分,而对于使用Win7笔记本的用户来说,如何创建一个无线热点就显得尤为重要。无论是在家中还是在外出旅行时,通过Win7笔记本创建热点可以方便我们分享网络连接,让我们的手机、平板等设备随时随地都能上网。对于很多人来说,Win7笔记本如何创建热点还是一个不太熟悉的问题。下面我们就来详细了解一下Win7笔记本如何创建热点的方法和设置。
具体方法:
1、打开cmd命令提示符。依次点击“开始菜单“、“所有程序”、“附件”。找到命令提示符。
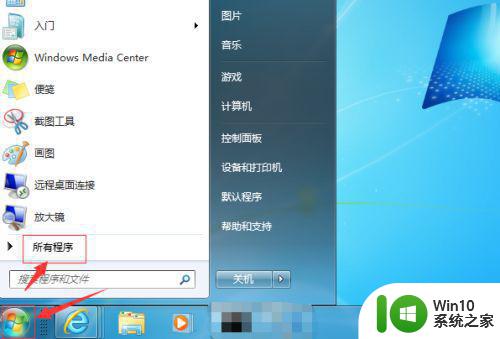
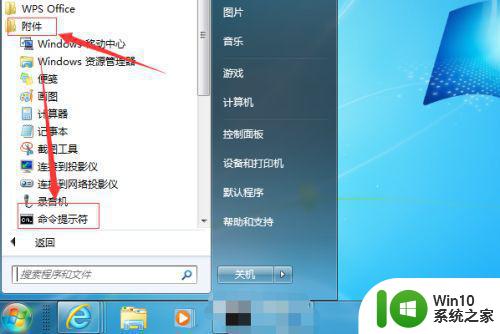
2、鼠标右键点击“命令提示符”,选择“以管理员身份运行”。
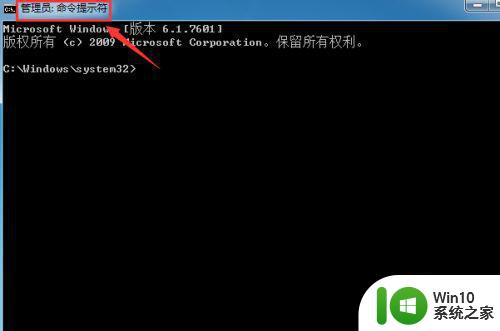
3、在打开的命令提示符窗口中,输入netsh wlan show drivers,在输出结果里有“支持的承载网络 : 是”(表明可以开启无线热点)。
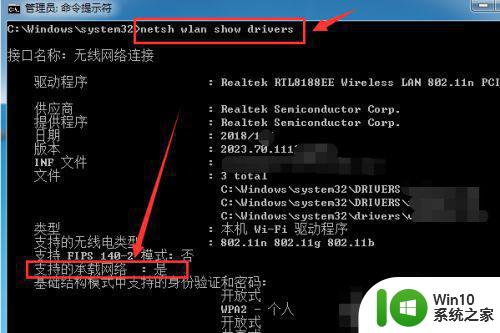
4、接着输入“netsh wlan set hostednetwork mode=allow ssid=666 key=12345678”,设置热点名称和密码。
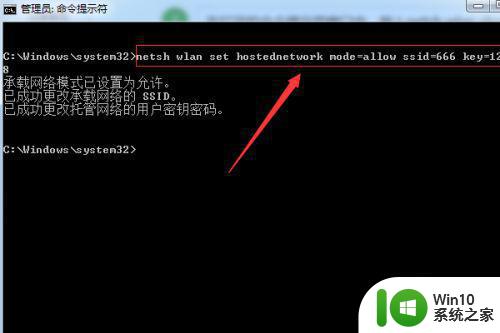
5、然后打开“网络连接”,选择“本地连接”,右击选“属性”,在共享选项卡中,在“允许其他网络用户通过此计算机的Internet连接来连接”前打勾。确定之后推出。
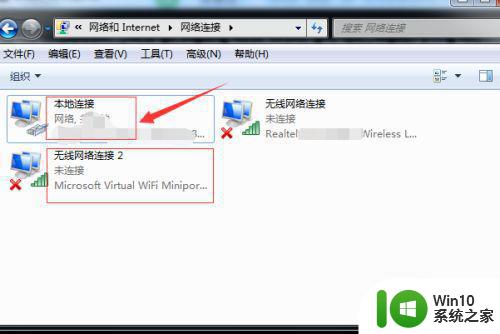
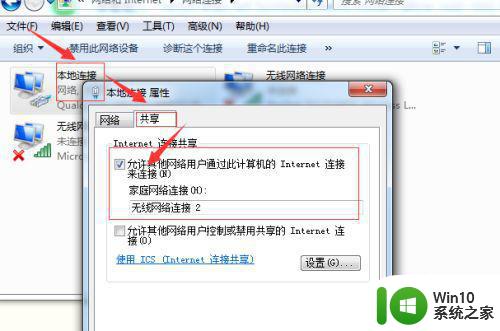
6、回到命令提示符窗口中,键入“netsh wlanstart hostednetwork”,回车,提示符窗口显示“已启动承载网络”。
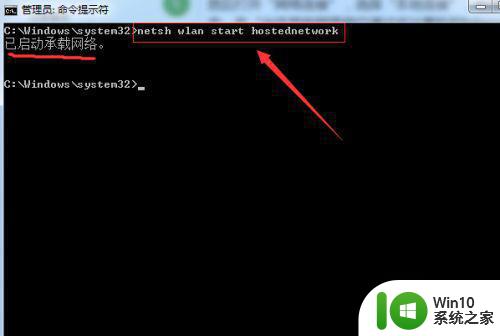
以上就是Win7笔记本如何创建热点的全部内容,如果您遇到相同的情况,请参照此方法进行处理,希望这能对您有所帮助。