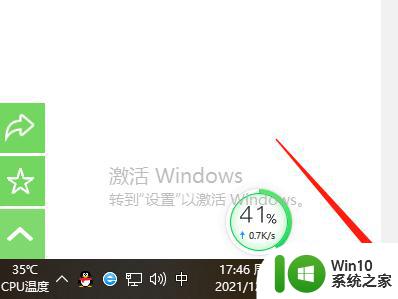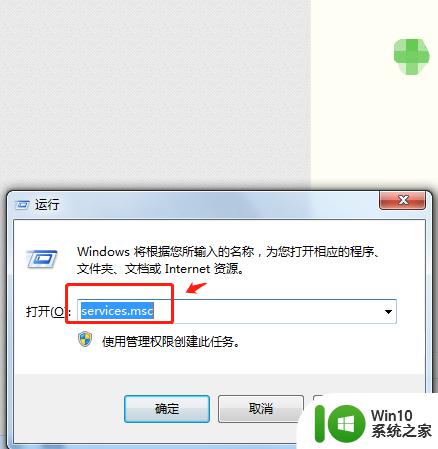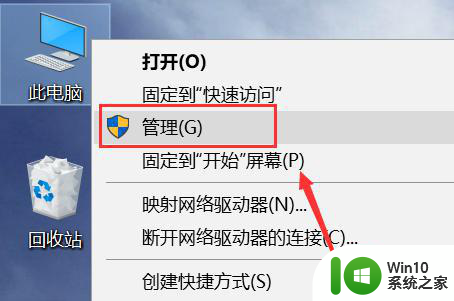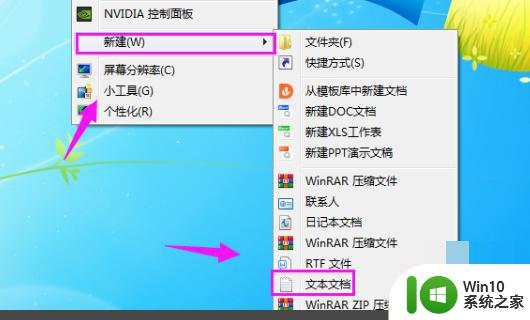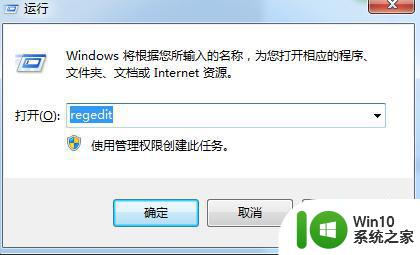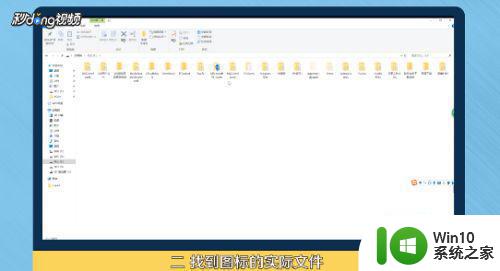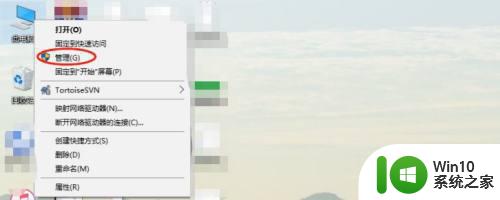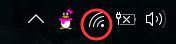电脑桌面右击就无反应怎么解决 电脑桌面右击没有反应怎么办
在电脑上,我们使用的过程有时需要右键来编辑该文件或者程序,我们在更改壁纸时需要在桌面上右键进入个性化修改,但有用户说他的电脑在桌面右击没有反应,那么电脑桌面右击就无反应怎么解决呢,下面小编给大家分享电脑桌面右击就无反应的解决方法。
解决方法:
方法一:
1、点击开始按钮,输入【regedit】确定,点击regedit.exe打开注册表编辑器。
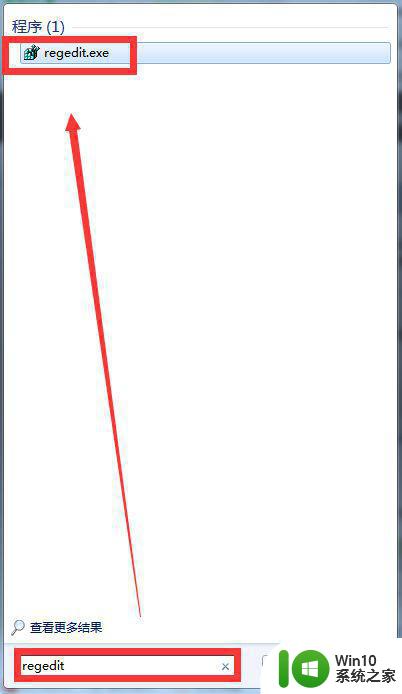
2、按照以下路径展开注册表:
HKEY_CURRENT_USERSoftwareMicrosoftWindowsCurrentVersionPoliciesExplorer。
首先找到HKEY_CURRENT_USER双击展开,找到Software。
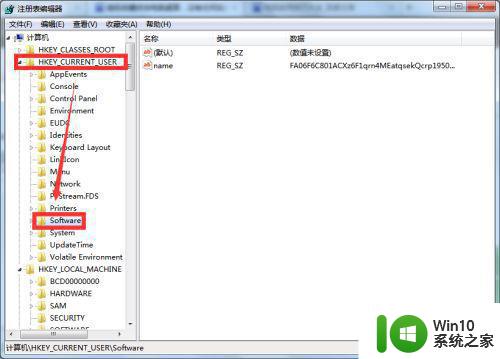
3、双击展开Software,找到Microsoft。
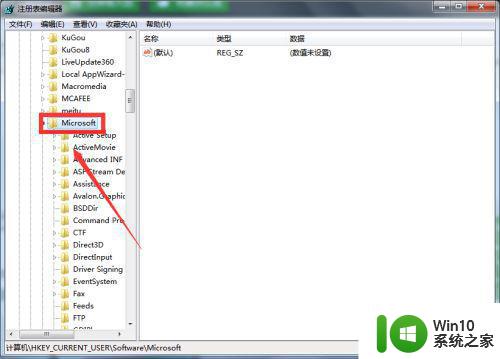
4、接下来双击展开Microsoft后,依次找到并展开WindowsCurrentVersionPolicies。
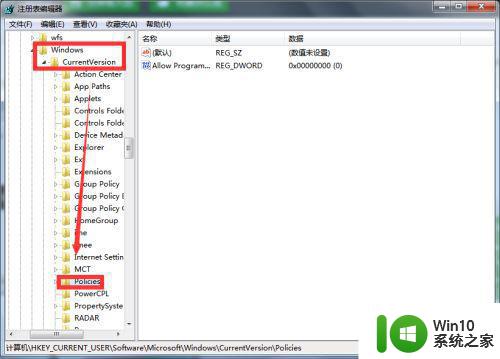
5、最后双击展开Policies,在Policies对应的右侧窗口找到NoViewContextMenu,右键单击NoViewContextMenu选择【删除】。
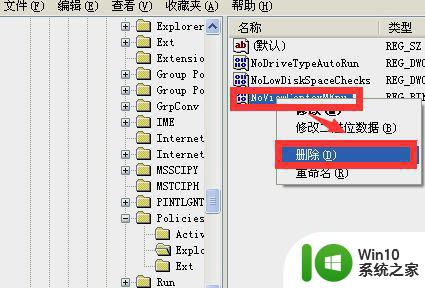
6、然后在弹出的确认数值删除对话框中,点击【是】后退出注册表编辑器,回到桌面后,再次单击鼠标右键,就会发现鼠标右键有反应啦!
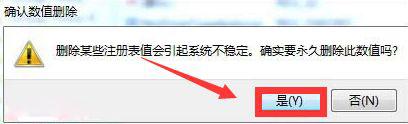
方法二:
1、打开360卫士,选择【人工服务】。
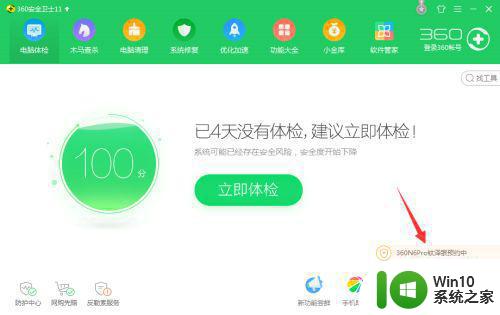
2、搜索需要解决的问题。
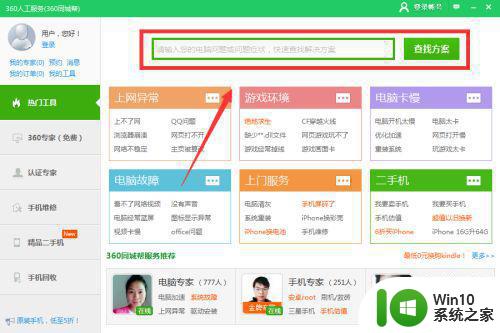
3、如图,沫沫输入【鼠标右键无反应】,点击【查找方案】。
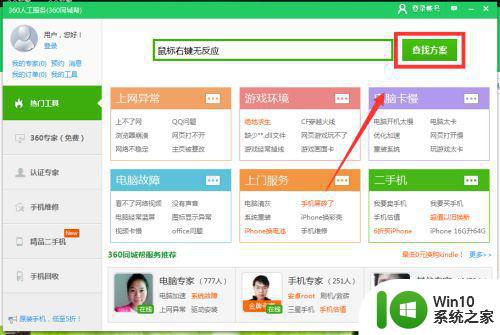
4、这时页面就会列出很多关于鼠标右键无反应的解决办法,任意选择一个点击【查看方案】。
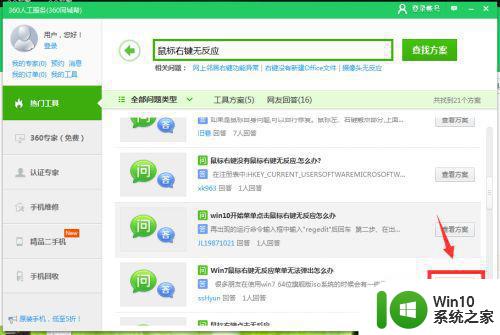
5、然后按照里面的操作进行问题解决即可。
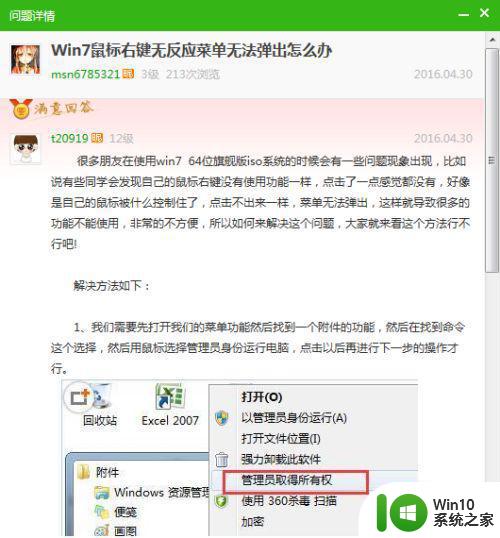
以上就是电脑桌面右击没有反应的解决方法,有出现同样的情况,可以按上面的方法来进行解决。