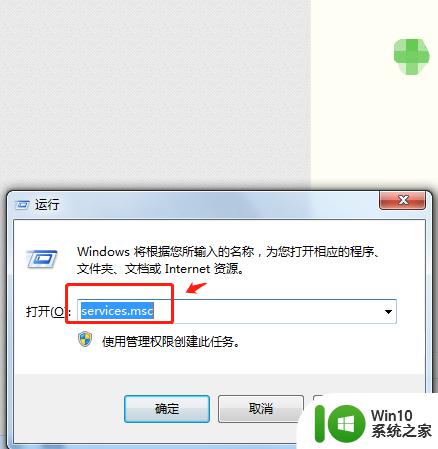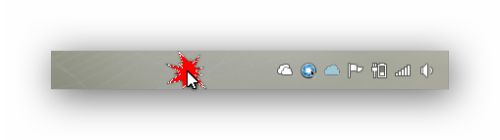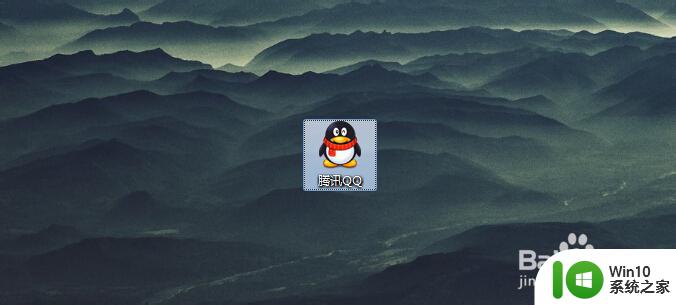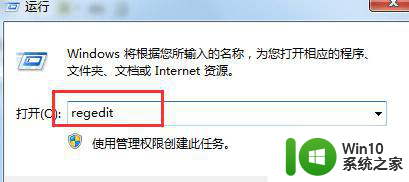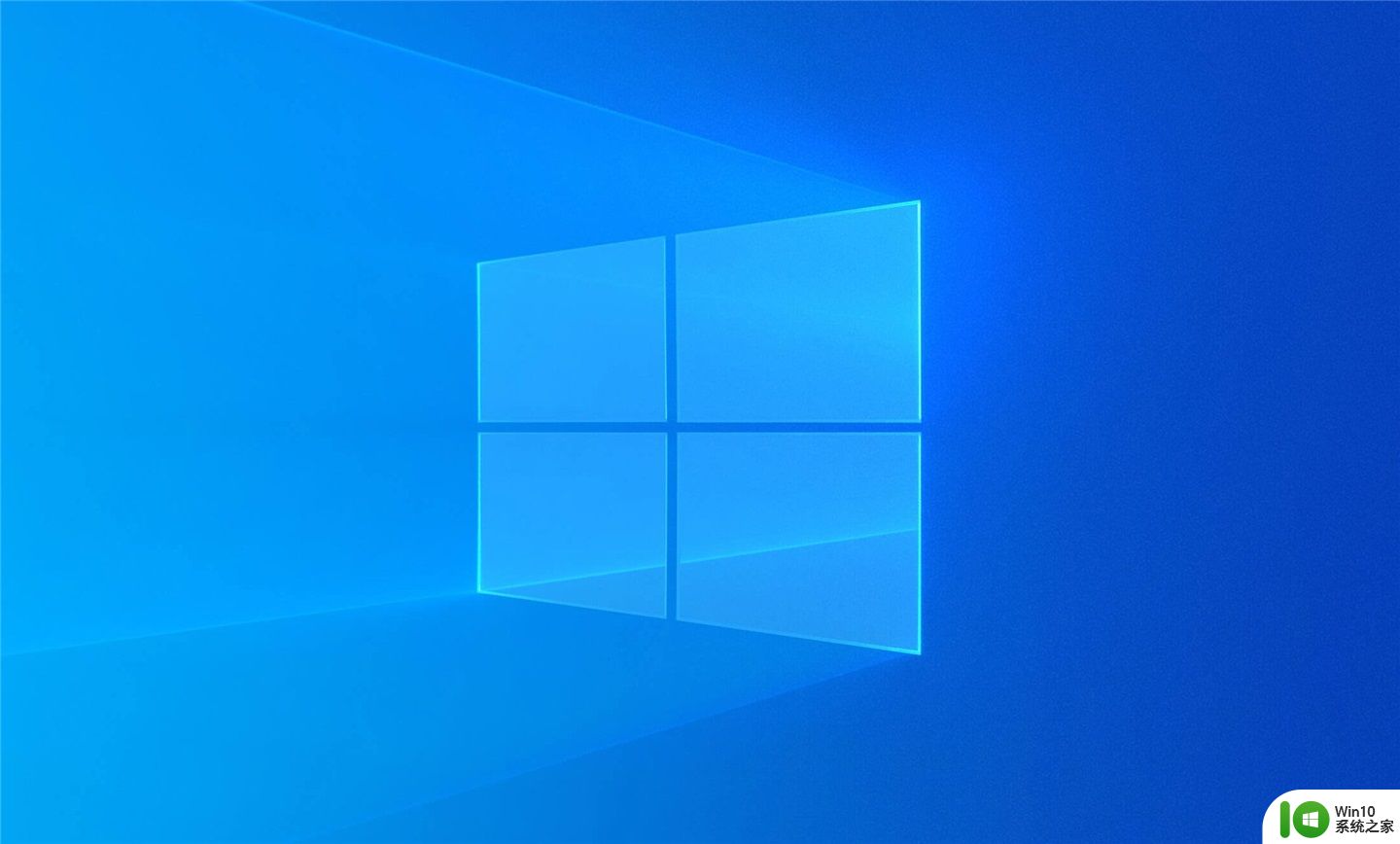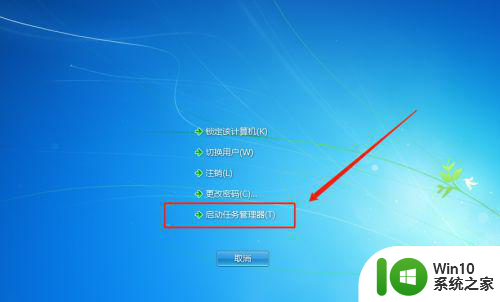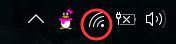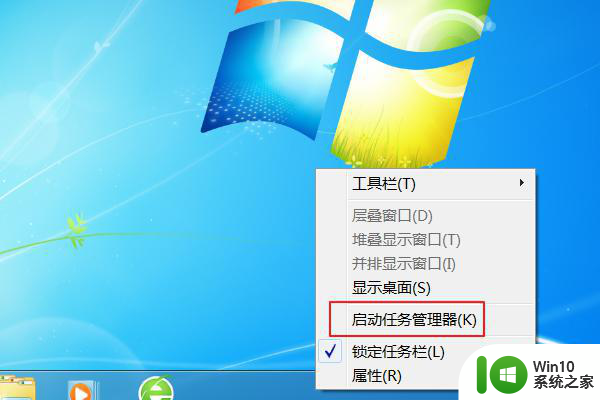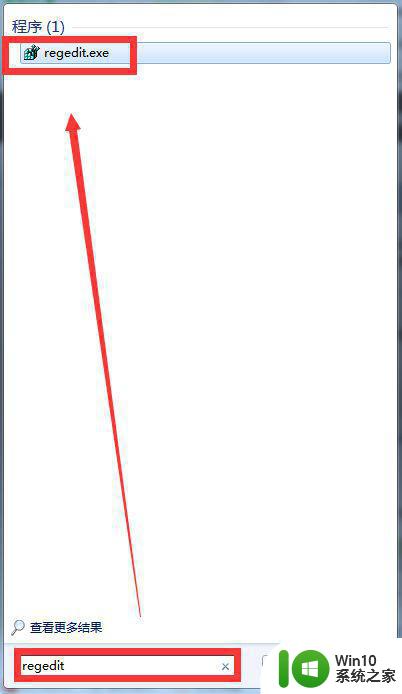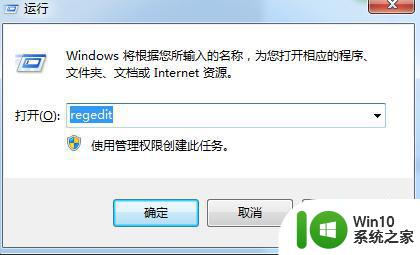电脑右下角图标点了没反应怎么办 电脑右下角图标点击无反应怎么解决
当我们使用电脑时,经常会遇到一些问题,比如点击电脑右下角图标却没有任何反应,这种情况可能是由于软件冲突、系统故障或者程序错误所致。要解决这个问题,可以尝试重新启动电脑、更新系统补丁、检查软件设置或者进行系统还原等方法来排除故障。希望以上方法能够帮助您解决电脑右下角图标点击无反应的问题。
具体方法:
1.在桌面,我们可以通过右下角的“显示桌面”按钮来快速的显示当前的系统桌面。
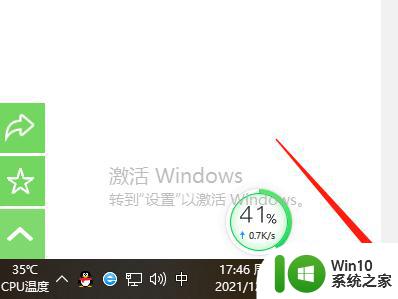
2.如果点击后没有反应的话,我们可以右键点击左下角的开始按钮。在弹出菜单中选择“设置”的图标。
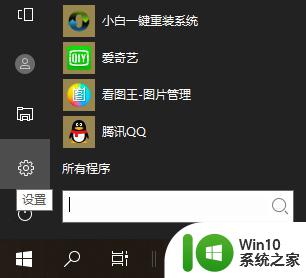
3.接下来在打开的设置窗口中,点击“个性化”的图标。
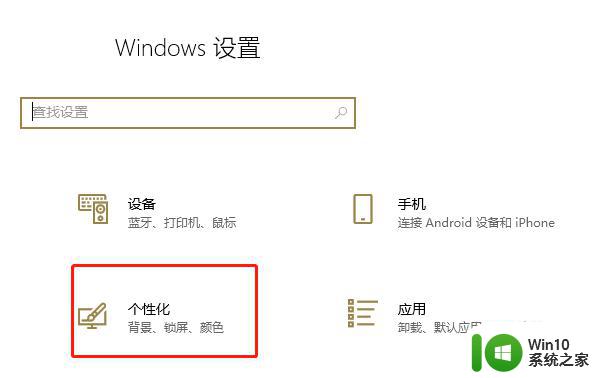
4.接着在打开的个性化窗口中,我们点击左侧边栏的“任务栏”的菜单项。
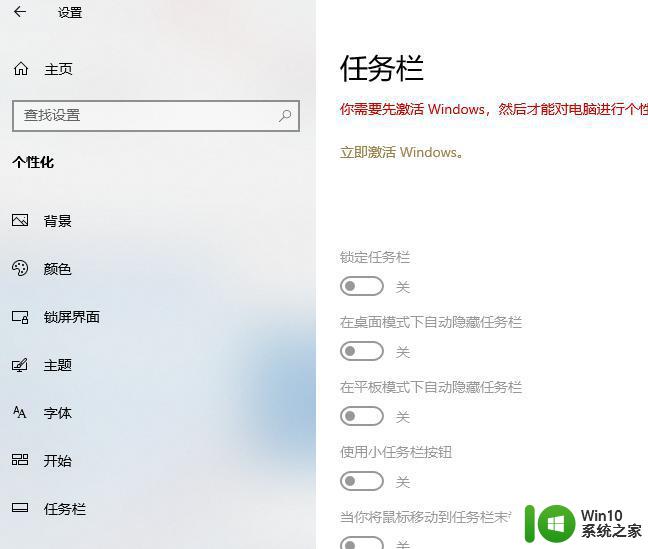
5.然后在右侧的窗口中找到“当你将鼠标移动到任务栏末端的“显示桌面”按钮时,使用速览预览桌面设置项。
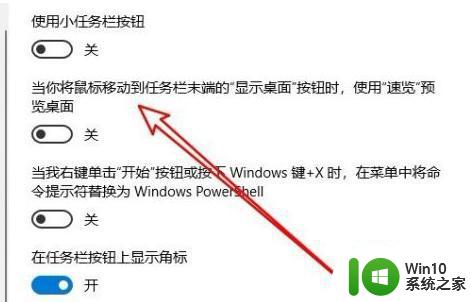
6.点击该设置项下面的开关,把其设置为开的状态就可以了。返回到Windows10的系统桌面,就可以使用右下角的“显示桌面”功能了。

以上就是电脑右下角图标点了没反应怎么办的全部内容,有遇到这种情况的用户可以按照小编的方法来进行解决,希望能够帮助到大家。