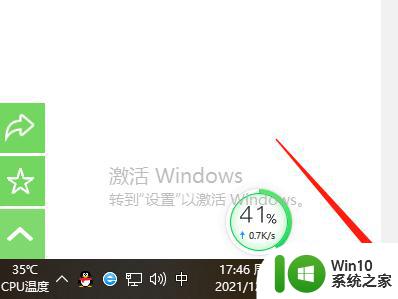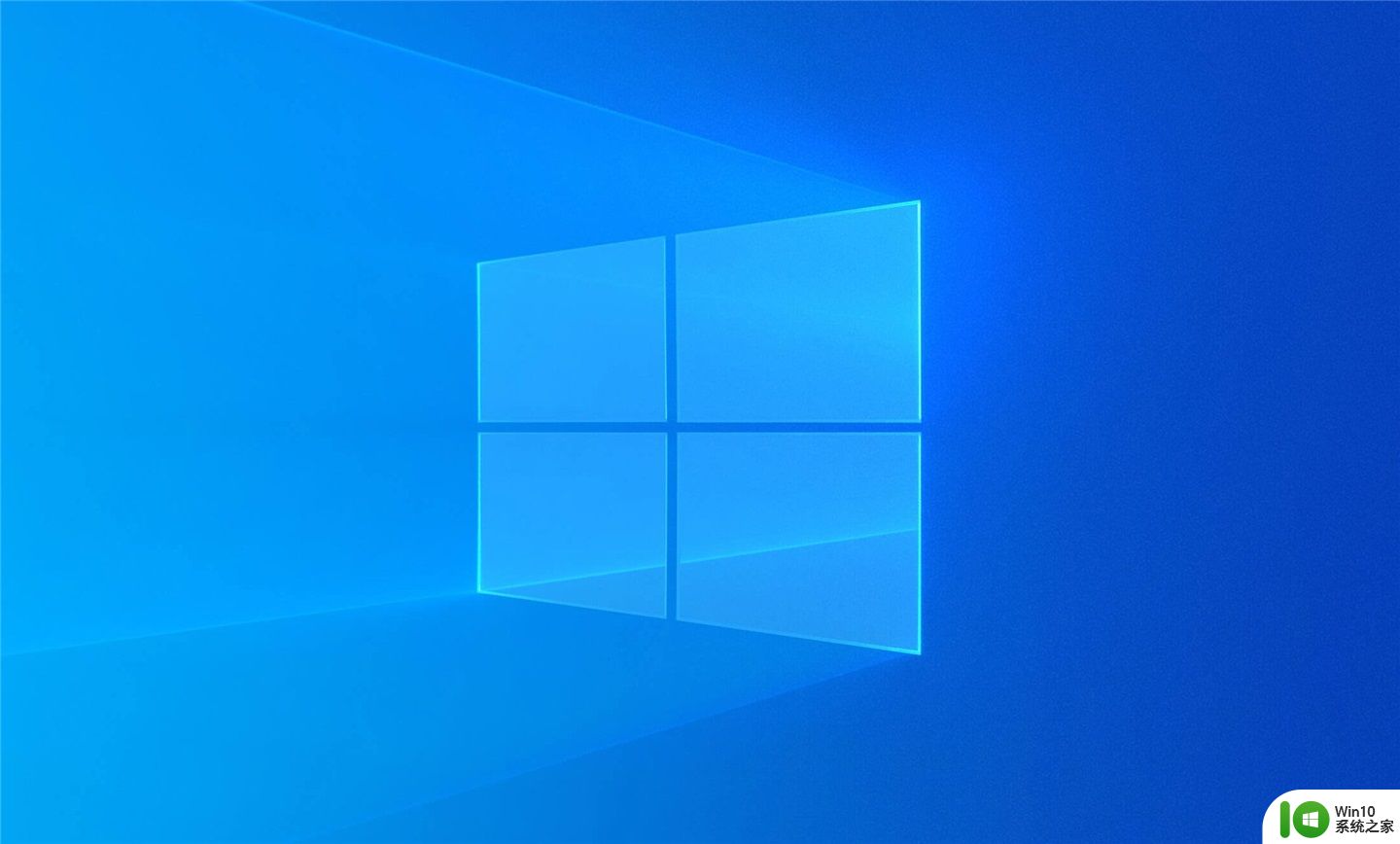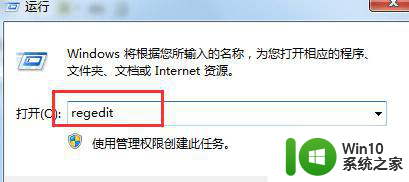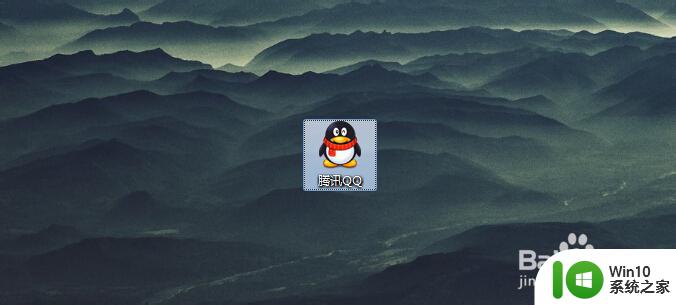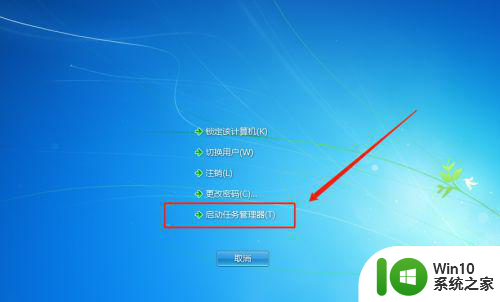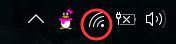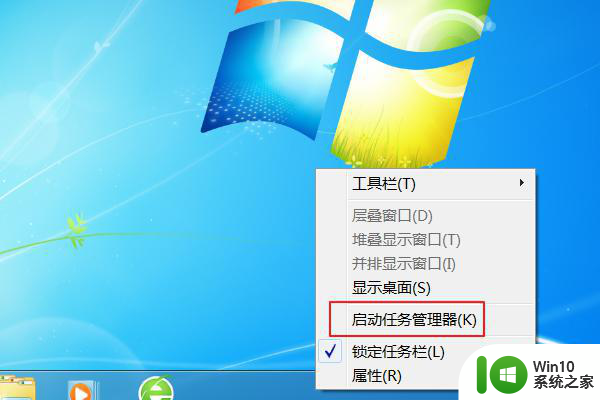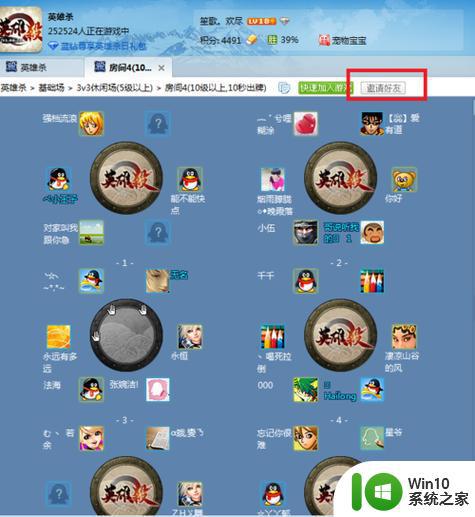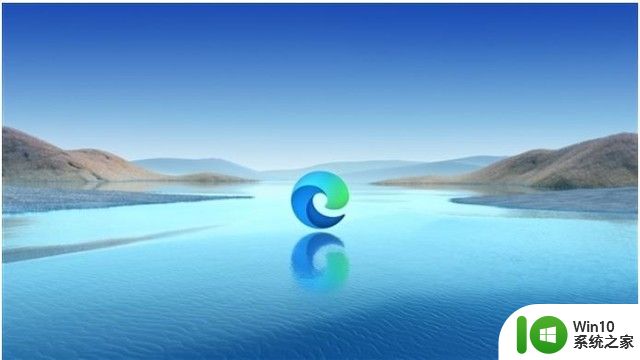电脑音量图标点击没反应 电脑音量图标点击无反应怎么办
电脑音量图标点击没反应,当我们使用电脑时,偶尔会遇到一些小问题,例如点击电脑音量图标却没有任何反应,这个问题可能会让我们感到困惑和烦恼,因为音量调节是我们日常使用电脑时必备的功能之一。当电脑音量图标点击无反应时,我们该如何处理呢?在本文中我们将探讨一些可能的解决方案,帮助您解决这一问题,使您能够继续享受高品质的音频体验。
步骤如下:
1.首先打开电脑,使用“Windows+R”组合键进入运行,输入“services.msc”命令。
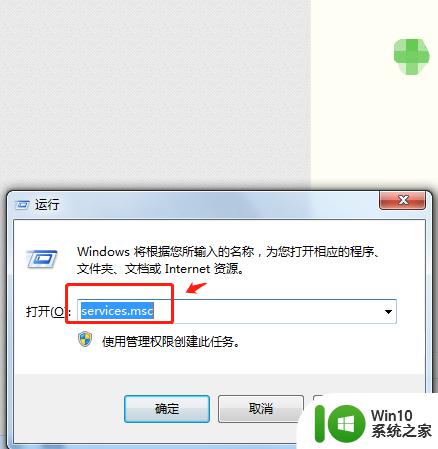
2.在服务列表中下拉找到“windows audio”服务。
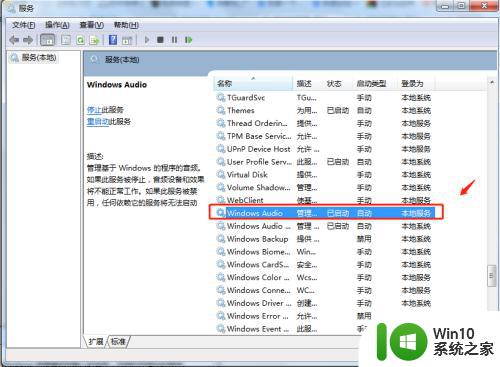
3.双击windows audio服务,点击windows audio属性中的“常规”,将启动类型选择为“启动”。
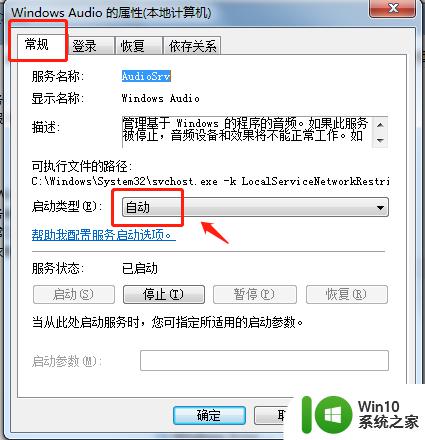
4.在windows audio属性中点击“恢复”,将第1次失败和第2次失败都设置为“重新启动服务”。点击确定即可。
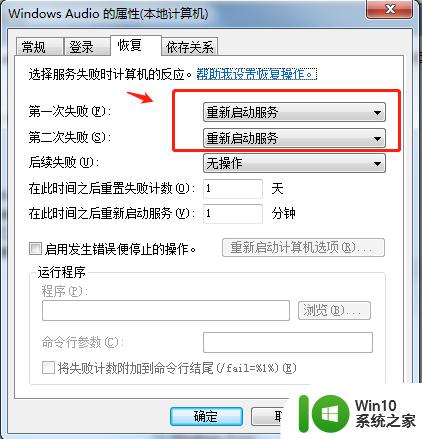
5.回到电脑桌面,点击右下角任务栏中的音量图标即可调节音量。
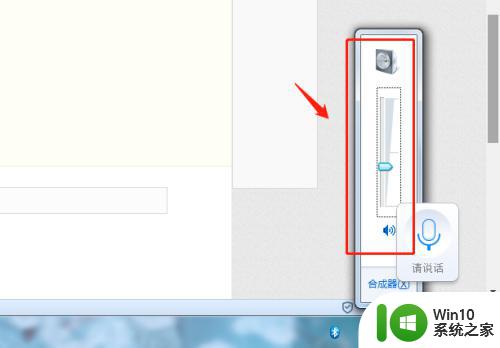
6.总结
1.首先打开电脑,使用“Windows+R”组合键进入运行,输入“services.msc”命令。
2.在服务列表中下拉找到“windows audio”服务。
3.双击windows audio服务,点击windows audio属性中的“常规”,将启动类型选择为“启动”。
4.在windows audio属性中点击“恢复”,将第1次失败和第2次失败都设置为“重新启动服务”。点击确定即可。
5.回到电脑桌面,点击右下角任务栏中的音量图标即可调节音量。
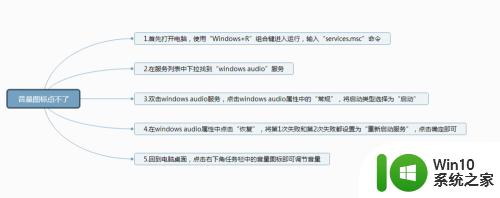
以上是电脑音量图标点击没有反应的全部内容,如果你也遇到了同样的问题,请参照这些方法来处理,希望对大家有所帮助。