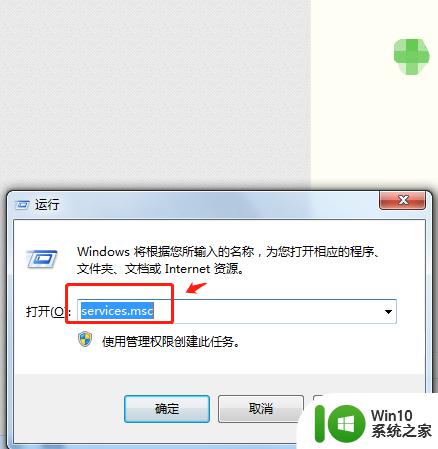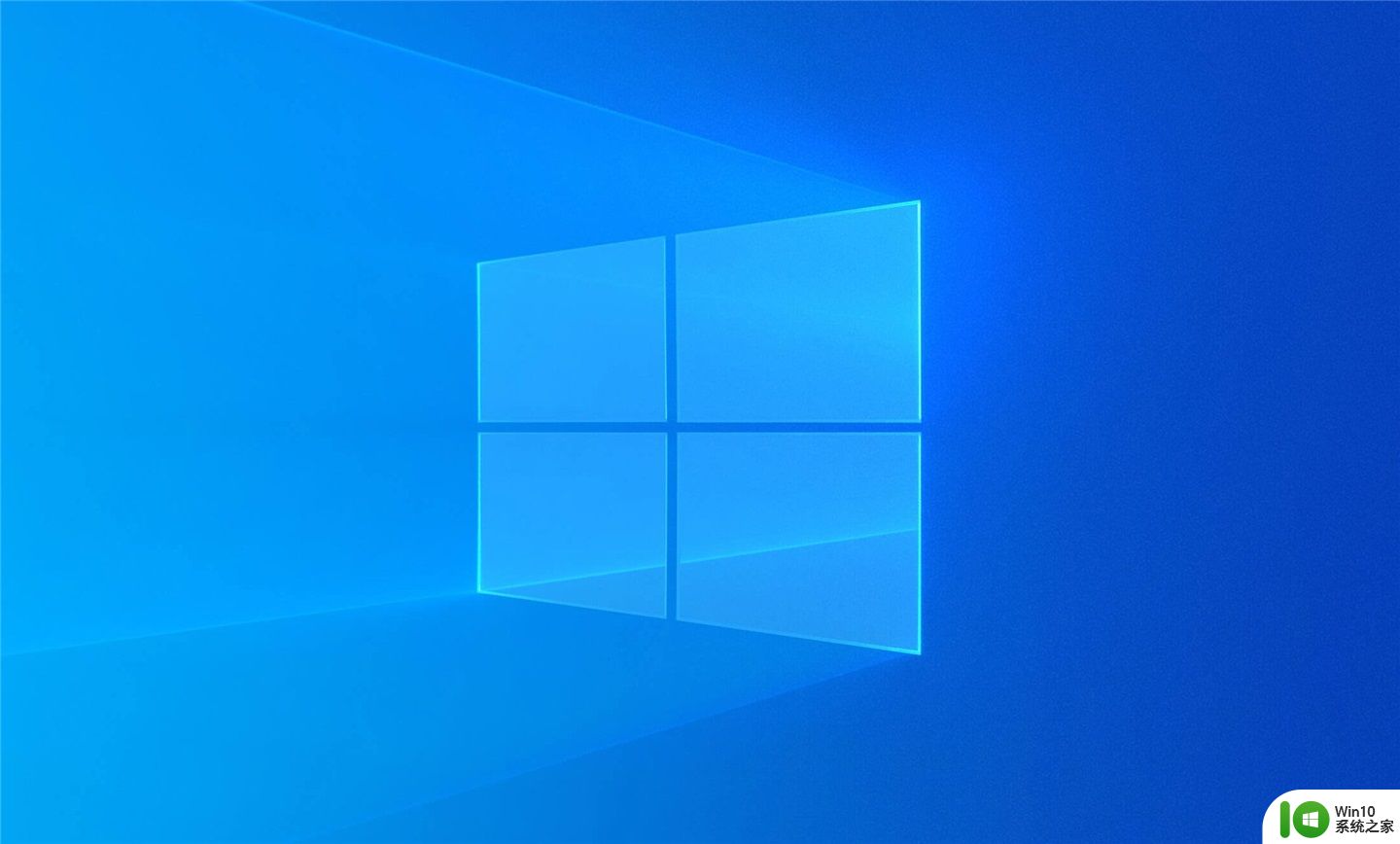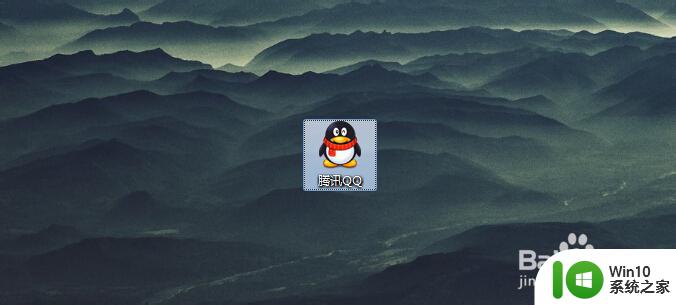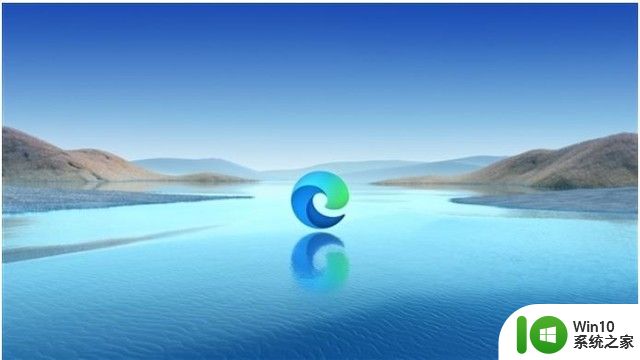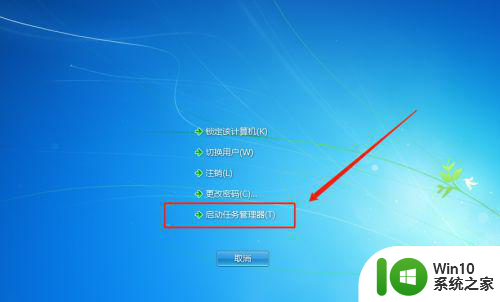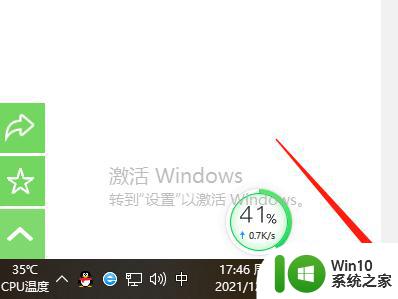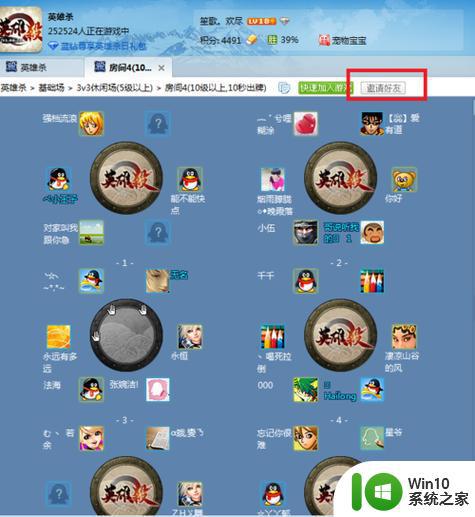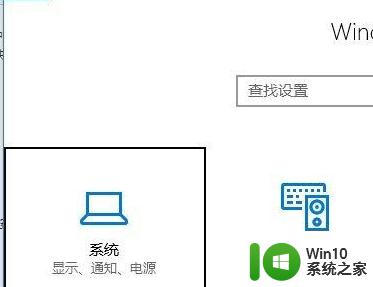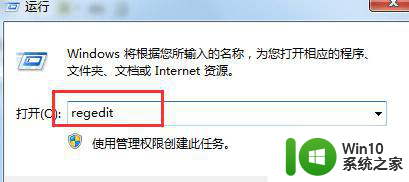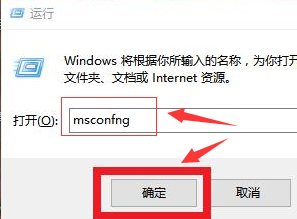电脑点击wifi没反应的解决方法 电脑鼠标点击wifi没反应怎么办
更新时间:2023-12-20 17:41:52作者:xiaoliu
在现代社会电脑已经成为人们生活中不可或缺的工具之一,有时我们可能会遇到一些问题,比如当我们点击电脑上的WiFi时,却发现没有任何反应。这种情况可能会让人感到困惑和不知所措。不必担心因为我们可以采取一些简单的方法来解决这个问题。在本文中我们将探讨一些解决电脑点击WiFi无反应问题的方法,以帮助您快速恢复正常的网络连接。
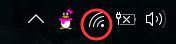
具体方法如下:
1、点击屏幕左下角的搜索栏,搜索“任务管理器”。点击最上方的搜索结果。

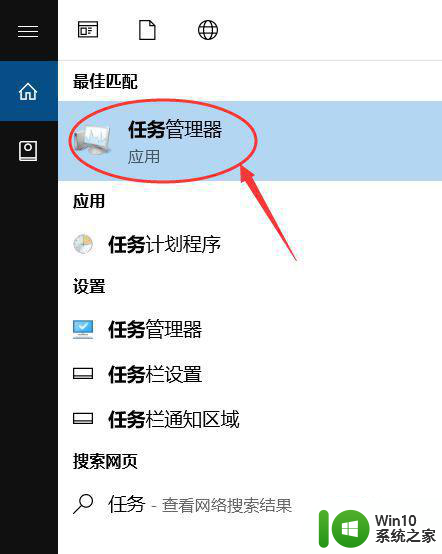
2、也可以通过快捷键:CTRL+shift+esc打开任务管理器。
3、将鼠标下滑,找到Windows资源管理器。
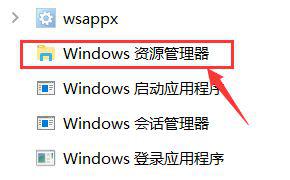
4、点击Windows资源管理器,然后点击右下角的“重新启动”。
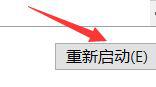
5、以上操作完成以后,再次点击右下角的无线网络图标,可以看到此时已经有反应了。
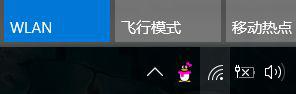
6、如果问题还未解决,建议重启一次电脑。
以上就是电脑点击wifi没反应的解决方法的全部内容,有遇到这种情况的用户可以按照以上方法来解决,希望能对大家有所帮助。