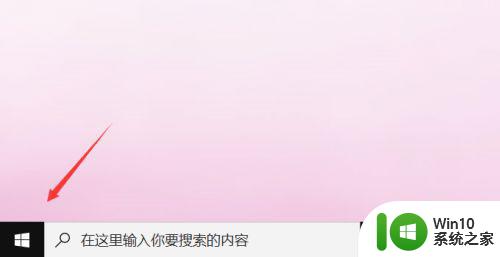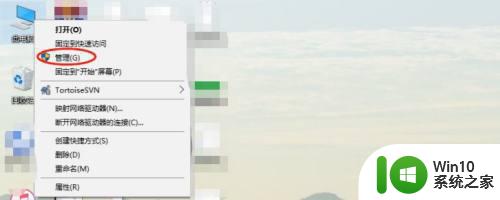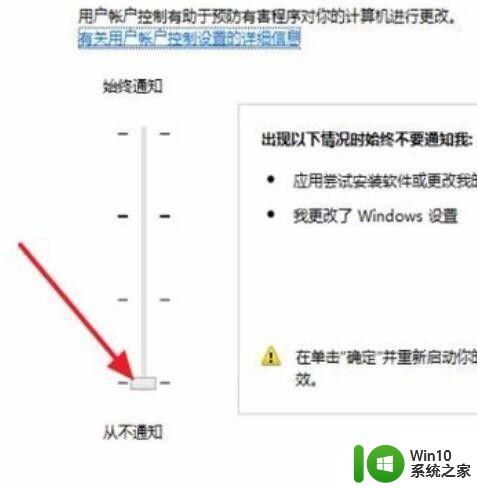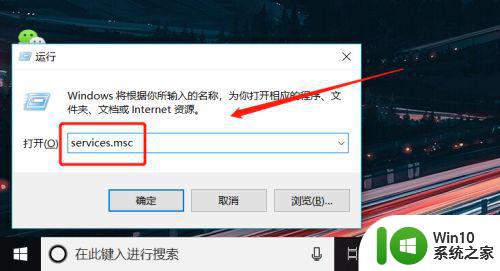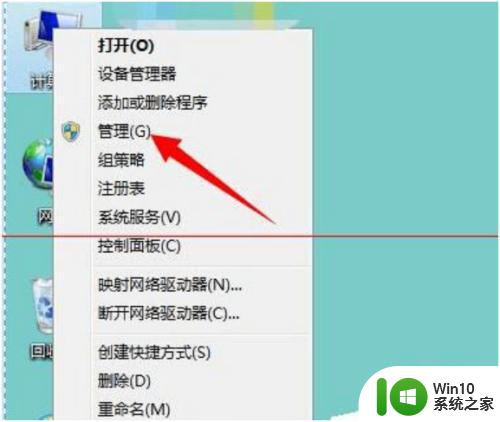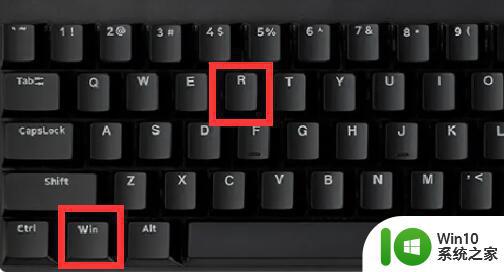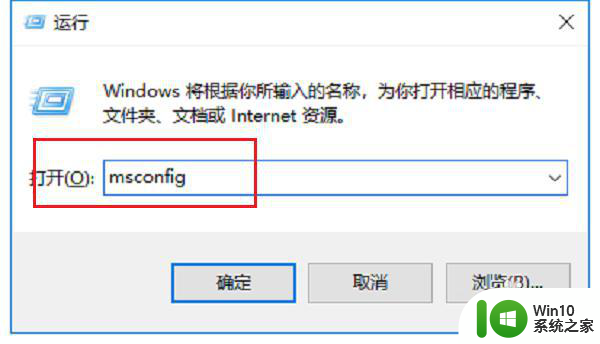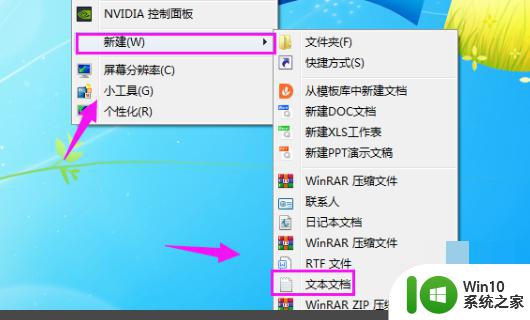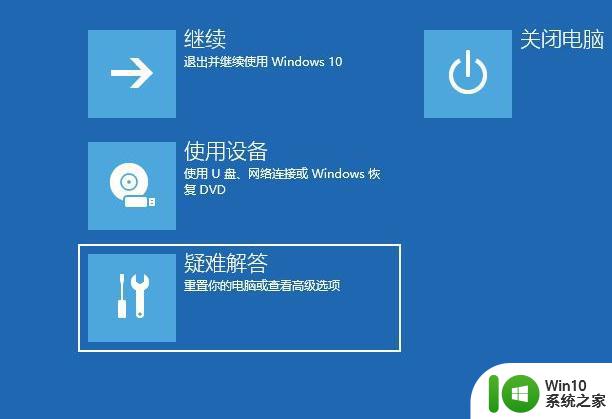电脑桌面右击一直转圈圈怎么解决 电脑桌面右击鼠标一直转圈怎么解决问题
更新时间:2024-02-07 13:13:48作者:jiang
电脑桌面右击鼠标一直转圈圈的问题,是许多电脑用户常常遇到的困扰之一,当我们在使用电脑时,右击桌面却发现鼠标一直在转圈圈,无法显示出右键菜单,这不仅影响我们的工作效率,还让人感到非常烦恼。究竟是什么原因导致了这个问题的出现呢?有哪些解决办法可以帮助我们解决这个困扰呢?本文将为大家详细介绍如何解决电脑桌面右击鼠标一直转圈的问题。
解决方法:
1、我们进入电脑,在桌面任意位置单击下,新建一个文本文档。
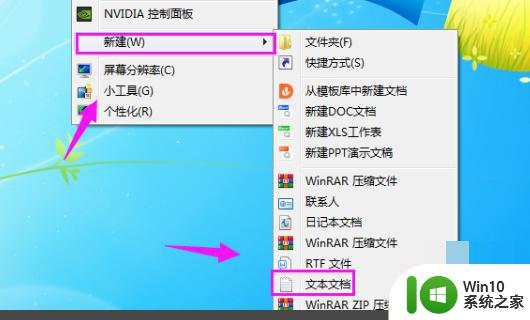
2、接着我们打开双击这个文本文档,打开下。

3、打开后,我们输入一段代码。
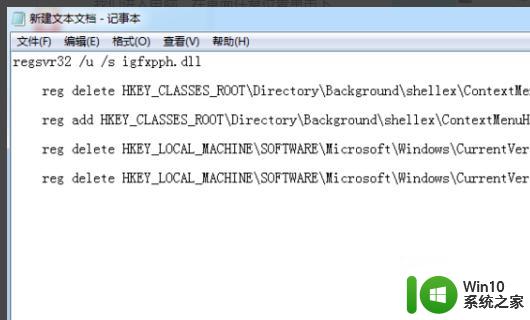
4、接着我们单击下【文件-另存为】。
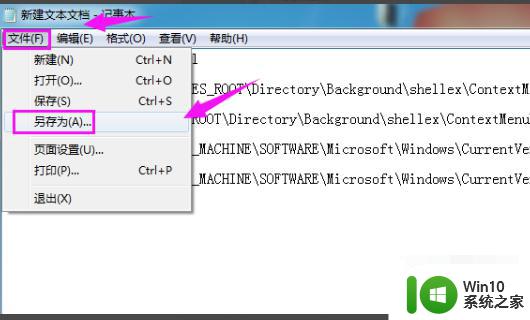
5、我们就更改下【保存类型】,我们更改为【所有文件】,然后名字改为【2.bat】。
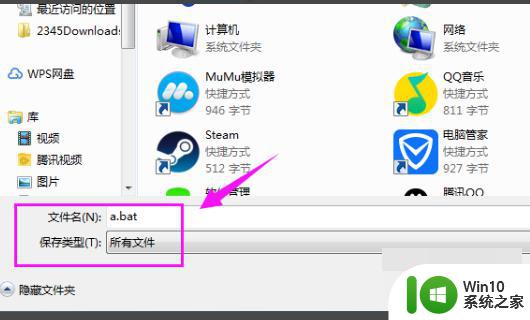
6、保存后,我们双击下【2.bat】文件,鼠标就不会一直转圈了。
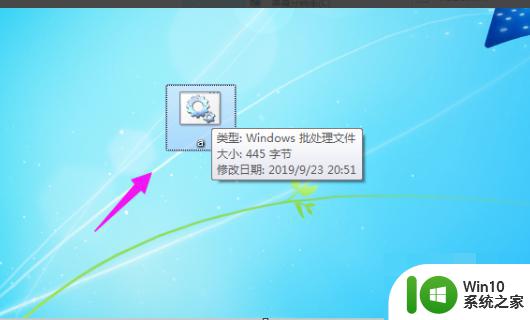
以上就是关于电脑桌面右击一直转圈圈怎么解决的全部内容,有出现相同情况的用户就可以按照小编的方法了来解决了。