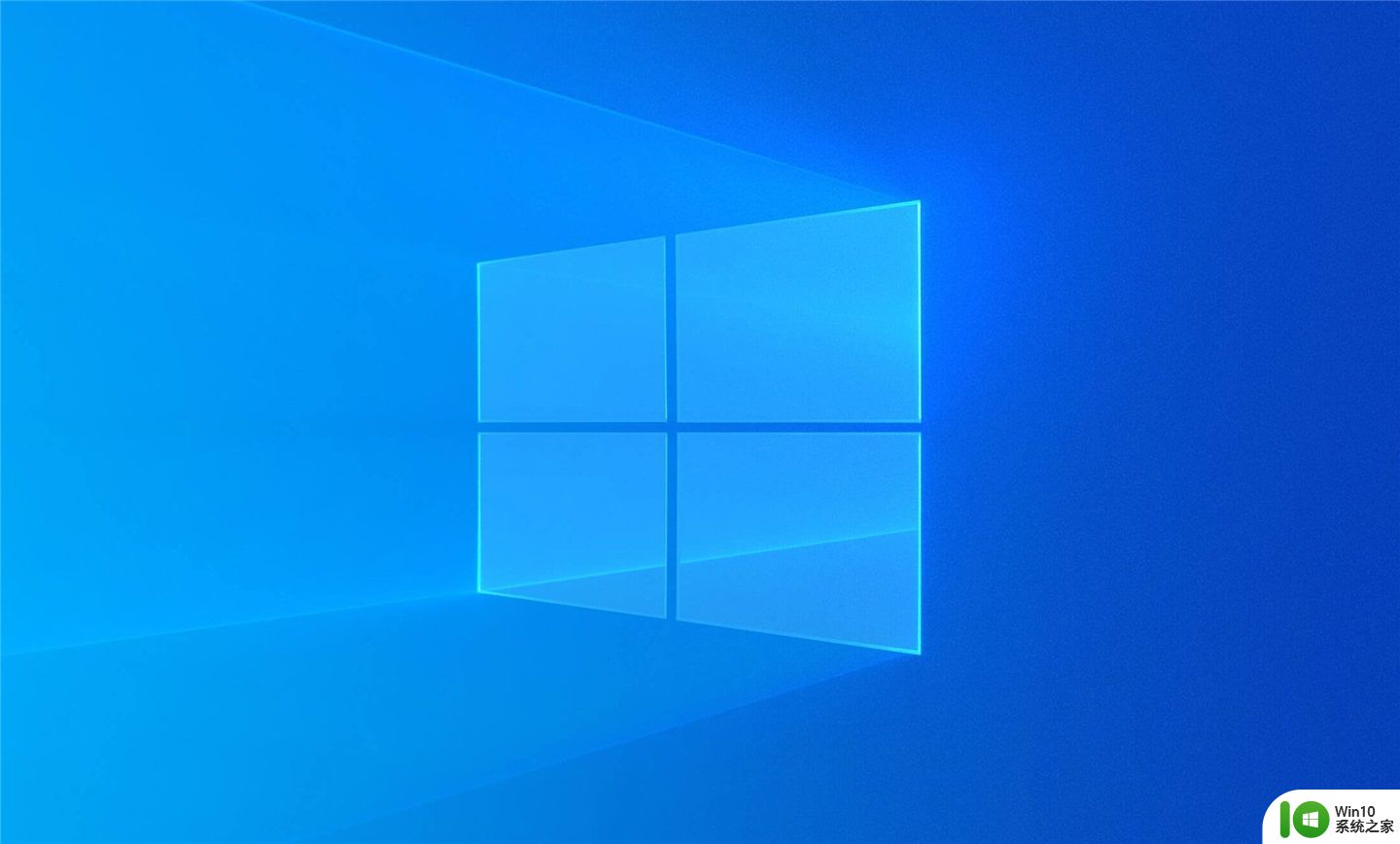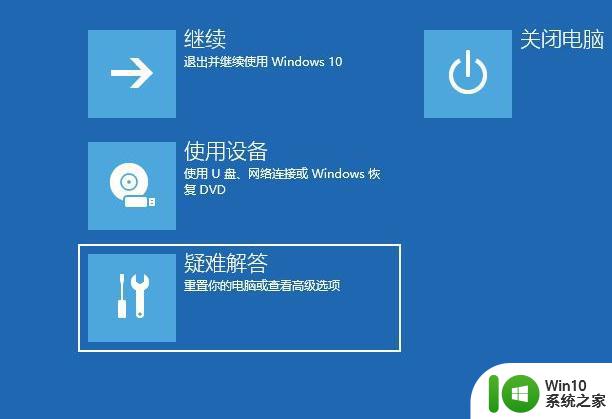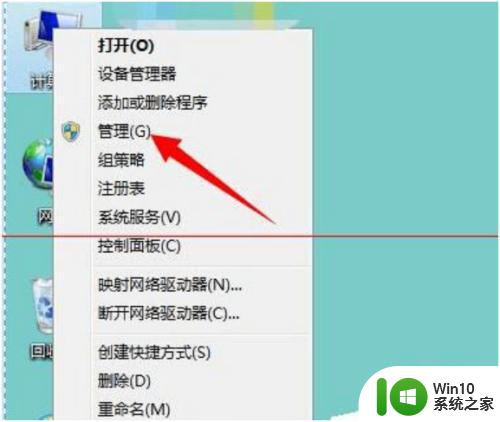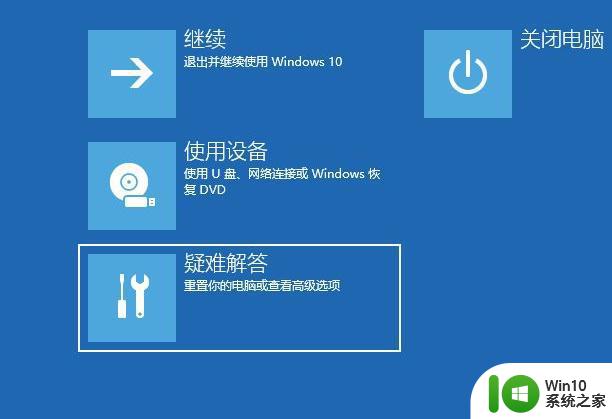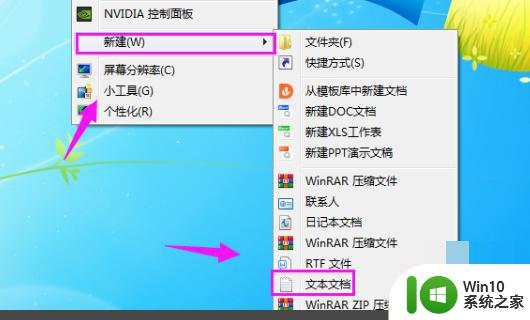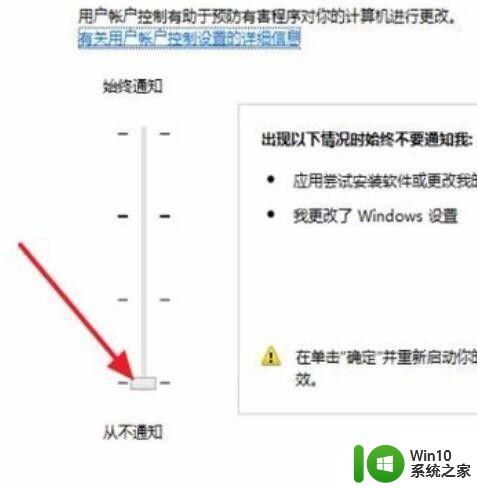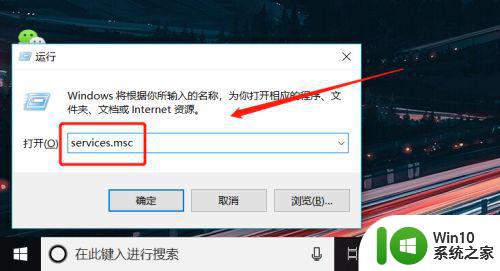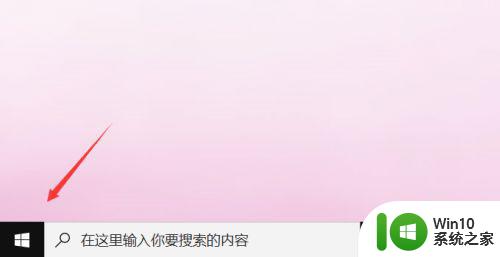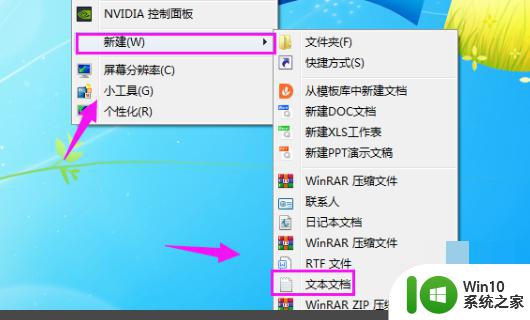重启电脑一直在转圈圈修复方法 电脑重启后一直转圈圈无法进入系统怎么办
当我们遇到电脑重启后一直转圈圈无法进入系统的问题时,往往会感到困扰和焦虑,不论是在工作还是在学习中,电脑已经成为我们不可或缺的工具之一。当遭遇到这种情况时,我们并不必过于担心。事实上有许多简单而有效的方法可以帮助我们解决这一问题。在本文中我们将探讨一些重启电脑一直在转圈圈修复方法,以及解决电脑重启后无法进入系统的技巧和建议。无论您是初学者还是经验丰富的电脑用户,相信本文将对您有所帮助。
具体方法:
1.关机或者登录系统一直转圈圈,这个时候强制关机,如此反复三次,直到屏幕显示进入自动修复模式;

2.单击【查看高级修复选项】;
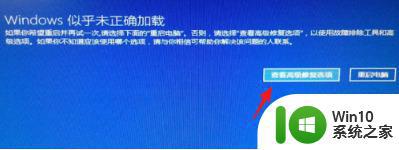
3.接着单击【疑难解答】;
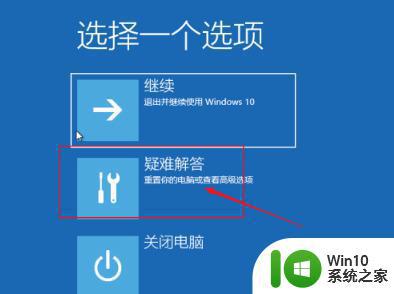
4.选择【高级选项】进入;
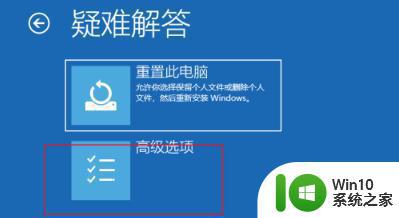
5.单击【启动设置】;
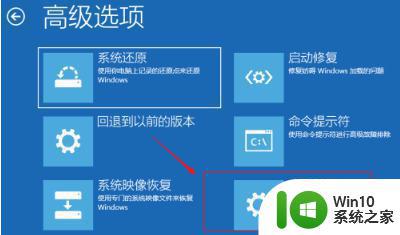
6.之后单击右下角的【重启】按钮;

7.然后电脑重启后出现启动设置界面,我们单击F4键即可进入安全模式;
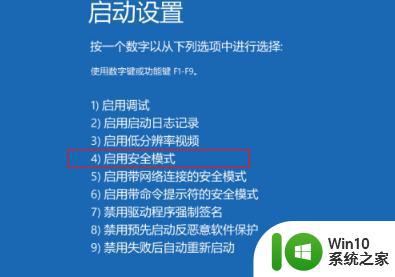
8.进入安全模式后,按win+r打开运行输入appwiz.cpl 回车确定;
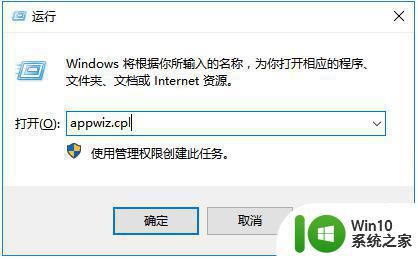
9.单击【查看已安装的更新】;
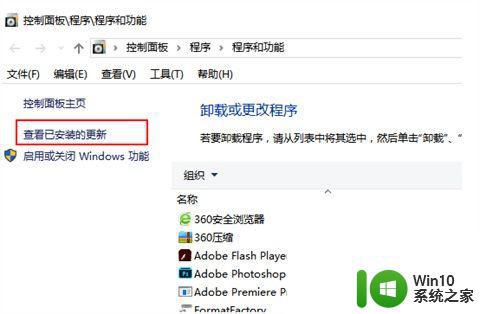
10.可以看到最近安装的更新,建议先卸载掉,如果是最近安装了驱动程序,根据实际情况卸载对应的程序,最后重启电脑就可以解决一直关机转圈圈的问题。
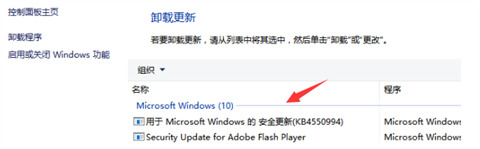
以上是关于如何修复电脑一直在转圈圈的全部内容,如果您遇到同样的问题,可以参考本文中介绍的步骤进行修复,希望这些步骤能对您有所帮助。