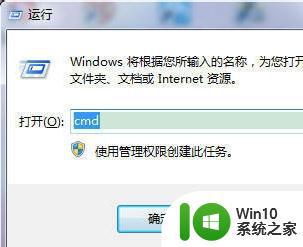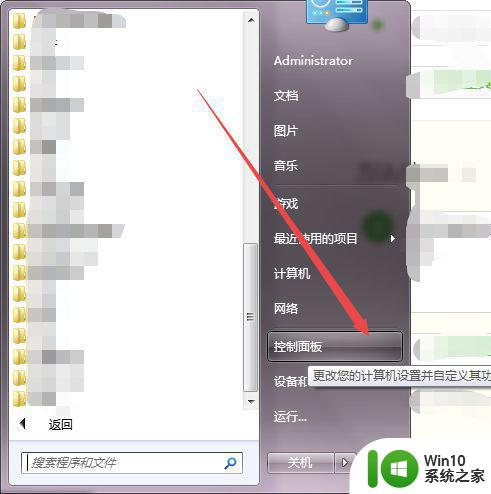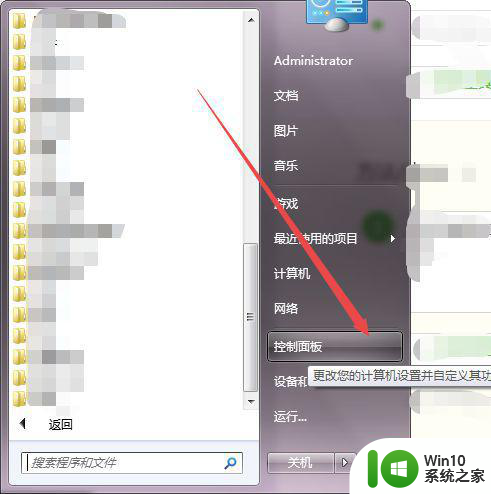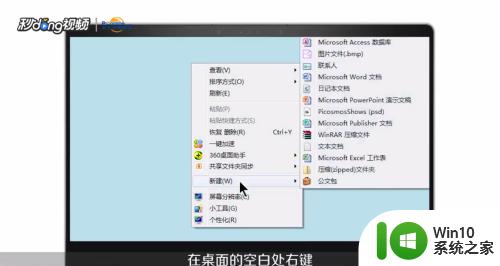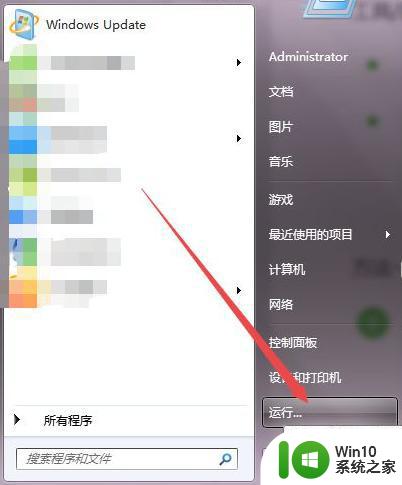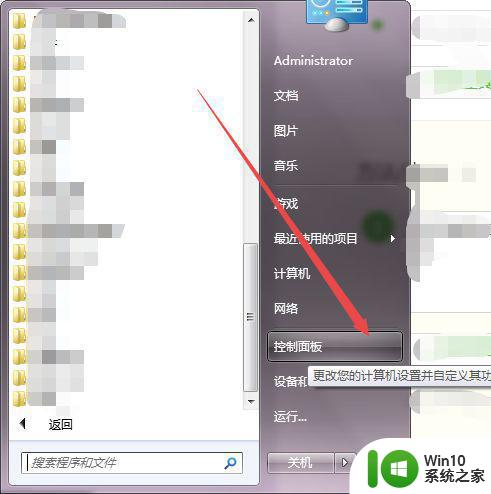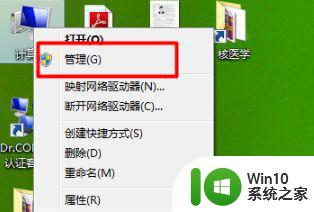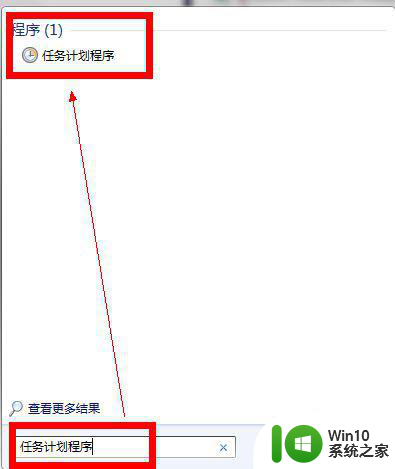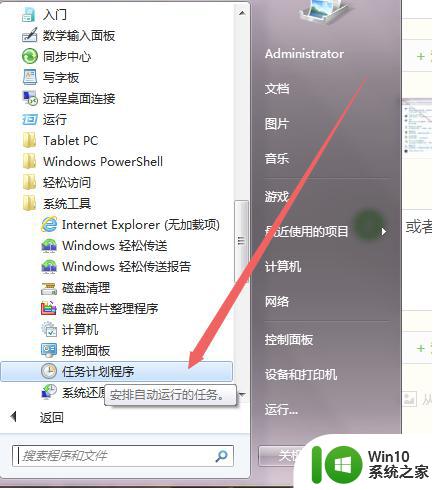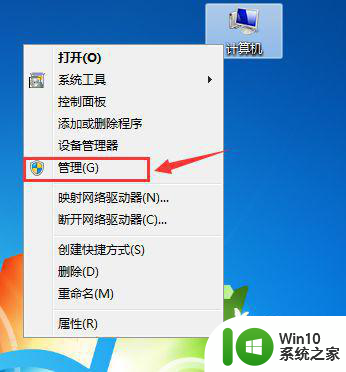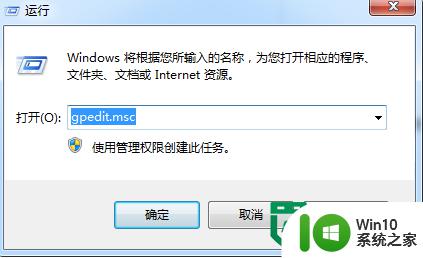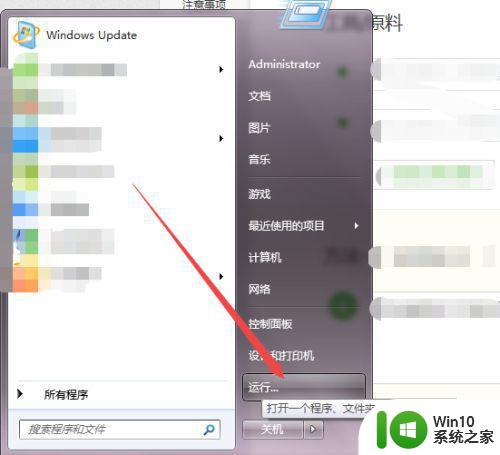win7系统取消定时关机的教程步骤 win7系统如何取消定时关机
更新时间:2024-02-04 11:34:40作者:jiang
win7系统取消定时关机的教程步骤是许多用户经常遇到的问题,有时候我们可能会设置了定时关机的功能,但后来又希望取消这个设定。在win7系统中如何取消定时关机呢?通过简单的几个步骤,我们就能够轻松地解决这个问题。下面我将为大家详细介绍win7系统取消定时关机的具体方法。让我们一起来看看吧!
1、点击系统【开始】按钮,选择【所有程序】依次点击【附件】→【系统工具】→【任务计划程序】。
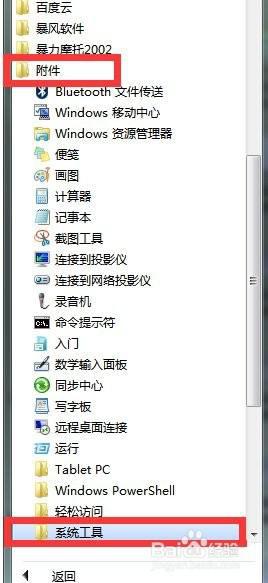
2、也可以在点击开始按钮后,在搜索栏输入【任务计划程序】,直接打开。
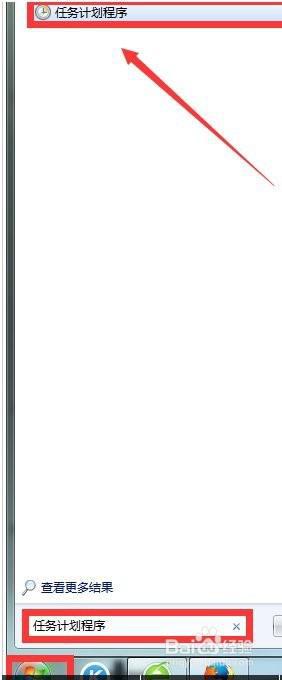
3、在任务计划程序栏,点击【任务计划程序库】,在这里可以查看到之前设置的定时关机任务。
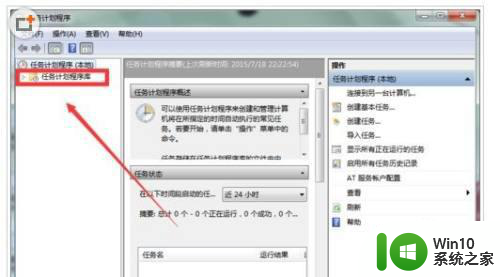
4、找到之前设置的定时关机任务并点击,同时在右下角所选项一栏点击【删除】。
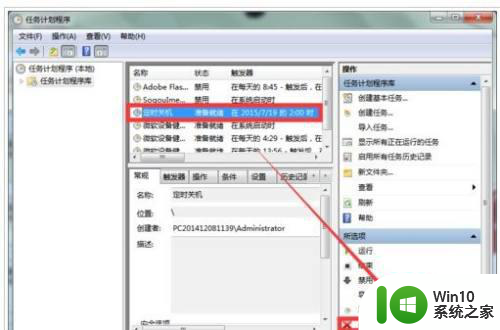
5、在弹出的提示一栏点击【是】,任务立即被删除。
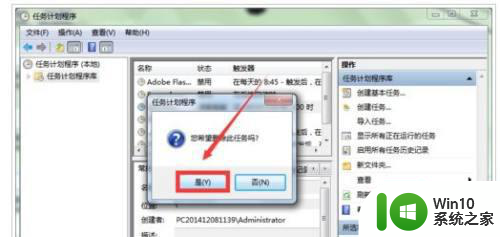
6、现在的任务程序库里,已经找不到之前设置的定时关机任务了,以后再也不用担心电脑定时关机。
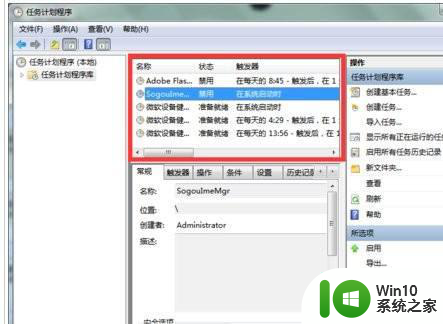
以上就是win7系统取消定时关机的教程步骤的全部内容,有遇到相同问题的用户可参考本文中介绍的步骤来进行修复,希望能够对大家有所帮助。