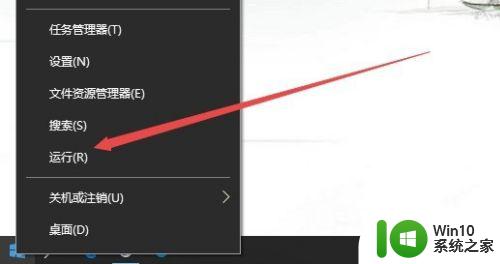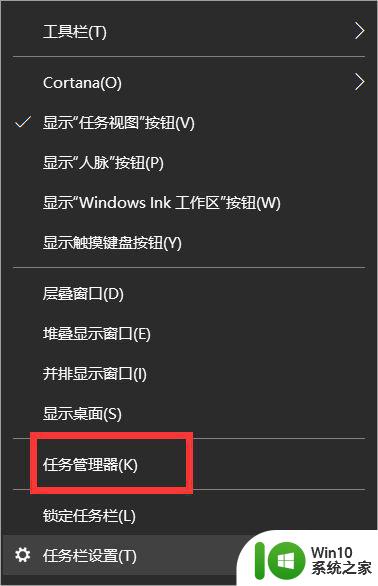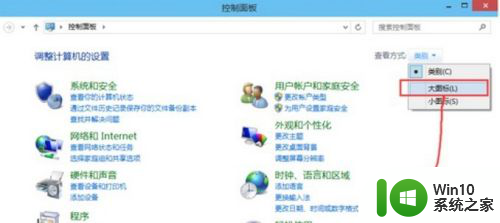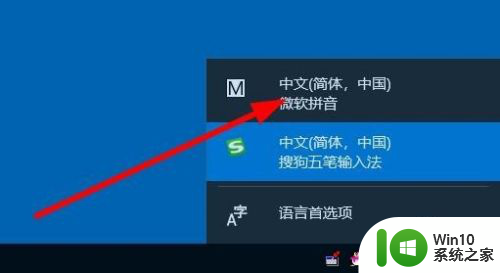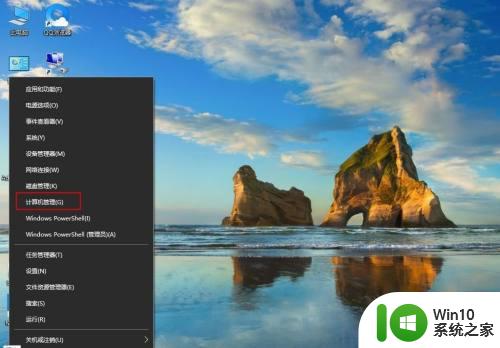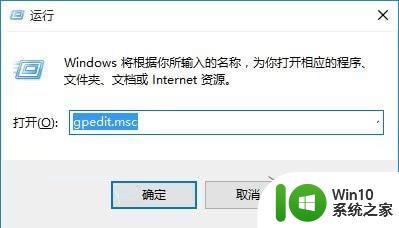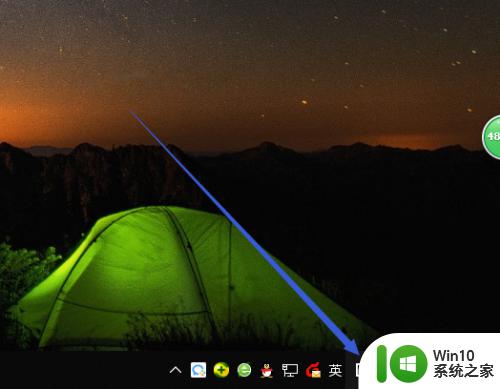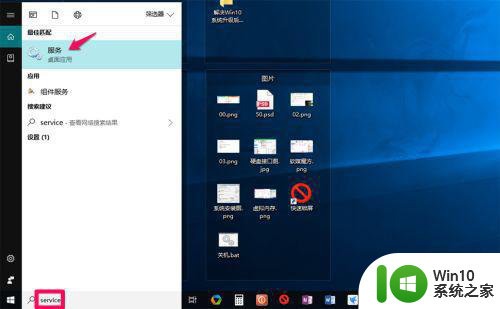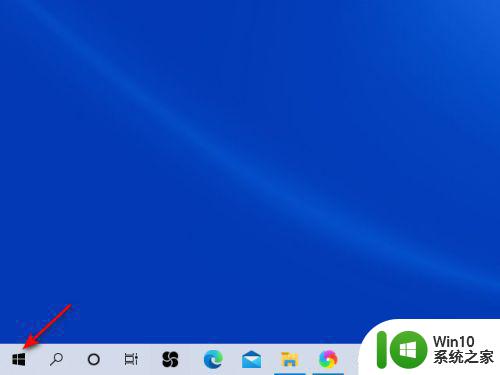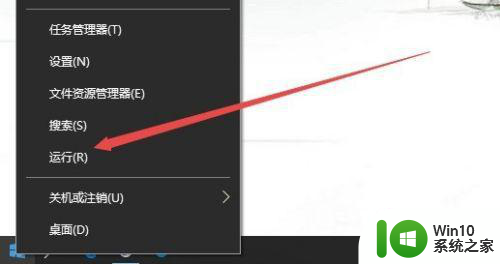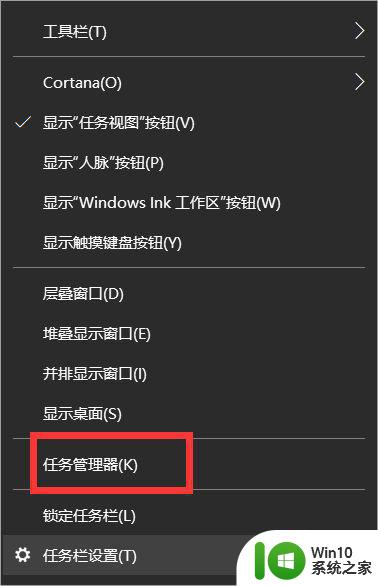win10微软拼音反应慢怎么解决 windows10自带输入法反应太慢怎么办
最近有win10用户反应还说他切换微软拼音输入法时却发现输入法反应很慢,切换到别的输入法就挺快的,也不知道这是那出现问题了,那么win10微软拼音反应慢怎么解决呢,下面小编给大家分享win10微软拼音反应慢的解决方法。
解决方法:
方法一:关闭云计算
1、点击任务栏左下角的小娜图标,在搜索框输入”区域和语言设置“,然后点击搜索到的选项【区域和语言设置】系统设置。
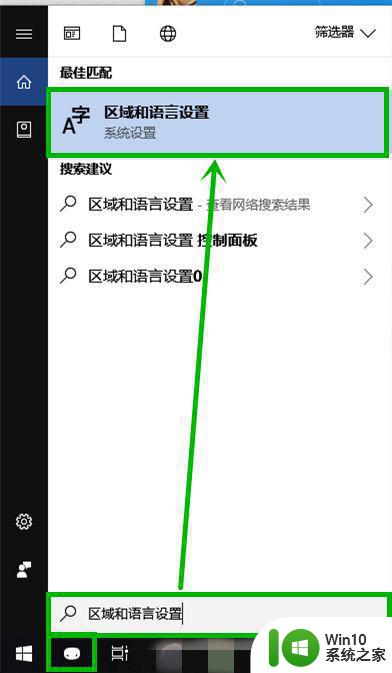
2、在打开的界面的【区域和语言】右侧,点击【中文】后再点击显示出来的【选项】。
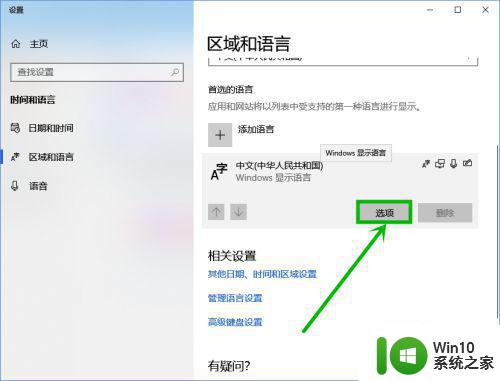
3、在打开界面下拉到最底部,点击【键盘】组的【微软拼音】选项,然后再点击显示出来的【选项】。
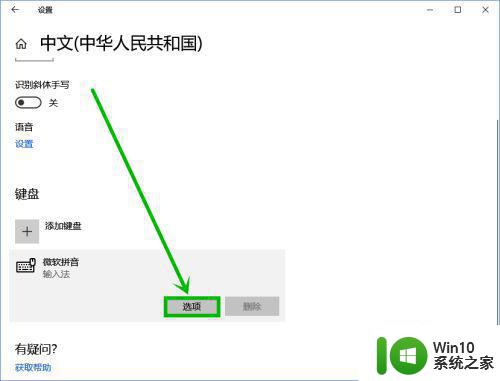
4、在打开的界面选择【词库和自学习】选项(其实这一步可以直接通过右击任务栏左下角的输入法,然后选择【设置】打开,作为一个备用快捷方法——看第二幅图)。
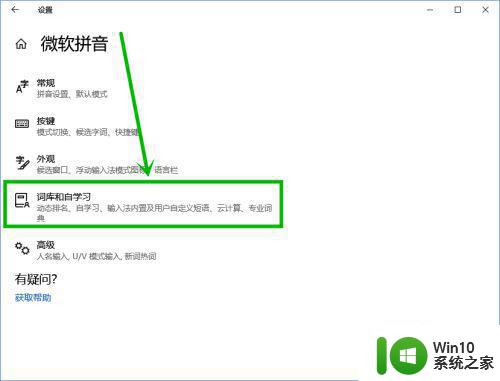
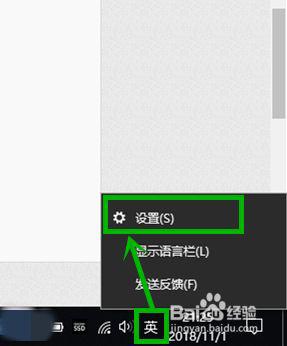
5、在打开的【词库和自学习】设置界面下拉到最底部,将云计算前面的开关全部关闭。
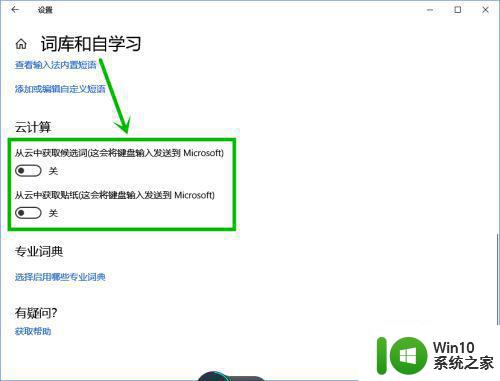
方法二:删除chs文件夹
1、点击【此电脑】,打开【文件管理器】,然后在地址框输入:C:Users(你的用户名)AppDataRoamingMicrosoftInputMethod后回车,就可以看到chs文件夹,删除后重启电脑就行了,由于appdate文件夹默认是隐藏的,所以通过在地址框输入文件路径的打开方法。
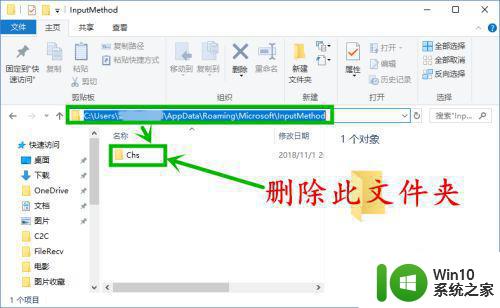
以上就是win10自带输入法反应太慢的解决方法,有使用微软拼音输入法反应慢的,可以按上面的方法来进行解决。