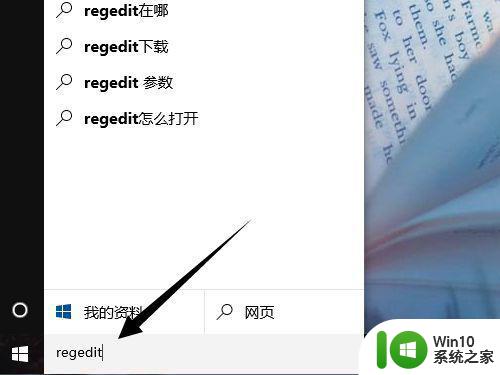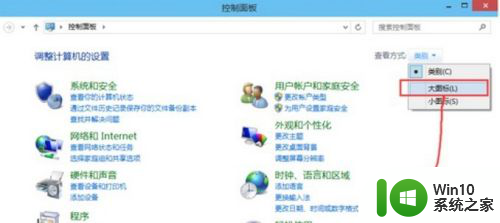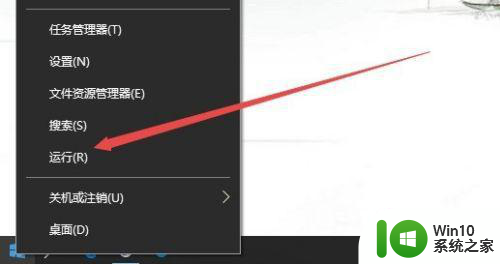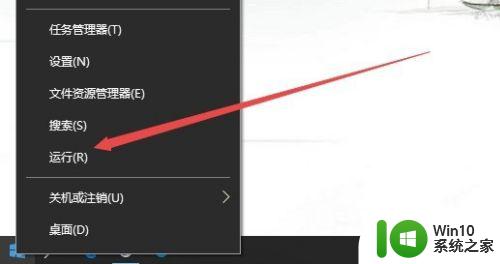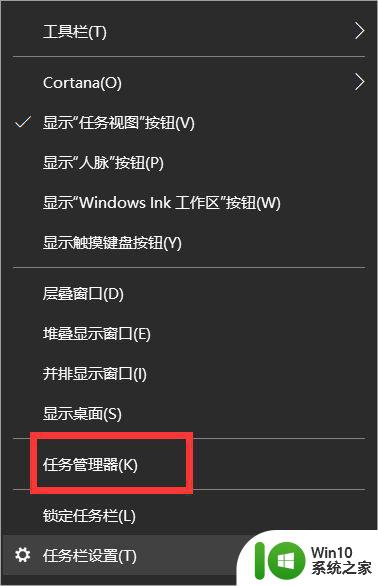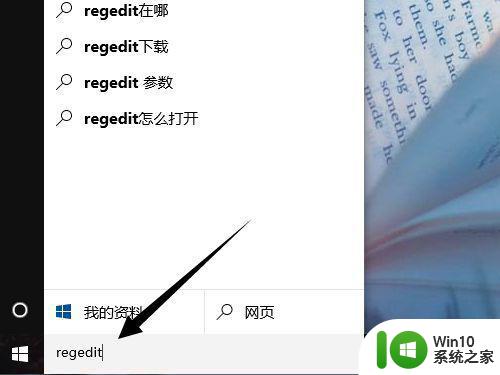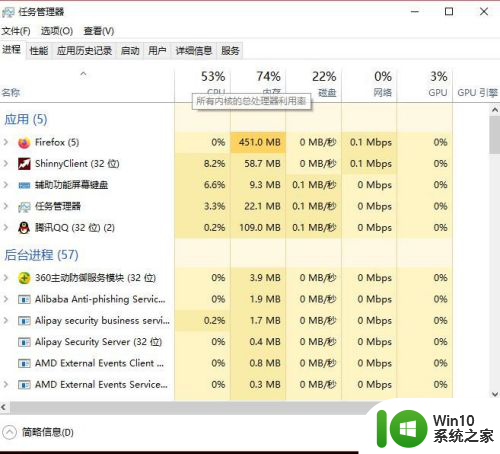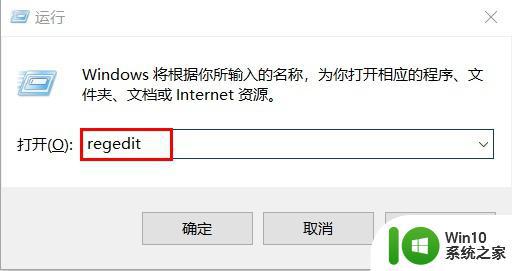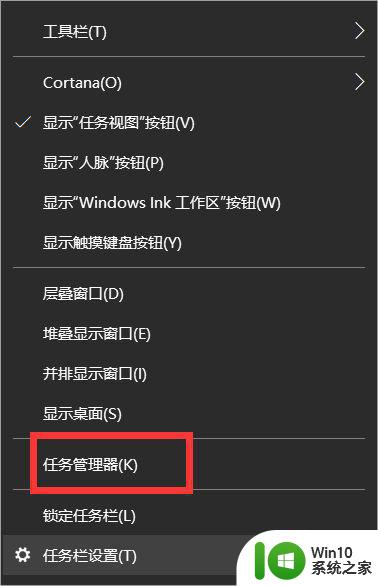win10系统反应特别慢如何恢复 win10系统点击反应慢怎么办
由于win10电脑的配置问题,往往容易导致系统运行的卡顿,同时也会出现点击某个功能或者文件时出现反应慢,例如近日有的用户在win10系统桌面点击时总是会遇到卡顿的反应慢的现象,那么win10系统反应特别慢如何恢复呢?这里小编就来教大家win10系统反应特别慢恢复方法。
具体方法:
方法一:禁用启动项
1、首先,我们在任务栏空白处单击鼠标右键,选择任务管理器。
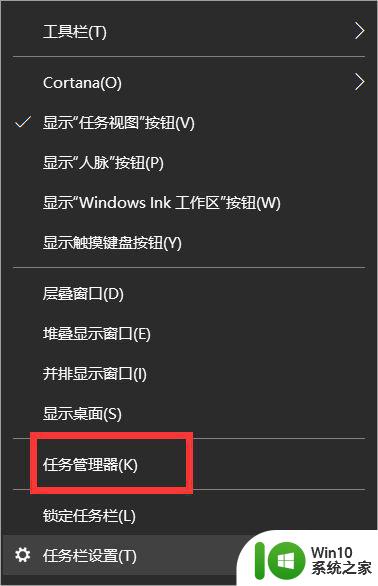
2、进入任务管理器之后我们点击详细信息。
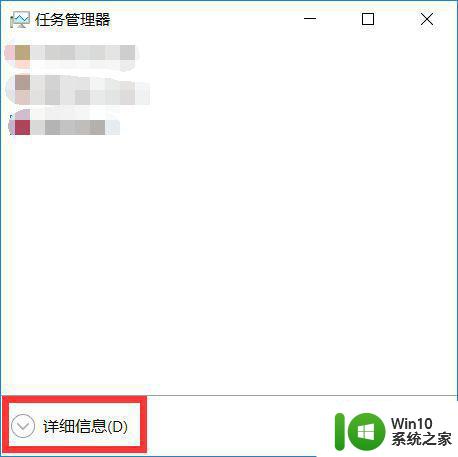
3、然后我们点击启动,在启动中将所有不需要开机启动的应用的开机启动禁用。
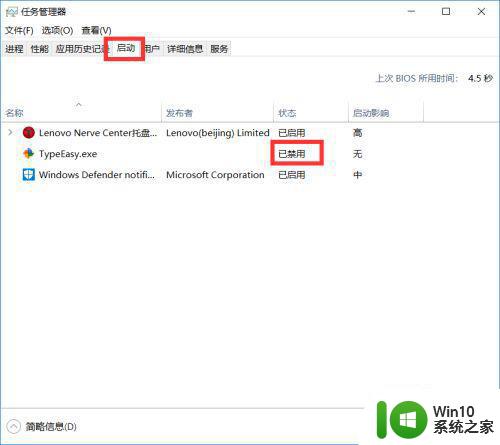
方法二:启用快速启动
1、首先,我们打开开始菜单,在开始菜单中间一栏中找到Windows系统选项,在这个选项下面找到控制面板,点击进入。
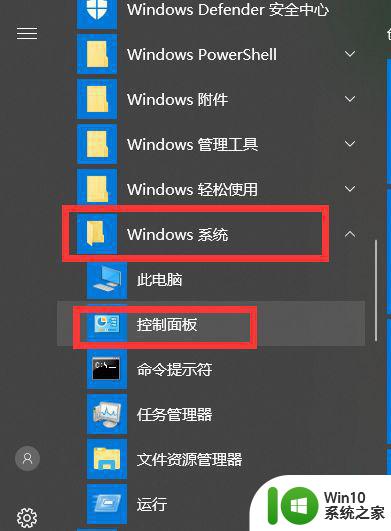
2、然后我们找到硬件和声音选项,点击进入。
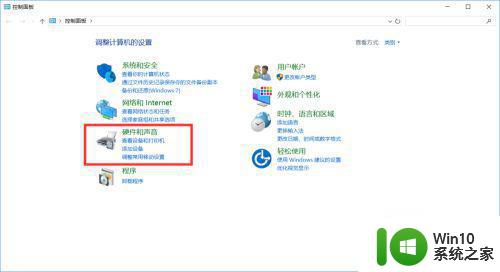
3、然后找到电源选项下的更改电源按钮的功能选项,点击进入。
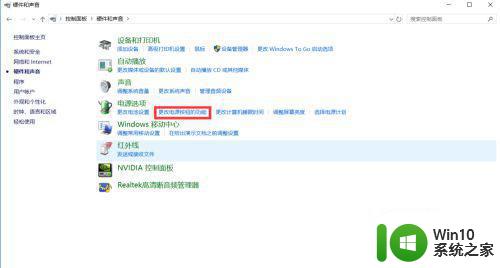
4、然后我们点击更改当前不可用的设置。
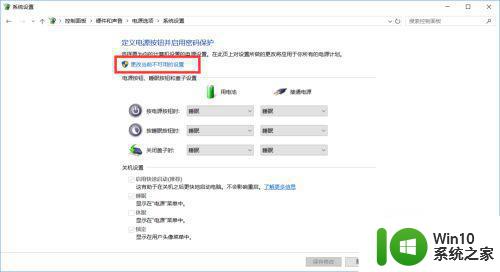
5、然后我们在启用快速启动选项前面打上对勾,然后保存修改,已经打上的可以试试先去掉对勾再打上。
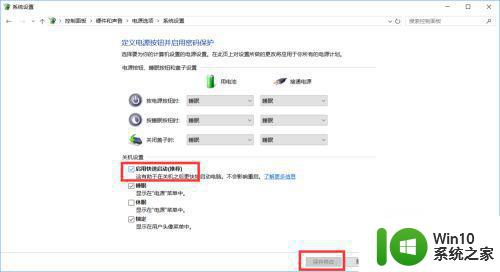
上述就是关于win10系统反应特别慢恢复方法了,有遇到相同问题的用户可参考本文中介绍的步骤来进行修复,希望能够对大家有所帮助。