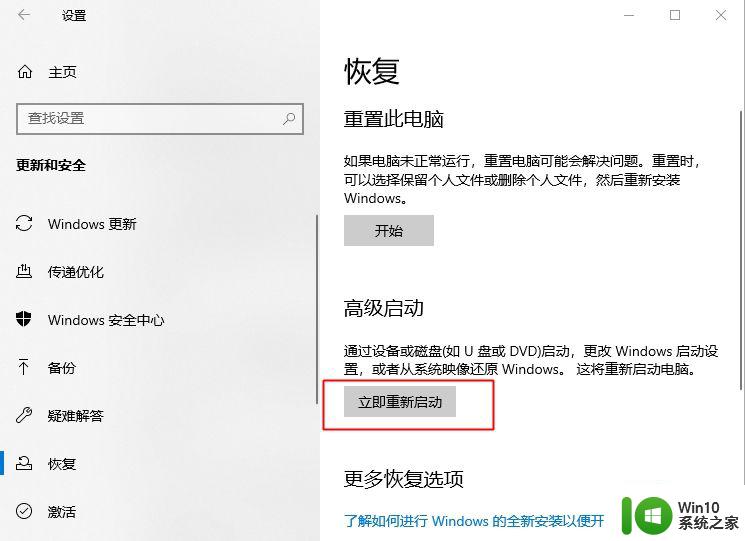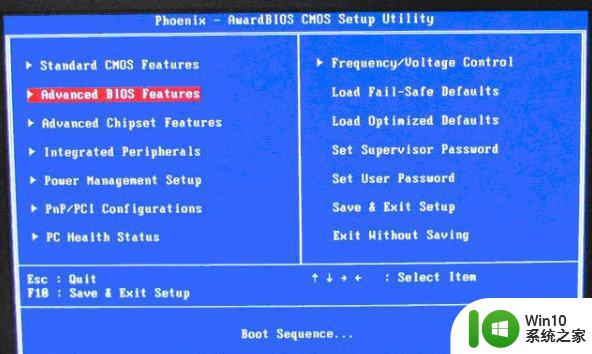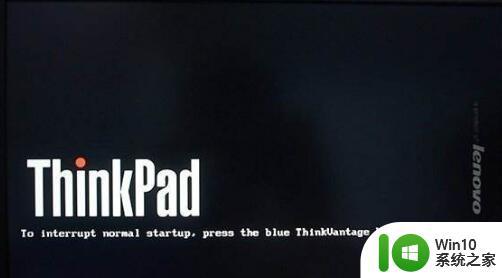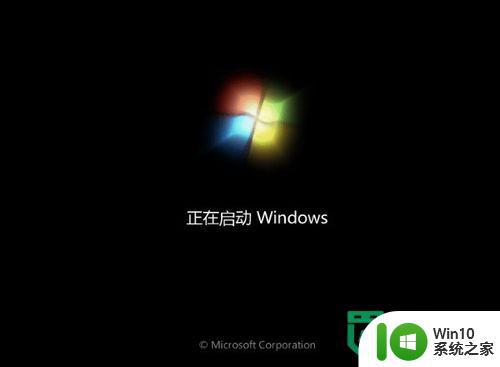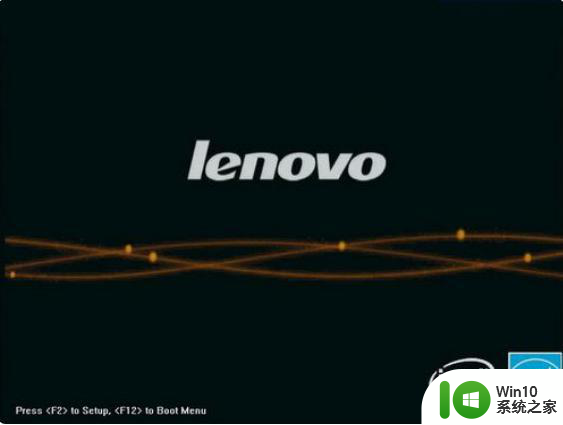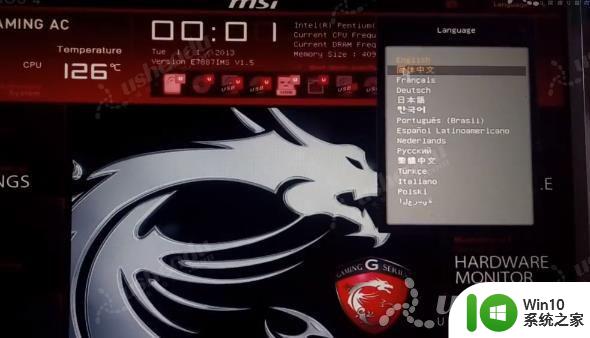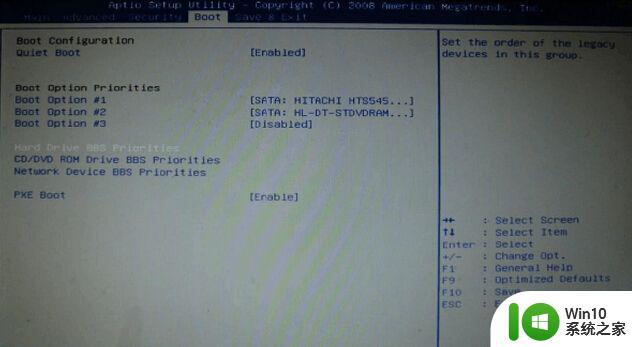微软surface进入bios设置u盘启动方法 Surface如何进入BIOS设置U盘启动
更新时间:2023-09-03 11:11:10作者:jiang
微软surface进入bios设置u盘启动方法,微软Surface是一款备受瞩目的电脑产品,其强大性能和便捷携带性备受用户喜爱,当我们需要进行一些系统维护或安装操作时,如何进入BIOS设置U盘启动成为了一个重要问题。在本文中我们将探讨微软Surface进入BIOS设置U盘启动的方法,为用户提供详细的操作指南。无论是新用户还是老用户,都可以通过本文了解到如何轻松地进行系统维护和安装。让我们一起来了解吧!
常见的笔记本电脑都支持按快捷键选择U盘启动,不过surface笔记本需要进入bios设置u盘启动。许多用户第一次使用,都不知道微软surface进入bios设置u盘启动方法。接下来win10系统之家小编就教大家微软surface进入bios设置u盘启动的方法。所需工具
1、微软surface笔记本电脑2、制作UEFI启动盘:微pe如何制作系统u盘
surface进入bios设置u盘启动步骤如下
1、Surface电脑要先关机,然后等待大约10秒钟确保处于关闭状态。2、按住Surface侧边上的音量调高按钮(音量+)不松手,这时候按下电源键并松开。

3、直到显示 UEFI 设置界面后,才能释放音量+按钮,(Surface Laptop开机按F6进bios),进入到Surface UEFI界面,如果是打算装win10系统,直接看第4步。如果装非Microsoft系统,需要在Security下禁用Secure Boot,改成Disabled。
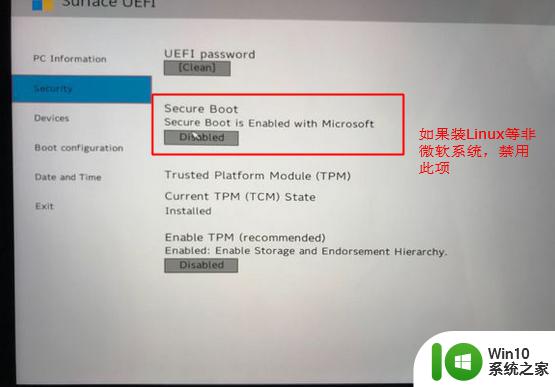
4、在Boot Configuration下,可以看到USB Storage这个项,通过鼠标拖拽,拖到第一的位置。
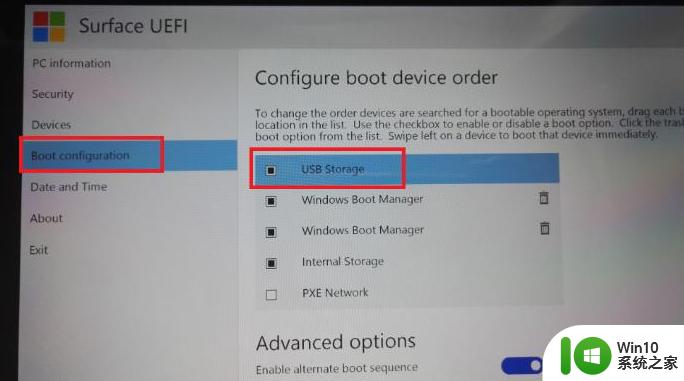
5、在Exit下,点击Restart now重启即可从U盘启动。
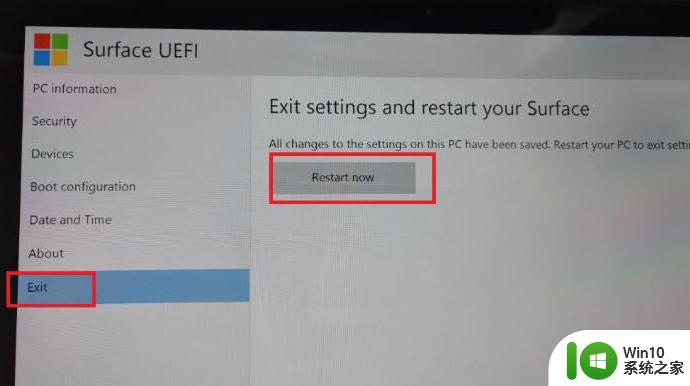
以上就是微软Surface笔记本进bios设置U盘启动的方法,操作步骤比较复杂,供大家学习参考。
以上就是微软Surface进入BIOS设置U盘启动方法的全部内容,如果你遇到这种情况,可以根据小编的操作进行解决,非常简单快速,一步到位。